建立報表套件結構
事先考量報表設計,有助於建立報表套件:
-
您想要的報表外觀為何?
-
如何將您的報表細分成 Doclet?
-
您的報表套件需要哪些編製階段?
如需這些問題的協助,請參閱報表套件設計考量。
輸入有關報表套件的基本詳細資料,如名稱與描述、為報表套件定義編製階段,以及指派使用者職責,即可建立報表套件結構。設計精靈會引導您完成此處理。請一併參閱此影片 ![]() 建立報表套件結構 與 使用 PDF 型報表套件。
建立報表套件結構 與 使用 PDF 型報表套件。
若要建立報表套件結構:
- 選擇要啟動精靈的方式:
-
從首頁上的「歡迎使用」面板,按一下
 ,然後選取報表套件。
,然後選取報表套件。 -
從內容庫環境中,按一下
 ,然後選取報表套件。
,然後選取報表套件。
註:
您無法從內容庫中的最近資料夾建立報表套件。
-
- 在輸入特性中,輸入報表套件的名稱與描述。
註:
名稱與描述不得包含下列字元:/ \ [ ] : ; | ^ ' < > = + & *.名稱欄位不得超過 80 個字元,且描述不得超過 260 個字元。
- 在報表類型中,選取 Word、PowerPoint 或 PDF。
註:
如果您選取 PDF,樣式範例欄位會取代為表頭與表尾連結。
- 執行下列動作:
-
若是 Word 與 PowerPoint 型報表套件,請在樣式範例欄位中,從包含報表套件的樣式設定或投影片版面配置的本機磁碟機中,選取要上傳的 Microsoft Word DOCX 檔 (用於 Word 型報表套件) 或 Microsoft PowerPoint PPTX 檔 (用於 PowerPoint 型報表套件)。請參閱瞭解樣式範例。
-
選擇性:若是 PDF 型報表套件,請按一下表頭與表尾來設定表頭與表尾資訊及邊界大小。請參閱指定 PDF 型報表套件的表頭、表尾及邊界。
-
- 選取要儲存該報表套件的內容庫位置,然後按下一步。
註:
您必須在內容庫中選取現有的公用資料夾。您無法將報表套件儲存至個人資料夾。若要建立資料夾,在選取內容庫資料夾中,按一下
 ,然後按一下資料夾。
,然後按一下資料夾。
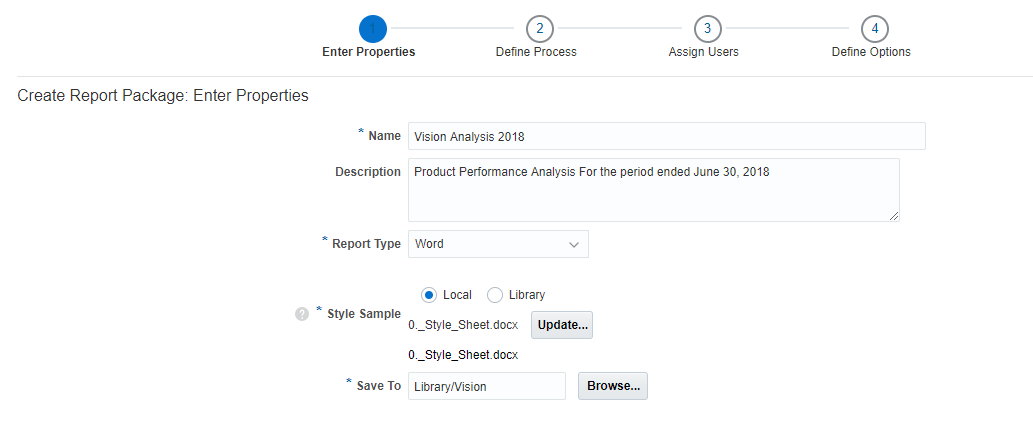
- 在定義處理中,於您要啟用的每個階段,按一下位在角落的勾號:
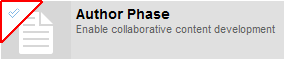 ,為階段里程碑輸入日期(如開始與結束日期)來設定階段的時間軸,然後按下一步。您可以手動輸入日期,或使用日期選取器挑選工作曆中的日期。無一為必要階段。
,為階段里程碑輸入日期(如開始與結束日期)來設定階段的時間軸,然後按下一步。您可以手動輸入日期,或使用日期選取器挑選工作曆中的日期。無一為必要階段。
您可以啟用下列階段:
-
編寫階段— 將 Doclet 指派給 Doclet 作者進行內容編製。如果您的報表套件需要 Doclet 核准,請按一下
 ,以新增核准層次並設定其到期日。您可以在此畫面新增多個核准層次,定義報表套件中的 Doclet 可有的最大核准層次數。您可以根據 Doclet,由零至最大值來指定不同的核准層次數。也就是說,如果您在此畫面設定三個 Doclet 核准層次,您新增的每個 Doclet 最多可以啟用三個核准層次。
,以新增核准層次並設定其到期日。您可以在此畫面新增多個核准層次,定義報表套件中的 Doclet 可有的最大核准層次數。您可以根據 Doclet,由零至最大值來指定不同的核准層次數。也就是說,如果您在此畫面設定三個 Doclet 核准層次,您新增的每個 Doclet 最多可以啟用三個核准層次。允許作者撤回 Doclet – 如果啟用,此選項允許作者與核准者重新啟動 Doclet 工作流程。依預設,會停用允許作者撤回 Doclet 選項。請參閱為 Narrative Reporting 編寫及核准 Doclet 中的撤回 Doclet。
-
審核階段— 由審核者或群組審核的報表套件。審核者可對選取的報表內容提供意見,並參與可能修改該內容的相關執行緒討論。若要新增其他審核週期,請按一下
 。
。 -
簽核階段— 報表套件一般是在公布之前由公司主管簽核。在報表套件進入簽核階段之後,不得進行其他修改。
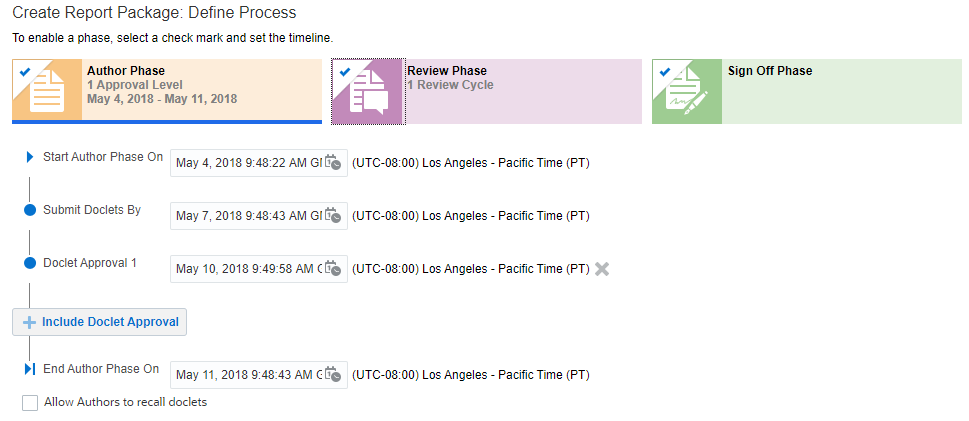
-
- 在指派使用者中,將下列職責指派給報表套件使用者:
-
擁有者可以修改報表套件結構與特性、執行階段處理以及指派使用者。
-
審核者可以審核報表套件並對內容提供意見。
-
簽署者可以提供報表套件的最終簽核以允許公布。
註:
報表套件允許在簽核階段最多為 50 名使用者指派簽署者。如果簽署者使用者指派超過限制,則無法儲存報表套件。 -
檢視者可以檢視報表套件,但無法進行修改。
- 選取「擁有者」、「審核者」、「簽署者」或「檢視者」頁籤,然後按一下
 ,啟動使用者選取器並將使用者指派給該職責。報表套件建立者會自動獲指派「擁有者」職責。如果您在上一個畫面定義簽核階段,則至少必須對一位使用者指派「簽署者」職責。星號表示必要職責。
,啟動使用者選取器並將使用者指派給該職責。報表套件建立者會自動獲指派「擁有者」職責。如果您在上一個畫面定義簽核階段,則至少必須對一位使用者指派「簽署者」職責。星號表示必要職責。
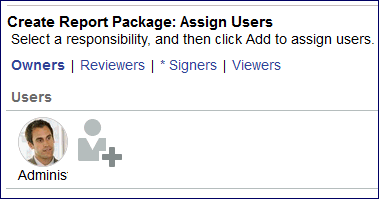
- 從使用者選取器中,選取使用者或群組,然後按一下確定。您也可以搜尋使用者或群組。
- 若要移除使用者,請選取使用者頭像,然後按一下
 。
。
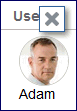
-
- 在定義選項中,為格式化地區設定、千位數與小數位分隔符號及單位選取報表套件設定、設定共用資料夾連結,然後選取 Doclet 版本。
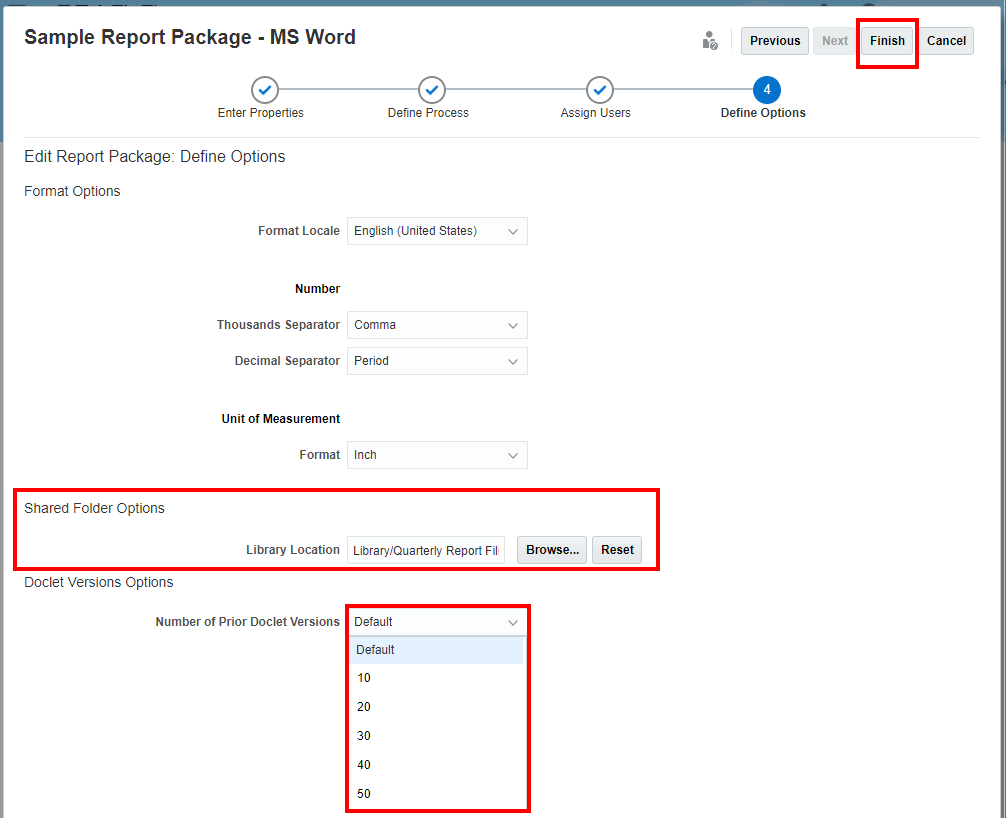
下列考量適用於這些設定:
-
這些設定會套用至整個報表套件。它們並非在 Doclet 層次進行設定。
-
系統會將這些設定套用至報表套件與其 Doclet 的所有輸出中,包含下列項目:
-
預覽 (報表套件與 Doclet 兩者)
-
審核與簽核例項
-
下載或開啟個別 Doclet
-
下載報表套件
-
報表套件的所有公布輸出
-
-
這些設定會套用至所有來自 Excel 型參考 Doclet 與報表參考 Doclet 的內嵌內容,以及源自 Excel 的參考變數。不過,它們並不會套用至任何手動輸入的內容或靜態變數。例如,如果您在 Doclet 中手動輸入數字,並以句點作為千分位分隔符號,而報表套件使用逗號作為千分位分隔符號,當 Doclet 合併至報表套件時,系統並不會將該句點分隔符號轉換成逗號。
-
這些設定會置換任何其他數字格式化設定,包括 Narrative Reporting 或 Microsoft Excel 中的使用者偏好設定。
例如,如果您在此畫面上將小數位數分隔符號設為句點,然後新增一個以逗號作為小數位數分隔符號的 Microsoft Excel 參考 Doclet,整個報表套件 (包含參考 Doclet) 的最後小數位數分隔符號格式會是句點。
-
在共用資料夾選項設定中,您只要變更資料夾位置,無須在 Doclet 中手動更新相關報表的連結。
-
在 Doclet 版本選項設定中,您可以設定先前 Doclet 版本數目。先前 Doclet 版本數目限制決定服務內保留的 Doclet 版本數目上限。每當 Doclet 存入時,系統都會建立新的 Doclet 版本。服務達到先前版本數目限制後,額外的 Doclet 存入將會繼續建立新的版本,而最舊的版本將會自動刪除。
-
- 按一下
 ,以關閉精靈並在報表中心顯示報表套件。若要再次啟動精靈,請選取
,以關閉精靈並在報表中心顯示報表套件。若要再次啟動精靈,請選取  ,然後選取編輯報表套件特性。
,然後選取編輯報表套件特性。
您可以在報表中心,檢視報表套件狀態、透過新增 Doclet 與區段來新增並組織內容,以及管理報表套件階段。請參閱管理報表套件。