指定 PDF 型報表套件的表頭、表尾及邊界
若是 PDF 型報表套件,與其上傳包含您要的報表樣式屬性的「樣式範例」文件,您可以改用「表頭與表尾」對話方塊,來選擇性地設定要套用至合併文件的通用表頭與表尾。指定 PDF 報表套件類型時,用來上傳樣式範例文件的按鈕會由「表頭與表尾」連結取代。按一下連結來開啟「表頭與表尾」對話方塊,您可以在其中指定表頭與表尾資訊。
重要事項:您指定的表頭與表尾資訊不會取代來源 PDF Doclet 已有的任何表頭或表尾資訊。相反地,表頭與表尾資訊會「戳記」在您指定的報表頁面上。例如,圖 5-1 顯示已含表頭的 PDF Doclet,且報表套件表頭亦戳記在同一 Doclet 上方。
圖 5-1 戳記表頭資訊之前與之後

此戳記內容可能會導致文字或頁碼重疊。如果頁面大小因報表套件中的內容而異,表頭與表尾內容的位置會向頁面兩側偏移來分佈,且位置會依據 PDF 中的內容來動態決定,邊緣則稍有偏移。
指定一般表頭與表尾特性

指定表頭、表尾及邊界的一般特性:
-
按一下表頭與表尾來開啟「表頭與表尾」對話方塊。
-
依預設,表頭與表尾會套用至所有頁面。勾選不同奇數頁與偶數頁核取方塊,來將個別的表頭與表尾套用至偶數與奇數頁。
註:
您勾選此核取方塊時,所有頁面頁籤會由偶數頁與奇數頁頁籤取代。
-
如果您正在將頁碼新增至表頭或表尾,請在起始頁碼中,輸入您要開始設定頁面編號的數字。
-
在於 Doclet 開始戳記中,按一下選取 Doclet 來選取您要開始新增表頭與表尾的 Doclet。例如,您可以在目錄後面開始戳記表頭與表尾。
註:
您第一次建立報表套件時,沒有任何 Doclet 可選取。您新增 Doclet 之後,可編輯報表套件特性來返回此對話方塊,然後選取您要開始戳記的 Doclet。
-
在從戳記中排除中,按一下選取 Doclet 來選取所有您不要新增表頭與表尾的 Doclet。例如,您可以從表頭與表尾標記中排除封面。
註:
您第一次建立報表套件時,沒有任何 Doclet 可選取。新增 Doclet 之後,可編輯報表套件特性來返回此對話方塊,然後選取您要排除戳記的 Doclet。
指定邊界大小
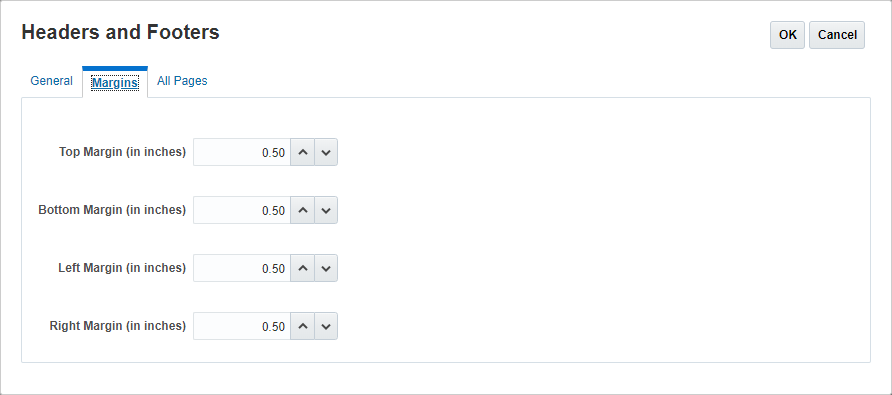
指定頁面邊界大小:
-
按一下邊界。
-
指定上、下、左、右的邊界大小。依預設,邊界大小會輸入為英吋。您可以在「定義選項」中將此邊界變更為公分。請參閱建立報表套件結構。
註:
「邊界」欄位只會決定表頭與表尾的邊界大小。這些欄位不會變更來源 PDF Doclet 本身的邊界大小。
輸入表頭與表尾資訊
使用所有頁面頁籤或偶數頁及奇數頁頁籤,來輸入您要顯示在表頭與表尾中的文字與影像。您可以在表頭與表尾的左右或中間輸入文字或影像。
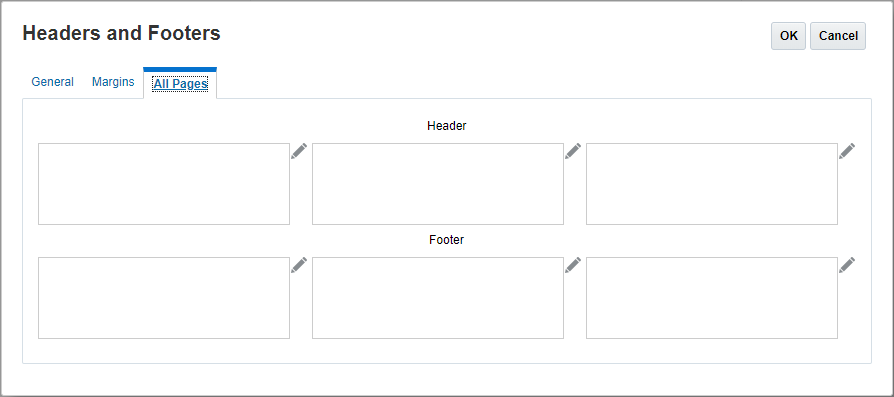
在表頭與表尾中輸入文字與影像:
-
按一下您要新增文字之表頭或表尾方塊旁邊的
 。
。 -
執行動作:
-
若要新增文字,請按一下新增文字,然後輸入要顯示在編輯內容對話方塊中的文字。RTF 格式文字編輯器可讓您設定粗體、底線、斜體,以及變更文字的字型與顏色。您也可以按一下
 來插入可傳回目前頁碼的文字函數。
來插入可傳回目前頁碼的文字函數。 -
若要新增文字,請按一下新增文字,然後輸入要顯示在編輯內容對話方塊中的文字。您也可以按一下來插入可傳回目前頁碼與總頁數的文字函數
&[Page] /&[Pages]。 -
若要新增影像,請按一下新增影像,然後按一下瀏覽來選取要上傳的影像。您必須從本機電腦上傳影像。您無法瀏覽至內容庫位置。
-
-
若要在第一行或第一個影像下方新增其他文字行或影像,請從「編輯內容」對話方塊中按一下新增文字或新增影像,然後輸入其他文字行或影像。
-
您完成輸入文字與影像之後,按一下確定來儲存您的變更。
-
若要在您按一下「確定」以儲存之後刪除文字或影像,請按一下您要刪除的行旁邊的
 。
。註:
在您儲存文字行之後,即無法加以編輯。按一下
 來刪除該行,然後輸入新的文字行。
來刪除該行,然後輸入新的文字行。