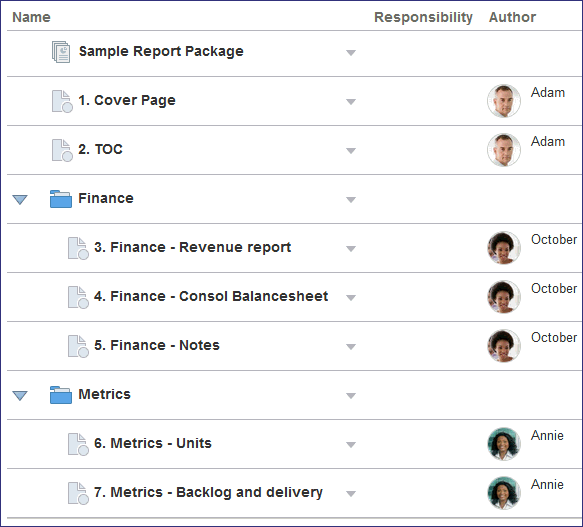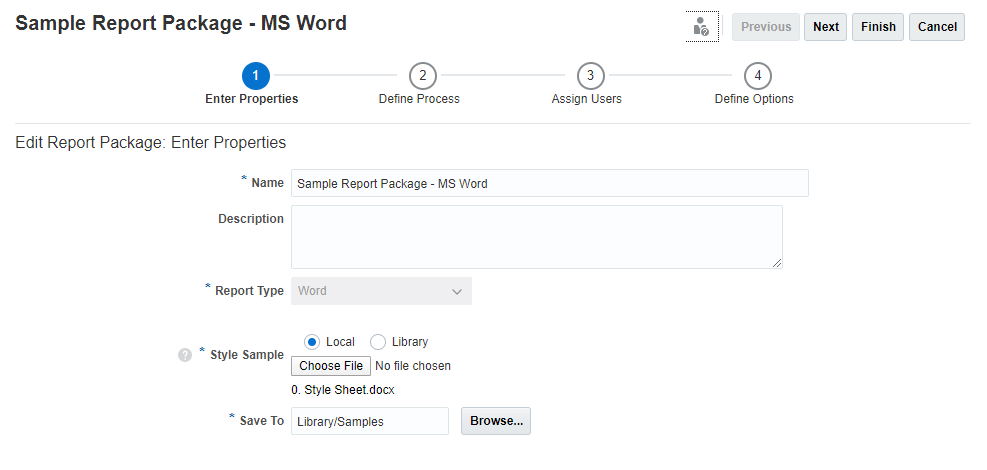編輯報表套件
您第一次存取範例報表套件時,不僅編製階段尚未啟用,也未指派任何使用者。按一下 ![]() ,然後選取編輯報表套件特性以開啟編輯精靈,來編輯報表套件。編輯精靈包含的面板可讓您編輯報表套件特性,啟用編製階段以及指派存取權。讓我們分別看看每個面板:
,然後選取編輯報表套件特性以開啟編輯精靈,來編輯報表套件。編輯精靈包含的面板可讓您編輯報表套件特性,啟用編製階段以及指派存取權。讓我們分別看看每個面板:
啟用編製階段

Narrative Reporting 提供三個報表套件開發階段:
若要啟用階段,請按一下位在階段角落的勾號: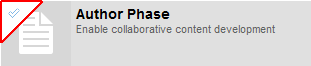 。您啟用階段時,階段磚會變更顏色,而且畫面會更新為階段時間軸。
。您啟用階段時,階段磚會變更顏色,而且畫面會更新為階段時間軸。
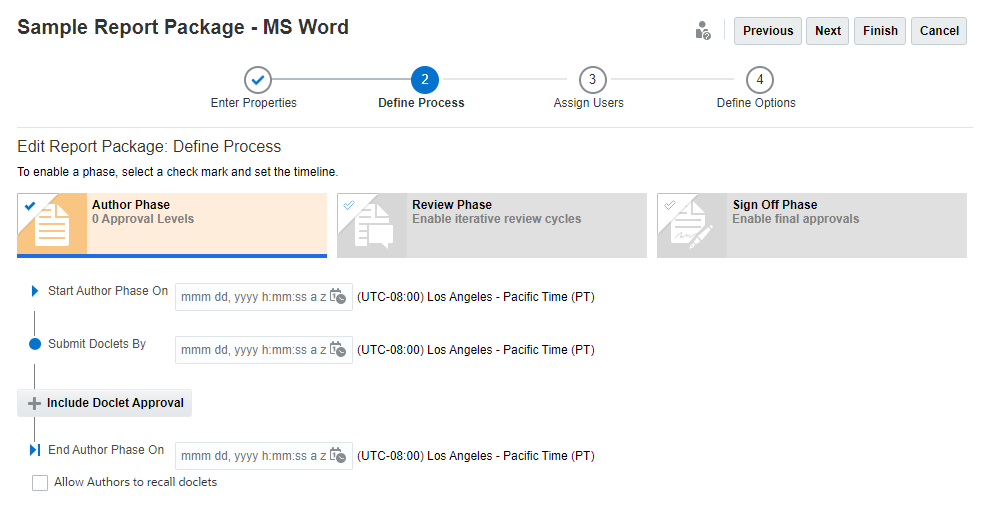
按一下 ![]() ,以選取階段的開始與結束日期。您也可以在編寫階段中納入 Doclet 核准,以及在審核階段中納入其他審核週期。請參閱建立報表套件中的「建立報表套件結構」。
,以選取階段的開始與結束日期。您也可以在編寫階段中納入 Doclet 核准,以及在審核階段中納入其他審核週期。請參閱建立報表套件中的「建立報表套件結構」。
在您啟用每個階段與設定時間軸之後,按一下 ![]() 以繼續進行。
以繼續進行。
註:
您不需要指派所有 Doclet 的作者 (例如,報表套件擁有者即可編寫 Doclet 內容)。如果您在報表套件層次上啟用「編寫」階段,可以藉由選取 Doclet 旁邊的 ![]() ,然後依序選取編輯 Doclet 特性及從編寫階段中排除,來指定未參與編寫階段的個別 Doclet。
,然後依序選取編輯 Doclet 特性及從編寫階段中排除,來指定未參與編寫階段的個別 Doclet。
指派使用者
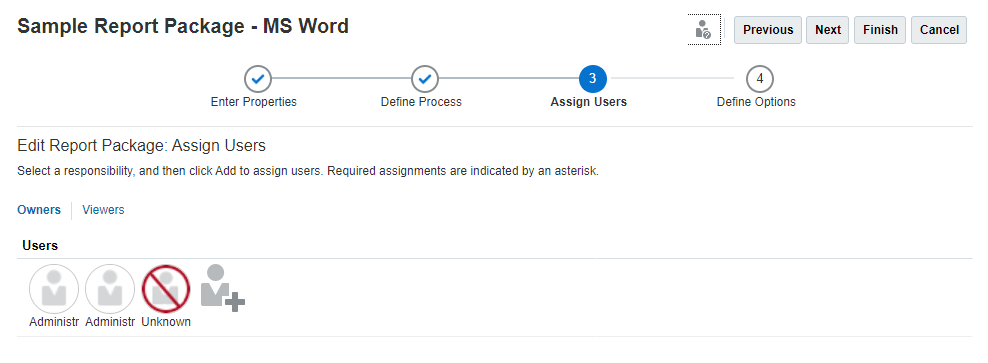
使用「指派使用者」畫面,將權限授予報表套件擁有者、審核者、簽署者及檢視者。
若要將權限授予使用者:
-
選取您要授予使用者的職責:
-
擁有者可以修改報表套件結構與特性、執行階段處理以及指派使用者。
-
審核者可以審核所有或部分報表套件,並對內容提供可能的修改意見。
-
簽署者可以提供報表套件的最終簽核以允許公布。
-
檢視者可以檢視所有或部分報表套件,但無法進行修改。
註:
如果您已啟用簽核階段,則至少必須先選取一個簽署者,才能關閉編輯精靈。
-
-
按一下
 ,以開啟「選取使用者」對話方塊。
,以開啟「選取使用者」對話方塊。 -
執行以下動作:
-
在「搜尋文字」欄位中,輸入您要指派其存取權的所有或部分使用者或群組名稱,然後按一下
 。
。 -
選取搜尋結果中的名稱,然後按一下
 ,以關閉「選取使用者」對話方塊。
,以關閉「選取使用者」對話方塊。
-
在您完成指派使用者之後,按一下 ![]() 以儲存您的變更、關閉精靈並返回報表中心。
以儲存您的變更、關閉精靈並返回報表中心。
註:
您返回報表中心時,出現的錯誤訊息指出您未將作者指派給 Doclet。請參閱編輯報表套件
將作者與核准者指派給 Doclet
您可使用「編輯報表套件」精靈,在報表套件層次指派使用者 (擁有者、審核者、簽署者及檢視者)。不過,您也可以選擇在 Doclet 層次指派 Doclet 作者與核准者。因此,您是在報表中心直接指派作者與核准者。
若要將作者與核准者指派給 Doclet:
-
在您要指派其作者的 Doclet 旁邊,選取
 ,然後選取編輯 Doclet 特性。
,然後選取編輯 Doclet 特性。 -
在「Doclet 特性」中,視需要編輯名稱與描述,然後選取您要授予的權限。
提示:
如果未顯示核准者權限,表示您尚未對報表套件啟用 Doclet 核准。選擇「Doclet 特性」畫面,然後編輯報表套件特性以啟用 Doclet 核准。請參閱建立報表套件中的「新增 Doclet」。
-
按一下
 以開啟「選取使用者」。
以開啟「選取使用者」。 -
執行以下動作:
-
在搜尋文字方式中,輸入您要指派其存取權的所有或部分使用者或群組名稱,然後按一下
 。
。 -
選取搜尋結果中的名稱,然後按一下
 以關閉「選取使用者」。
以關閉「選取使用者」。
-
-
您完成將作者與核准者指派給 Doclet 之後,按一下
 ,以儲存所做的 Doclet 編輯並返回報表中心。
,以儲存所做的 Doclet 編輯並返回報表中心。 -
重複步驟 1–5,直到任何其他所需 Doclet 都有指派的作者為止。
在您完成將作者指派給您的 Doclet 之後,錯誤訊息即不再顯示。