跨 Doclet 為標題編號使用 Microsoft Word 樣式
若要將編號配置套用至您報表套件中的標題,其中編號會跨 Doclet 加以保留,請使用 Microsoft Word 中的多重層次清單範本與內建標題樣式 (標題 1、標題 2 等等)。例如,您可以將標題編號,讓最上層標題 (標題 1) 編號為 1、2、3,而第二層標題 (標題 2) 編號為 1.1、1.2 及 1.3。請參閱 Microsoft Word 說明,以取得使用多層清單來為標題編號的詳細資料。圖 5-2 顯示使用「標題 1」、「標題 2」及「標題 3」作為編號標題的範例。
圖 5-2 編號標題範例
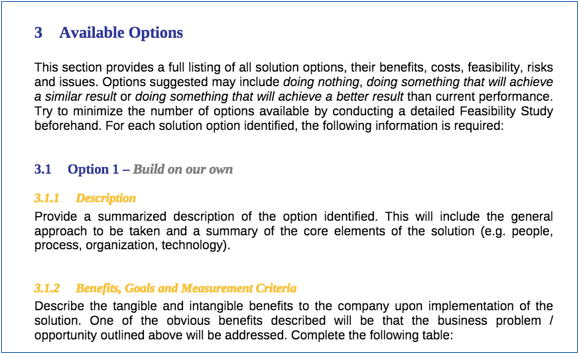
在 Narrative Reporting 中,您可以在樣式範例文件中新增多層清單編號標題樣式。接著,所有使用這些標題樣式的 Word Doclet 將會保留正確的編號配置。例如,圖 5-3 會顯示在「標題 1」、「標題 2」及「標題 3」使用多層清單編號的樣式範例文件。當 Doclet 作者在其 Word Doclet 中使用這些標題樣式,然後將 Doclet 合併至報表套件時,將會跨 Doclet 保留編號配置。
圖 5-3 含有多層標題編號的樣式範例文件
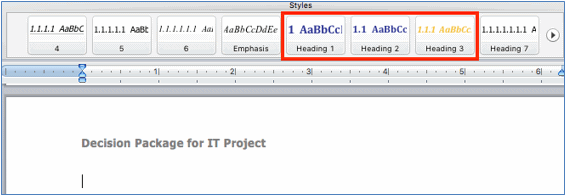
此外,標題編號將會納入報表套件的自動目錄中。請參閱使用自動目錄。
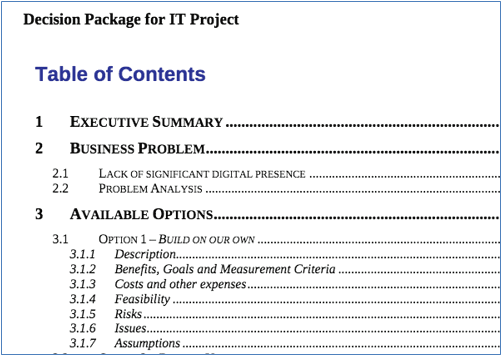
報表套件與 Doclet 標題編號顯示考量
每當報表套件合併時,如預覽、下載或公布報表套件,報表套件的標題編號會動態計算。如果 Doclet 或區段是以獨立 Doclet 或區段進行預覽或下載,將會依據 Doclet 或區段內的內容來計算標題編號,且通常會重設為以 "1" 開始。當 Doclet 的內容合併至報表套件時,將會正確反映標題編號。
在圖 5-4 中,左側的影像顯示以獨立 Doclet 預覽的 Doclet,而右側的影像則顯示預覽整個報表套件時的 Doclet 內容。請注意標題編號會進行更新,以在右側影像中反映報表套件的編號配置。
圖 5-4 將 Doclet 合併至報表套件之前與之後
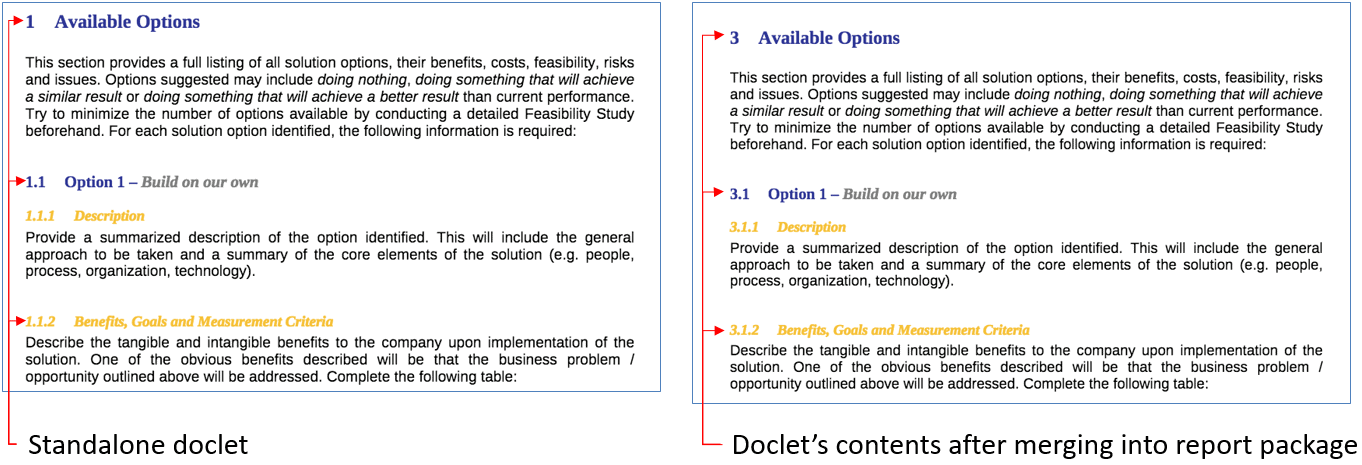
疑難排解標題編號顯示問題
如果您報表套件中的標題編號顯示未依序或未正確編號,請執行以下動作:
-
請確保所有 Doclet 中的所有標題都是使用 Word 內建的標題樣式 (例如,「標題 1」、「標題 2」),且在報表套件樣式範例中有為這些樣式定義編號。
-
使用微幅變更來更新樣式範例文件,以重設現有報表套件的樣式:
-
在報表中心開啟報表套件。
-
醒目提示報表套件節點時,按一下
 ,然後選取下載樣式範例檔案。
,然後選取下載樣式範例檔案。 -
在 Microsoft Word 中開啟樣式範例檔案並對樣式進行微幅變更 (例如,對任一樣式新增或修改一個樣式參數,或新增臨時樣式)。
-
在報表中心,按一下
 ,然後選取編輯報表套件特性。
,然後選取編輯報表套件特性。 -
在「樣式範例」欄位中,按一下瀏覽。
-
導覽至您修改的樣式範例檔案並上傳。
-
按一下完成。
-
預覽、下載或公布報表套件,並確認標題編號正確。
-
-
在極少數情況下,標題編號可能會顯示成 Word 幕後處理的硬式編碼。即使其在 Doclet 中正確顯示,在報表套件預覽或下載中可能不會正確顯示編號。解決此情況的方法:
-
取出並下載受影響的 Doclet。
-
選取受影響的文字並將其改為使用其他 Word 樣式 (例如,一般),然後將其變更回包含所需編號的「標題」樣式 (例如,標題 3)。
-
上傳並簽入 Doclet。
-
預覽、下載或公布報表套件,並確認標題編號正確。
-