在複查中心使用複查例項
您執行複查的方式是在複查例項中輸入附註並提供意見。複查例項會顯示您被指派要複查之報表套件中各區域的草稿版本(請參閱 在複查中心使用複查例項)。複查例項可能由整份報表或由報表內容的子集所組成。
您將游標停留在連結上時,針對內部與外部連結,會反白「複查」階段中的超連結。您可以新增附註至複查例項中的超連結文字,並開啟或瀏覽至該連結。若要開啟連結,您必須將游標停留在該連結上,然後選取 Ctrl + 按一下。選取內部連結時,系統會在預設瀏覽器的相同頁標內,將您帶往文件中的該位置。選取外部連結時,新頁標會在您的瀏覽器中開啟,且會顯示外部連結。
註:
如果複查中心的報表看起來與下載或列印的版本不同,可能是您正在使用雲端服務所沒有的字型。請聯絡服務管理者上傳 TrueType 字型,以強化 Web 上報表的呈現方式。若您使用 Firefox,請瀏覽至工具、選項、一般、進階,然後確認已勾選優先使用網頁指定的字型,忽略我上面的選擇核取方塊。
圖 2-1 複查中心的示範 Doclet
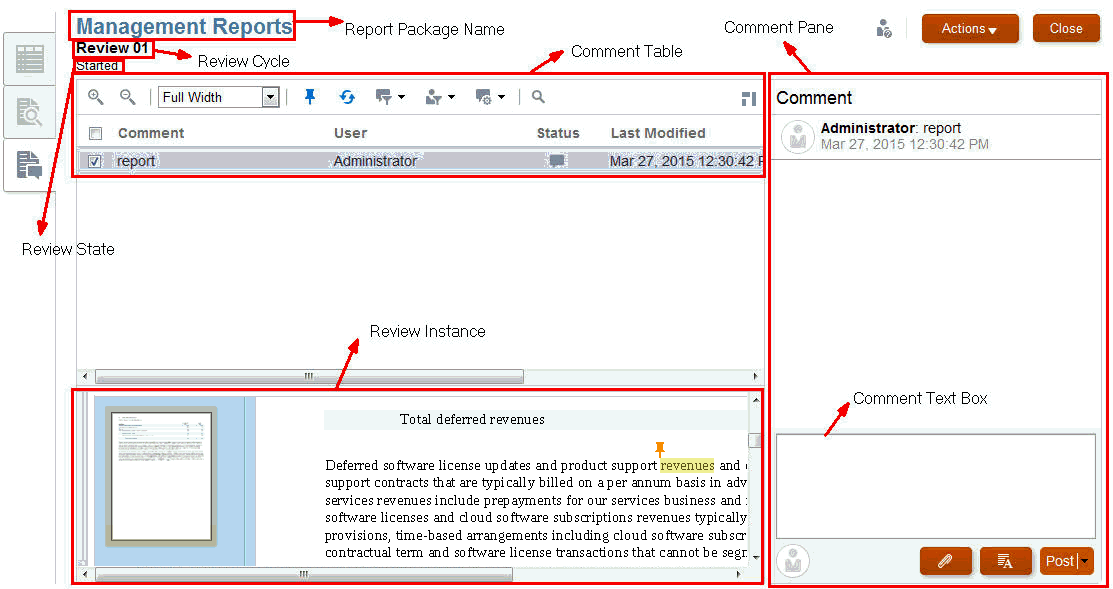
下方程序中會參考在複查中心使用複查例項圖說文字。這些是最重要的項目:
-
附註表格—內含已輸入且隨後可透過 篩選圖示 進行篩選的附註清單。
-
附註窗格與附註文字方塊—用來輸入附註文字與貼文。
-
複查例項—複查中心供顯示複查例項之處,您可在此反白附註內文。選取或使用
 來切換複查例項的縮圖。
來切換複查例項的縮圖。
註:
使用複查者工作流程
-
從 通知 選取連結,以檢視複查例項。
-
張貼附註。請參閱張貼附註。
-
新增執行緒至他人所作的附註。例如,前一位複查者可能提出您知曉答案的問題。您可以加入其附註中來提供答案。請參閱張貼附註。
-
將您的複查標示為完成。
接收通知
報表套件準備好進行複查時,系統會以訊息通知複查者,告知已可開始工作。例如,在 在複查中心使用複查例項 中:請參閱管理報表需要複查 - 複查週期 1. 複查已逾期。
選取報表套件的連結,以在複查中心開啟複查。
圖 2-2 通知
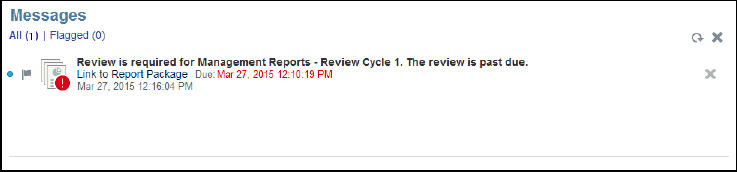
張貼附註
若要張貼附註:
-
請執行下列其中一項作業:
-
若為 Word 型報表套件,請選取要提供附註的內文,然後在附註文字方塊中輸入您的附註。
註:
您無法在自動或自訂目錄中張貼附註。
-
若為 PowerPoint 型報表套件,請按一下投影片中的任意位置(包含內文或圖形中),插入代表附註的圖釘,然後在附註文字方塊中輸入您的附註。
-
- 選取
 ,來將附註區域反白並標示圖釘。
,來將附註區域反白並標示圖釘。
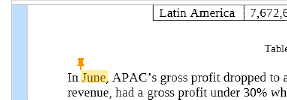
您也可以新增附註至複查例項中的圖形影像。只需在圖形影像上插入圖釘並輸入附註即可,作法與前述加附內文附註時一般無二。
註:
您無法新增附註至 Word 型複查例項中的現成形狀物件。Word 中的現成形狀物件包含三角形與圓形、箭頭、線條、流程圖符號及圖說文字。
-
若要新增附註至現有附註:
-
在附註表格中,勾選附註旁的核取方塊來選取附註。
-
在附註文字方塊中輸入您的附註。您還可對附註使用 RTF 格式編輯器,並附加支援檔案至附註。請參閱自訂附註內文與附加支援檔案。
-
選取張貼。您的附註會在附註窗格中,以內縮方式顯示於原始附註的下方。

-
篩選附註
您可以在附註管理面板中篩選附註。例如,您可以顯示或隱藏附註、顯示未結或已結附註,或顯示特定使用者的附註。您也可以將附註標示為未結、已結或待刪除。
若要篩選附註:
-
選取
 ,以顯示或隱藏報表中的附註圖釘。
,以顯示或隱藏報表中的附註圖釘。 -
選取
 ,以查看由另一位使用者套用至附註的變更。
,以查看由另一位使用者套用至附註的變更。 -
選取
 ,以檢視所有附註、未結附註或已結附註。
,以檢視所有附註、未結附註或已結附註。 -
選取
 ,以檢視僅限您的附註、特定使用者的附註或所有附註。資料行下方顯示的名稱是實際的使用者名稱,可供您選取以便僅查看其附註。
,以檢視僅限您的附註、特定使用者的附註或所有附註。資料行下方顯示的名稱是實際的使用者名稱,可供您選取以便僅查看其附註。註:
預設設定為顯示您自己的附註。
-
選取
 圖示,以開啟、關閉或刪除附註。如果附註已關閉,您可以在下拉式清單中選取「開啟附註」,來重新加以開啟。
圖示,以開啟、關閉或刪除附註。如果附註已關閉,您可以在下拉式清單中選取「開啟附註」,來重新加以開啟。註:
您開啟或關閉附註時,系統會在附註窗格中的附註使用者名稱下方指出變更內容,如下所示。
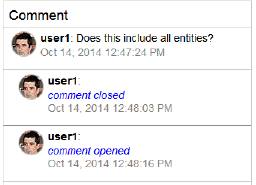
編輯或刪除附註
如果執行緒項目是您所張貼執行緒中的最後一項,您即可加以編輯或刪除。
若要編輯或刪除附註:
-
在附註窗格中選取由您所開始的執行緒項目,然後選取刪除、編輯或取消。

註:
刪除執行緒項目時,並不會刪除整個執行緒。除非只有一則貼文,否則系統僅會刪除最後貼文。
-
選取編輯以修改附註文字,然後選取位於附註窗格底部的張貼。
附加支援檔案與自訂附註文字
您可以選取電腦中的本機檔案來附加至附註。例如,您或許會想要將支援文件關聯至其中一個附註。或想要用 RTF 格式編輯器來自訂附註內文。例如,您或許會想讓內文變成粗體或套用不同的字型顏色。您也可以新增 URL 至附註。
若要附加檔案、自訂附註文字或新增連結至網頁:
-
在附註窗格中選取由您所開始的附註,然後選取編輯。
-
選取
 以附加本機檔案。
以附加本機檔案。 -
在附加本機檔案對話方塊中,瀏覽至您要附加的檔案。您也可以為所選的附加檔案建立新名稱,然後選取
 。
。 -
選取
 以變更內文,例如您可以變更內文顏色、大小、字型、加入 URL 連結等等。
以變更內文,例如您可以變更內文顏色、大小、字型、加入 URL 連結等等。 -
若要在附註中加入 URL:
在「附註」文字方塊中,輸入 URL;例如,輸入:
http://www.oracle.com。為使 URL 能夠辨識,您必須在前端加上有效的 URL 通訊協定識別碼,如:
http://或https://。例如:http://www.oracle.com。註:
Oracle 建議先在瀏覽器中測試 URL,確保其作用後再新增至附註。 -
完成變更後,請選取
 ,以張貼附註並將狀態設為未結,或如果已完成變更且不需要進一步複查,則張貼附註並將狀態設為已結。
,以張貼附註並將狀態設為未結,或如果已完成變更且不需要進一步複查,則張貼附註並將狀態設為已結。
處理複查附註
將附註新增至複查例項時,附註狀態會變成「開啟」。如果附註中的問題或疑慮獲得解決,使用者可以將附註狀態變更為「已關閉」。
有些附註可透過簡單回覆來加以解決。其他附註則可能需要修訂原始 Ddoclet。除檢視者外,任何使用者均可回應或解決附註。下列是使用者回應附註時可採取之動作的範例:
-
回答問題,然後關閉附註。
例如,若複查者詢問 Doclet 中的數據是否代表最新數字,具備該方面知識的使用者即可回覆附註並將其標示為已結。
-
編輯 Doclet 內容,然後關閉附註。
例如,若複查者建議進行編輯,另一位使用者可取出並編輯 Doclet,然後回覆已完成編輯,隨之關閉附註。
-
回傳 Doclet 給 Doclet 作者進行額外修訂。
例如,若複查者建議 Doclet 所用的是舊資料且必須更新為最新數據,則報表套件擁有者可將 Doclet 回傳給作者。重新開始 Doclet 時,系統會傳送通知給 Doclet 作者,指出 Doclet 已重新開啟,而 Doclet 狀態則會變更為「已開始」。請注意,報表套件擁有者可能會變更作者與核准者的 Doclet 到期日。
將複查標示為完成
如果您對複查情況感到滿意,而且想要通知報表套件擁有者,請選取標示完成將您的複查標示為完成。在您將複查標示為完成之後,即無法新增附註。不過,您仍可回覆現有附註。按鈕即會切換為重新開啟附註。
註:
若要新增更多複查附註至報表套件,請選取重新開啟附註按鈕。