Installation
Installing In-Memory Cost Management Cloud Service
This appendix outlines the procedures for installing, setting up, testing, and debugging Oracle Smart View for Microsoft Office and the In-Memory Cost Management Cloud Service (IMCMCS) Extension for Smart View. This includes:
-
Installing Oracle Smart View for Microsoft Office, see: Installation
-
Installing the In-Memory Cost Management Cloud Service Smart View ribbon, see: Extension for Smart View
-
Verifying and testing the software component installation, see: Verification
-
Setting up timeout parameters, see: Setting Up Timeout Parameters
-
Resolving security conflicts, see: Security Setup
-
Error resolution, see: Error Resolution
Setting Up Oracle In-Memory Cost Management Cloud Service
Security features of Microsoft Windows or Microsoft Excel may interfere with the installation of Smart View and In-Memory Cost Management Cloud Service Extensions. Perform the security setup steps to ensure that these components are installed properly. See: Security Setup
To set up Oracle In-Memory Cost Management Cloud Service
-
Install the Oracle Smart View for Microsoft Office; this is a Microsoft Excel plugin.
-
Download this software from Oracle Technology Network: http://www.oracle.com/technetwork/middleware/epm/downloads/index.html
-
The minimum version required is 11.1.2.5.
-
-
Install the In-Memory Cost Management Cloud Service Extension for Smart View.
This is a ribbon for the Microsoft Excel menu bar: IMCM Ribbon.msi
-
Set the Microsoft Windows timeout parameters. See: Setting Up Timeout Parameters
Ensure that the In-Memory Cost Management Cloud Service and Oracle Smart View software components have been installed on your computer successfully.
-
Navigate to the Control Panel window on your computer.
-
Select the Show which programs are installed on your computer link.
If installed correctly, In-Memory Cost Management Cloud Service and Oracle Smart View for Office appear in the panel.
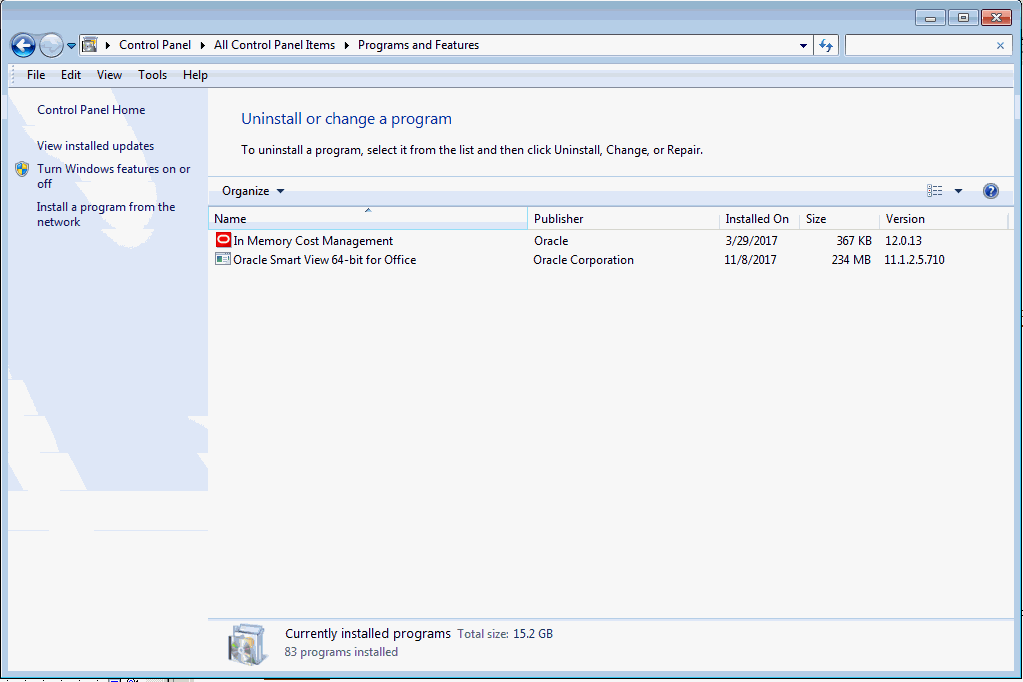
Note: The Smart View download is intended to be installed in Microsoft Windows. Depending on the particular Windows version; use the corresponding bit architecture (that is: 32-bit or 64-bit) to install. The System window in Control Panel of your computer displays the version of Windows operating system that you are running.
-
Login to the In-Memory Cost Management Cloud Service application.
The landing page appears.
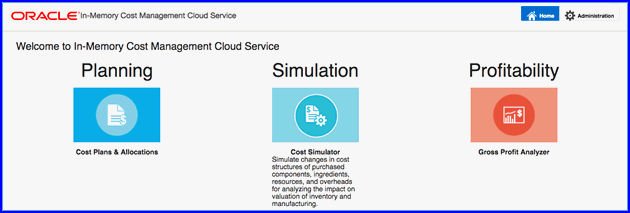
-
Select the Simulation tile to navigate to Create Cost Simulation tile.
-
On the Cost Simulation tile, select either the Discrete or Process application.
The Microsoft Excel program opens. If Microsoft Excel is not launched, see: Error Resolution
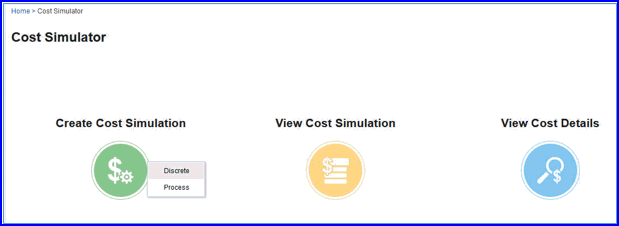
-
You will be prompted to login a second time. Enter your login credentials again.
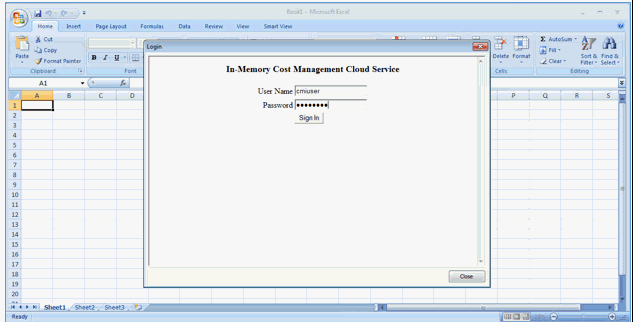
-
When the Create Simulation page is rendered, ensure that the Smart View and In-Memory Cost Management Cloud Service ribbons are present in the Microsoft Excel toolbar.
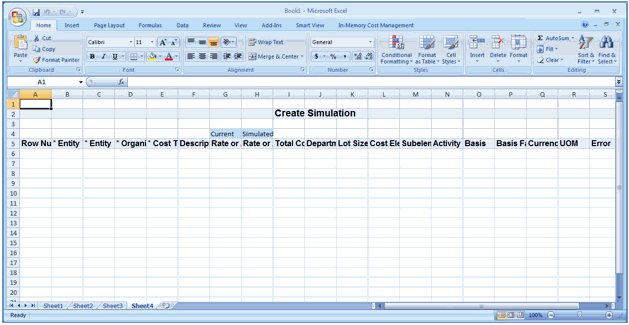
-
For improved readability, you can set spreadsheet cell style color and text options appearing in all the workbooks and worksheets you create. See: Smart View Cell Formatting
Setting Up Timeout Parameters
The Microsoft Windows registry on your computer needs to be updated to accommodate In-Memory Cost Management Cloud Service long running requests. The following three key timeout parameter entries in the Internet Settings section of the Registry Editor window need to be added:
-
ReceiveTimeout
-
KeepAliveTimeout
-
ServerInfoTimeout
Parameter Setup Steps
To set up timeout parameters
-
Launch the Microsoft Windows Registry Editor as an administrator. In the Run command window on your computer, enter regedit in the Open box.
-
Select OK
Registry Editor window appears.
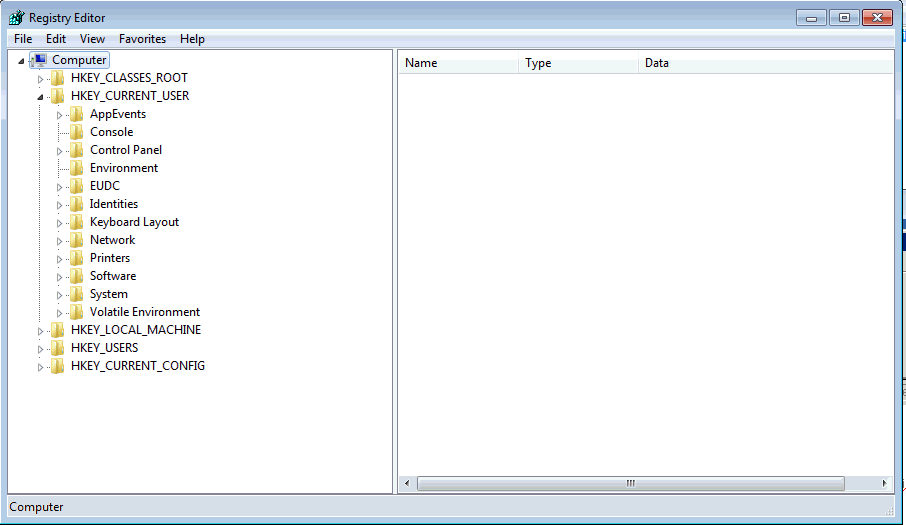
-
Navigate to the Internet Settings folder by selecting the folders using the following path:
HKEY_CURRENT_USER > Software > Microsoft > Windows > CurrentVersion > Internet Settings
-
To add the new registry keys, right-click on Internet Settings, and select New from the pop-up list.
-
Select DWORD (32-bit) Value from the drop down menu.
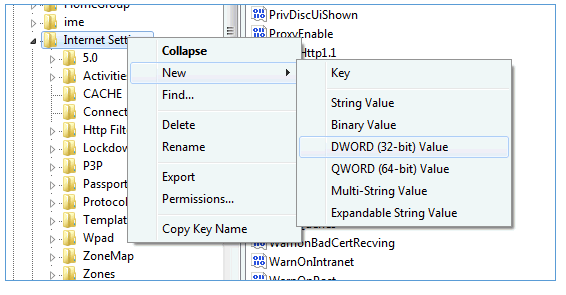
-
In the new registry key in the directory, replace the text New Value #1 by entering ReceiveTimeout.
Note: Parameter text entries are case sensitive.
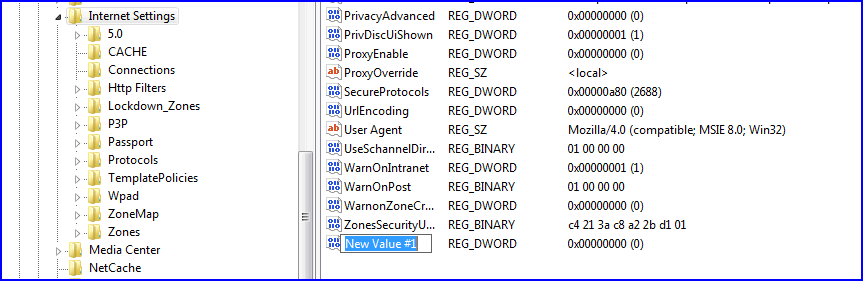
-
Press the Enter key to display the Edit Value pop-up box for this parameter.
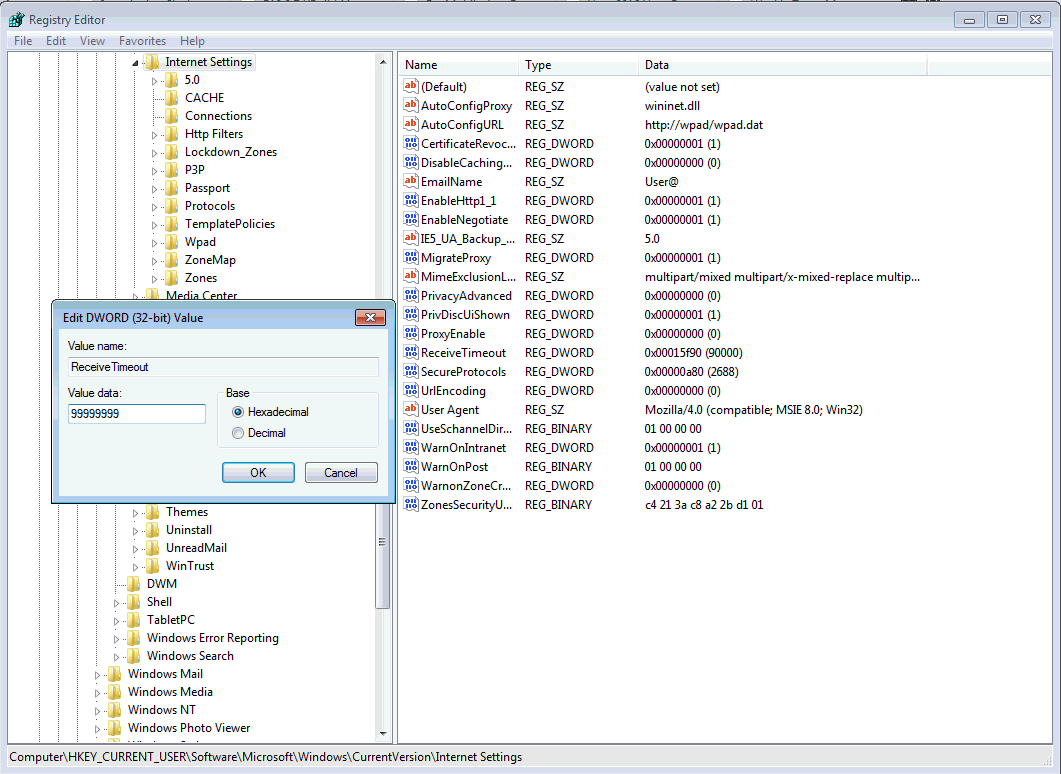
-
In the Value data field, enter the following values in one or the other of the Base values:
-
Hexadecimals: 99999999
Note: The value entered for keys is in milli-seconds. If you receive a timeout error message when running simulations, return to these settings and increase the values.
-
Decimals: 2576980377
-
-
Select OK to save your work.
-
Repeat Steps 4 through 9 for the following values:
-
KeepAliveTimeout
-
ServerInfoTimeout
-
Security Setup
Security features of Windows or Excel may interfere with the installation of Smart View and IMCM Extensions. Perform the following steps to ensure that Smart View and the IMCM Extension are installed properly.
Setting Security
-
Navigate to the Control Panel on your computer by right-clicking the Start button, and selecting Control Panel.
-
In the search box enter, Change User Account Control settings.
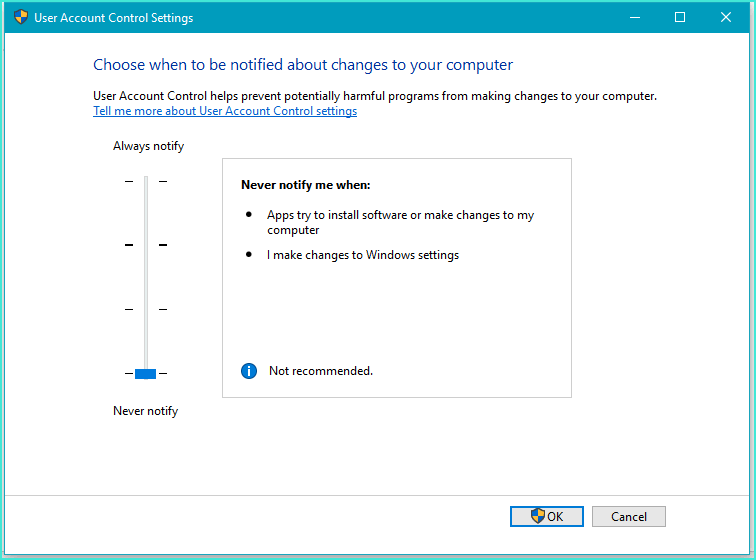
-
Set the slider to the setting Never Notify.
This setting can be reverted to original setting after completing all the installation steps.
-
Select OK to save your setting.
-
In the Microsoft Excel application, set the Trusted Locations by:
-
Opening the application
-
Select the File menu.
-
Choose Options.
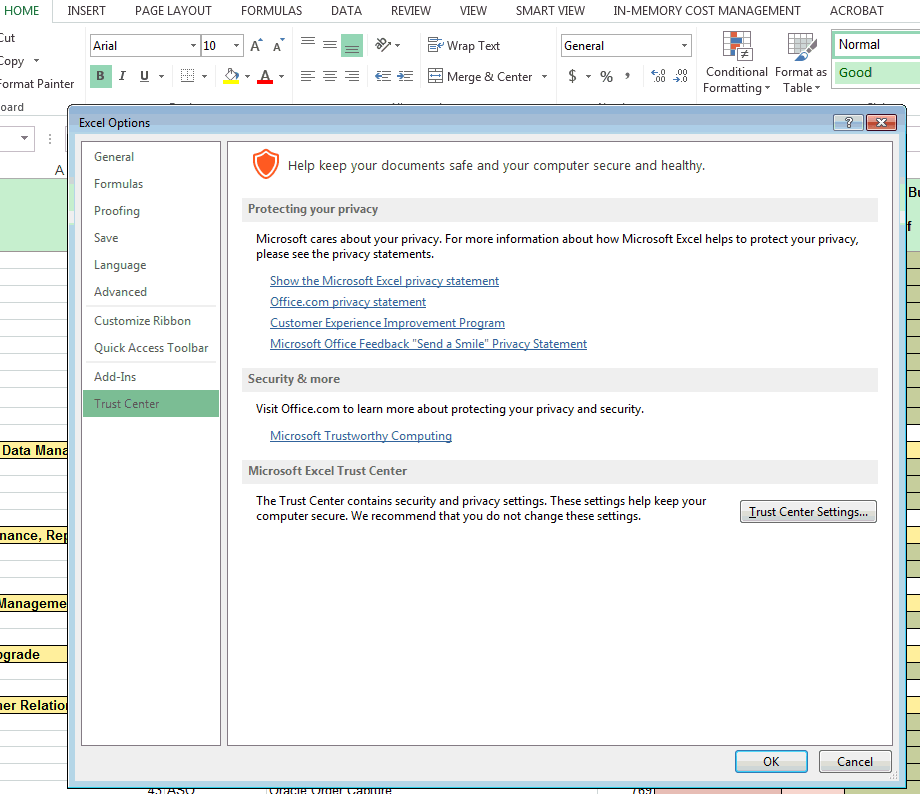
-
-
On the Excel Options panel, select Trust Center.
-
Select Trusted Locations on the Trust Center panel.
This window displays the trusted and secure locations for your organization.
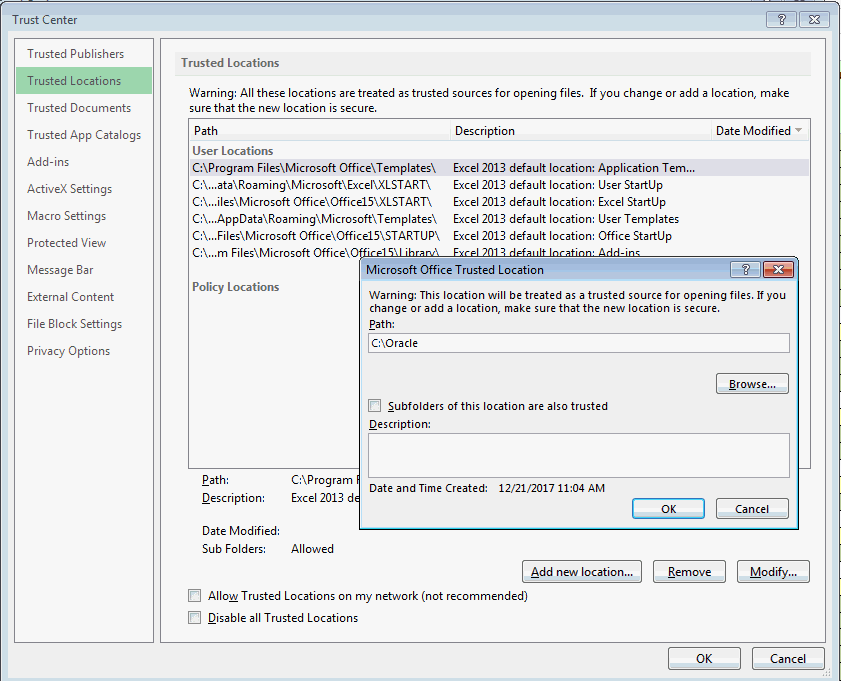
-
Choose Add new location, the Microsoft Office Trusted Location box appears, and enter the following text in the Path box.
Important: The text in the following path entries are case sensitive.
C:\Oracle
-
Click OK to save the trusted location.
-
Repeat Steps 7 and 8 or following paths:
-
C:\Program Files (x86)\Oracle
-
C:\Program Files\Oracle
-
Error Resolution
| Error | Create Cost Simulation worksheet does not appear when navigating from the Cost Simulator tile. The following error message appears: The address was not understood. |
| Issue | The browser does not open. The cause can be that the following protocol (oraclesv) is not associated with any program, or is not allowed in this context. |
| Resolutions |
Resolution 1
Resolution 2
|