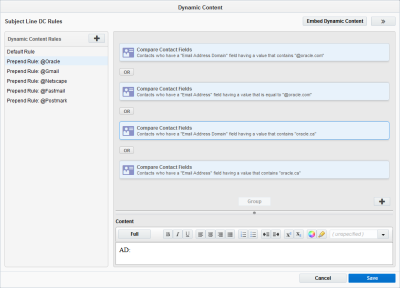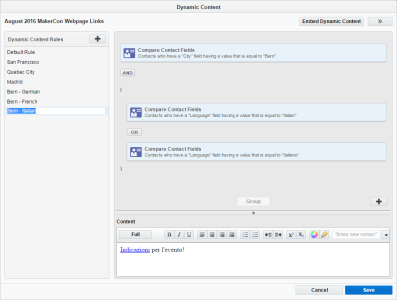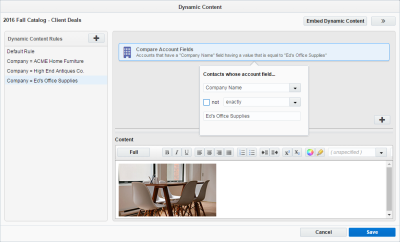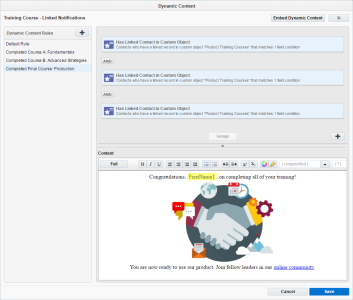Dynamic content examples
Note: We're updating our help center to reflect the new Redwood experience. During the transition, some content reflects the previous version of the UI.
After you have familiarized yourself with the basics of creating dynamic content, take a look at some of the examples below. These are basic scenarios meant to help you start thinking about ways in which you can get creative with dynamic content.
- Example: Prepend subject line content based on the email address
- Example: Provide region-specific content for upcoming events
- Example: Create content based on linked account information
- Example: Send training course notifications for linked contacts in a custom object
Example: Prepend subject line content based on the email address
Use dynamic content to prepend (or append) a key word or phrase in your subject line, which will appear only for a specific email address or domain.
Alternative content will populate the subject line, but only for the specified addresses.
Tip: Create entire subject lines as dynamic content, and configure the content rules so that a different subject line displays based on a contact's job, city, or other relevant contact or custom object information. You can also use dynamic content in conjunction with a field merge to further personalize the subject line.
Example: Provide region-specific content for upcoming events
When hosting similar events across multiple cities or countries, provide attendees with details (time, location, directions) for the event nearest to them. From a single confirmation email, you can send Swiss contacts a link to a web page for the event in Bern, while attendees in the United States will receive a link to the San Francisco event web page, and so on.
Event attendees will receive information that is relevant only to them.
Example: Create content based on linked account information
Tailor your emails with content relevant to an account (company), and pique interest for recipients who work in that company.
For this scenario, we'll add a hyperlinked image to accompany an email for furniture resale. If the contact is linked to a company that specializes in a particular type of furniture, then the unique image will link to a section of your website featuring that type of furniture.
Recipients linked to an account will see information relevant to employment in that company.
Tip: If you have an established relationship with that company as a client, you might also include content such as links to company-specific offers and discounts.
Example: Send training course notifications for linked contacts in a custom object
Notify clients about training courses that you're hosting online, using custom object field information to identify which courses they have already completed. You can also promote your training courses to new users, as well as send a congratulations for users who have completed everything.
Embedding dynamic content in an external landing page