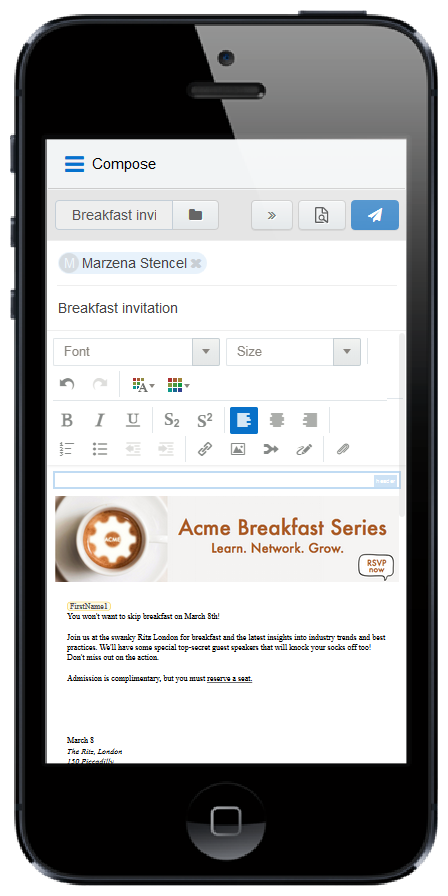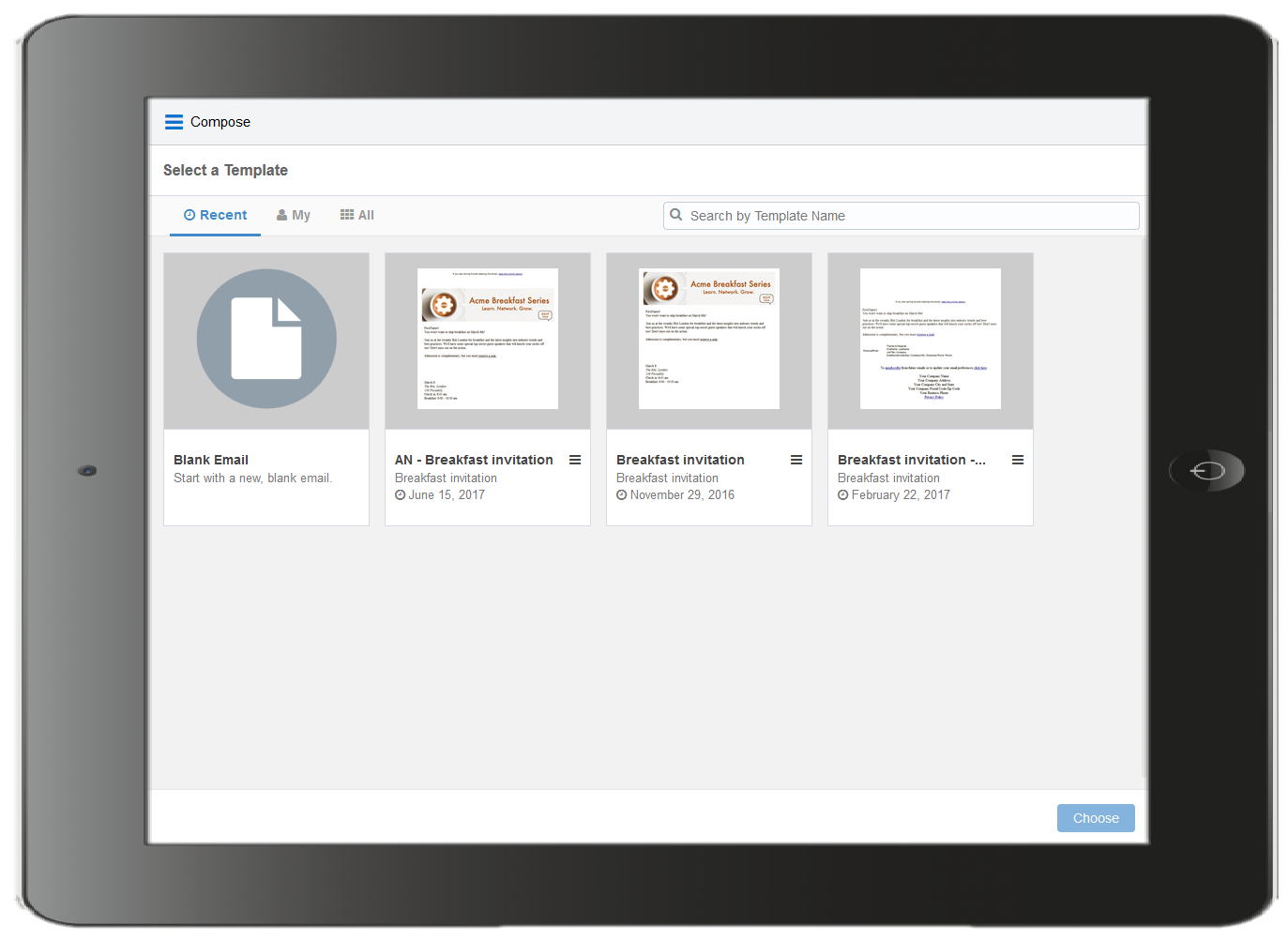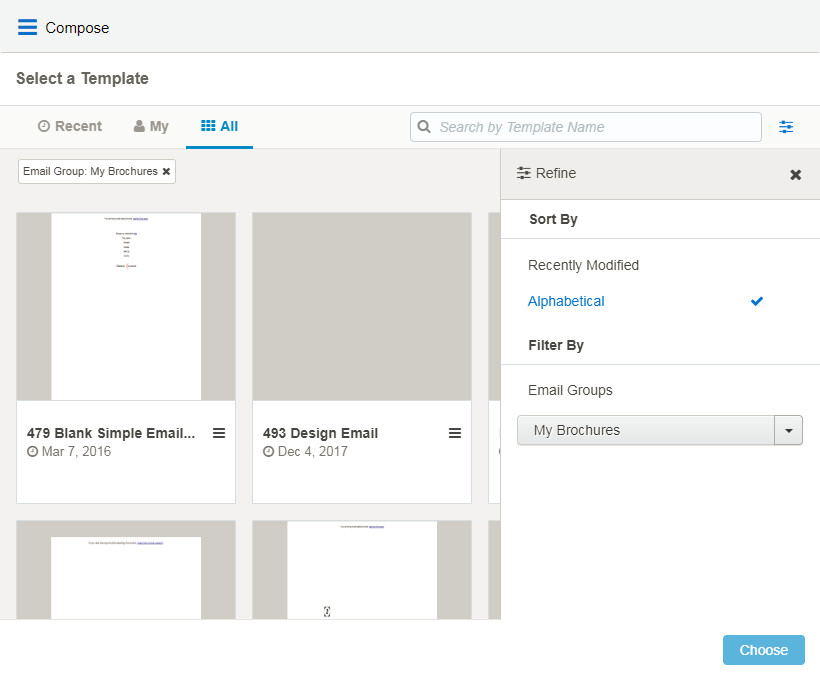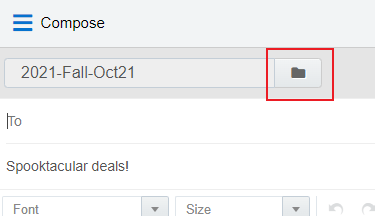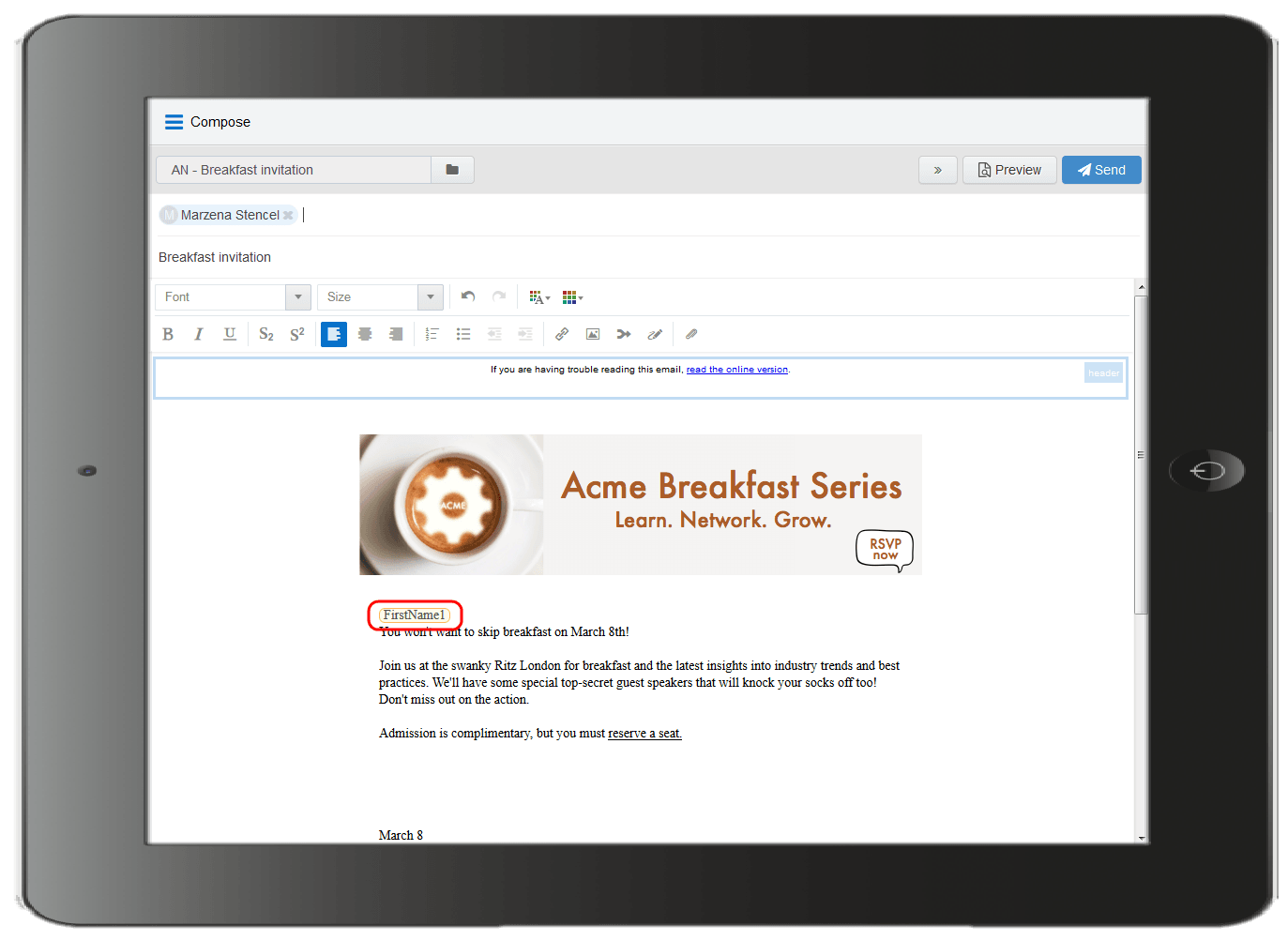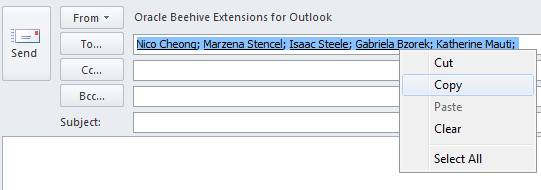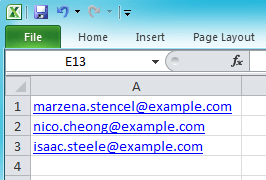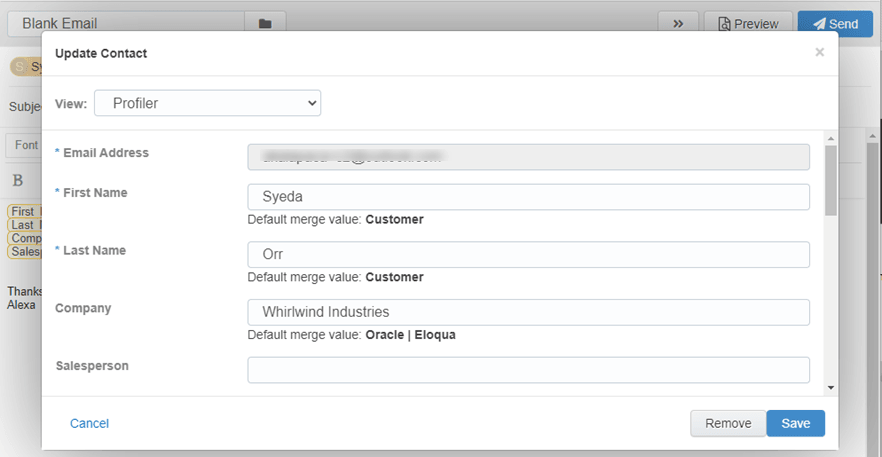Sending emails created in Oracle Eloqua
You can send emails from Engage by using a template created by your Oracle Eloqua administrator. Learn about making email templates available in Engage.
Before you begin:
- The steps below reflect accessing Engage directly. Your administrator determines how you access Engage which could be directly from your CRM. Learn more.
- Engage allows you to send emails to contacts in the Oracle Eloqua database. If permitted by your administrator, you can create new contacts while composing your message.
- You can email a list of recipients by copying and pasting the list into your message. However, each recipient will receive the message as if it was a personal message directly to them. They will not be able to see the other recipients in their message. Your administrator determines the maximum number of allowed recipients.
- You cannot schedule the sending of email from Engage.
To send an email created in Oracle Eloqua:
- Open Engage.
- Click Compose. The Select a Template page is displayed.
- Select the template you want to use and click Choose.
 Tips for finding an email template
Tips for finding an email template- You can search for a template by name or subject line.
- Use the tabs to help quickly find the template you are looking for:
- Recent: Displays any templates you recently viewed. This is the default tab. The first template is Blank Email, if this permission has been enabled in Engage Global Settings. Select this to create your own personal email in Engage without using a template.
- My: Displays templates created by you. By default, the newest templates are listed first. Click the refine icon
 to sort alphabetically and to filter by an email group.
to sort alphabetically and to filter by an email group. - All: Displays all available templates. By default, the newest templates are listed first. Click the refine icon
 to sort alphabetically and to filter by an email group.
to sort alphabetically and to filter by an email group.
You can filter templates in My and All tabs based on an email group and sort them. Click the refine icon
 to select the desired email group or sort templates alphabetically or by most recent. You can combine the email group filter and search to narrow down your list of templates. To clear the filter, select All in the email group drop-down or remove the email group label.
to select the desired email group or sort templates alphabetically or by most recent. You can combine the email group filter and search to narrow down your list of templates. To clear the filter, select All in the email group drop-down or remove the email group label.
-
After choosing a template, you can go back and select a different template by clicking the folder icon again. Selecting a different email overrides any change you have made.
- Edit your email content. Where permitted, you can edit email content by using the rich text options (bold, italic, underline, numbering, bullets, indentation, as well as font style, size, and color). You can also modify or insert hyperlinks, images, attachments, signatures, and field merges.
- Content you can change is outlined in green and marked with an edit icon. Content you cannot change is locked. Locked content is outlined in gray, is marked with a lock icon, and is locked based on the configuration of the template.
- Field merges can be easily identified. They are highlighted in yellow throughout your email, including the Subject line. If needed, you can delete merged fields from the Subject line. If field merges in the body of the email template are protected, you cannot edit them. The values of these fields are displayed when you preview your email.
-
Enter the email recipients in the To line.
- You can manually enter your recipients' email addresses or copy and paste contacts from Microsoft Outlook, as well as XLS and CSV files.
Note: When you include multiple people in an Engage send, each person receives the email individually and will not be aware of other recipients. This enables Eloqua to track each recipient's engagement with the email.
- As you enter an email recipient's name or email address, Engage tries to validate the address:

A recipient highlighted in yellow indicates the contact doesn't exist in the Eloqua database or is missing field merge values. You will be prompted to create or update the contact when you send the message. Your administrator may not allow you to create or update contacts, and in this case, you must remove the recipient. 
A recipient highlighted in red indicates the contact is globally unsubscribed. You must remove the contact. Learn more. 
A recipient highlighted in blue indicates the contact can be sent the message. Further validations though will happen when you send the message.
- You can manually enter your recipients' email addresses or copy and paste contacts from Microsoft Outlook, as well as XLS and CSV files.
-
Modify the email subject.
- The email Subject line is pre-populated based on the template you selected. It can be modified.
- Merged fields or dynamic content pre-populated in the Subject line cannot be modified but can be deleted.
- The email subject is replaced if you select a different template.
- Preview your email. To return to the email, click Edit.
- At this point, you can choose to save the message as a new template. Learn more.
- When you're ready to send your email, click Send and resolve any issues.
After clicking Send, Eloqua checks for new contacts, contacts with missing field merges, and whether the contact can be emailed based on the contact's group subscription status and the email frequency settings specified by your administrator.
- Any contacts that don't exist in the Oracle Eloqua contact database appear yellow. When you send the message, the Create Contact popup appears. If you can create contacts, complete as much detail as you can about the new contact. Otherwise, you must remove the contact.
- If your email contains field merges, and the contact is missing field values, the fields also appear on the Create Contact popup for you to complete for each contact. If your administrator allows you to update contacts, you can complete the field merges. Otherwise, the default or a blank value will be used if no default has been set.
You will be prompted to remove a contact if the contact is unsubscribed from the email group, is on the master exclude list, or has reached the email frequency setting specified by your administrator. These checks are not performed until you attempt to send the email. Learn more.
After you finish:
- Delete duplicate or unnecessary email templates by clicking the
 icon and selecting Delete. You must have appropriate asset permissions to delete email templates.
icon and selecting Delete. You must have appropriate asset permissions to delete email templates.
-
Once the email is sent, Engage displays your Recent Emails Sent history and send status.
-
From the template chooser, you can delete templates by clicking the
 icon and selecting Delete. You must have appropriate asset permissions to delete email templates.
icon and selecting Delete. You must have appropriate asset permissions to delete email templates. -
If you have issues with sending your message, learn more about troubleshooting Engage issues.
Sending personal email messages