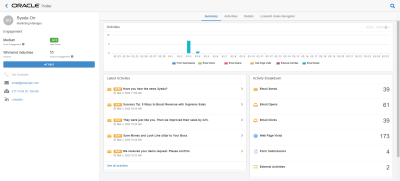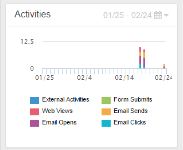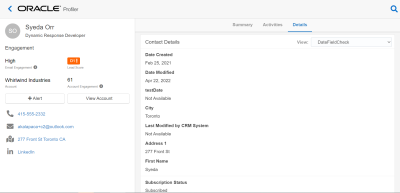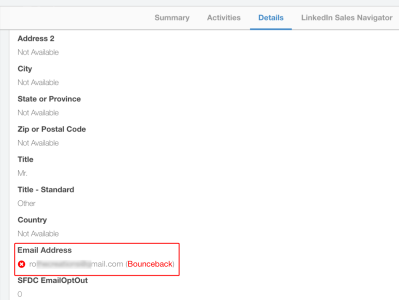Viewing a contact in Profiler
When you open a contact record in Profiler, you can view details about the contact as well as valuable information about the contact's interactions with your organization's marketing materials and website.
Good to know
Note the following:
-
Profiler shows marketing related activity, such as email opens, clicks, form submissions, and so on. The following lists the activities available in Profiler:
- Emails Sends: The number of emails sent to this contact.
- Emails Opens: The number of times emails were opened by the contact.
- Emails Clicks: The number of times that links in an email were clicked.
- Web Page Visits: The number of visits to tracked web pages.
- Form Submissions: The number of forms that were submitted by the contact.
- External Activities: The number of non-Eloqua (external) activities, such as attending a webinar, trade show, and so on. Your administrator decides what external activities are available in Profiler.
-
If you see activities repeated within minutes of each other, this could be the result of anti-virus software scanning email links and images.
-
Email thumbnails provide a view of the email as it was sent to the contact. You can use the preview link to view the full email. Since content in an email can be dynamic and personalized, the preview of the email may be different than the thumbnail.
-
An email preview link is available for 120 days after the send date.
-
By default, you can view 1 year of activities for the contact. You can view older activities by using the date filter on the Activities tab. For more details, see the Activities tab details below.
Contact details
Use the left panel to learn about the contact and how to reach them. Profiler provides you with a number of ways of reach out to the contact.
-
 Call the contact. If you are using your mobile device, you click to call the contact.
Call the contact. If you are using your mobile device, you click to call the contact. -
 Reach out to the contact via email. Clicking the email address opens a new message in Engage or your default email client.
Reach out to the contact via email. Clicking the email address opens a new message in Engage or your default email client.  Locate the contact using Google Maps. If there is an address for the contact, use this feature to map to the contact's location.
Locate the contact using Google Maps. If there is an address for the contact, use this feature to map to the contact's location.-
 Reach out to the contact via LinkedIn. Clicking this icon opens the contact's LinkedIn profile. Your administrator manages whether this and other social links are available. Learn more about enabling these fields.
Reach out to the contact via LinkedIn. Clicking this icon opens the contact's LinkedIn profile. Your administrator manages whether this and other social links are available. Learn more about enabling these fields.
Note:  Bounced back or unsubscribed. This icon indicates that you cannot send a message to this contact, because the email address bounced back or the contact is globally unsubscribed.
Bounced back or unsubscribed. This icon indicates that you cannot send a message to this contact, because the email address bounced back or the contact is globally unsubscribed.
Before reaching out to a contact, arm yourself with information about the contact's interaction with your organization by reviewing the details on the tabs in Profiler.
To review more details about the contact from the Oracle Eloqua contact record, open the Details tab.
Lead score
A lead score is displayed for each contact in Profiler. This value is based on the lead scoring models configured for Oracle Eloqua. Your administrator manages which models are available to you. Learn more about lead scoring and changing the lead score model. To change the lead score model displayed, click the lead score and choose from the models available to you. After you make a choice, Profiler displays this model for all contacts.
Summary tab
This tab presents the contact's activities in the following ways:
- Activities: This chart shows all the contact's activities within a specific date range. You can use the calendar icon in the upper right-hand corner of the graph to change the date range, select 30 days, 6 months, or 1 year as needed. By default, all activity types are shown, tap or click the activity type label below the graph to hide the corresponding data. To view the full activity details for each bar on the graph, simply click an individual bar and the Activities tab opens displaying the included activities in detail.
- Latest Activities: This section shows the contact's activities from the last year. Expand the activity to view more details about the activity, such as a preview of the email or web page. This can give you a good idea about the contact's interests.
- Activity Breakdown: This section provides a breakdown of the contact's activities over the last year, these are the same categories that are represented in the activities chart. The activities are grouped based on type. Click or tap any activity type to view more details in the Activities tab.
Activities tab
This tab shows you all of the contact's activities by date and time. You can expand an activity to view more details about it, such as a thumbnail view of an email or web page, or links that were clicked. Emails can also be previewed fully for up to 120 days after the send date.
You can search for activities on or before a specific date. Click Filter ![]() and choose a date. This returns activities on or before this date up to the last 25 months of activities.
and choose a date. This returns activities on or before this date up to the last 25 months of activities.
Details tab
This tab provides you with more information about the contact. The fields that you can see depend on the contact views that your administrator has made available to you. To change the contact view, use the View list. Learn more
If messages to this contact have bounced back or the contact is globally unsubscribed, the following icon is displayed next to the email address. These contacts can no longer be reached by email.
About contact engagement fields
Note: Important: Effective June 12, 2025, Oracle Eloqua's Advanced Intelligence (AI) features are available for all customers. To enable Eloqua's classic and Generative AI (Gen AI) functionality, open a service request with Oracle Support. Please review our product notice for more information.
If your organization has the Eloqua Advanced Intelligence Cloud Service, use the fields to understand additional engagement information about the contact.
Email engagement
Using email send and open data, this rates the contact's email engagement on a scale of Low to High.
-
Low - Based on email sends and opens, this contact has poor levels of engagement. Consider a highly personalized message or another way of reaching this contact.
-
Medium - Based on email sends and opens, this contact's engagement is declining. Consider a personalized message to try to help with engagement.
-
High - Based on email sends and opens, this contact has ideal engagement.
-
Uncategorized - Based on email sends and opens, there just isn't enough information to categorize the engagement for this contact.
If no score available, there is no email engagement level for this contact yet.
Account engagement
For contacts that are linked to an account in Oracle Eloqua, this score rates the overall account activity. The scoring takes into consideration email opens, clickthroughs and form submissions. The higher the score, the more engaged the account. To find other contacts at this account, use the Profiler search feature to search by Account name. Learn more about searching for contacts in Profiler.
Searching for contacts in Profiler