Working with SMS Message Content
Note: The SMS Campaign Workbook now has an updated interface and is now called the SMS Campaign Designer. Campaign Designer is now enabled for all accounts, and it replaces Campaign Workbook for this channel. Unlike the Campaign Designer, there were no major changes made to the Message Designer's interface.
After creating your SMS campaign, you can add your message content. Available actions depend on the template you selected. Learn more about SMS templates.
Codes
SMS codes are short or long codes that are used to send and receive SMS messages. You can select only one code per country. Learn more about SMS codes.
To select a code:
- In the SMS Message Designer, click
 Edit.
Edit.The Campaign Settings dialog opens.
- Select the SMS codes.
- Click Save.
After you select codes, you can build your message.
Outbound message
If you are creating a marketer-initiated message, the outbound message is the message that you are sending to your subscriber list. This message initiates the campaign. Marketer-initiated campaigns do not require an incoming message to execute. These campaigns are initiated by a scheduled launch or triggered event.
To set up the outbound message:
- In the SMS Message Designer, add your message to the Outbound tab.
-
Use the toolbar buttons to cut and paste text, insert personalization fields, and shorten the URL.
- To add personalization tokens, click
 Insert personalization token. Use Responsys Personalization Language for more complex messages.
Insert personalization token. Use Responsys Personalization Language for more complex messages. - To add a link, you must first enable link tracking. Learn more about how the Responsys URL Shortener shortens links.
- To add personalization tokens, click
A preview of the message displays pane on the right. The character set, character count, and number of messages that will be sent to each recipient is shown at the bottom of the message. Learn more about character limits.
If the message contains personalization tokens, the Message Designer does not show that information. In such cases, you can see it when you preview the message.
Response message
If you are creating a subscriber-initiated message, the response message is the message that is sent when you receive a keyword from your subscriber. Subscriber-initiated campaigns execute in response to an MO message. If you are creating an email acquisition SMS campaign, see Email acquisition campaigns.
To set up the response message:
- In the SMS Message Designer, click Add Response Message.
- Add your keywords.
- Add the response. Use the toolbar buttons to cut and paste text, insert personalization fields, and shorten the URL.
After your finish, a preview of the message displays pane on the right. The character set, character count, and number of messages that will be sent to each recipient is shown at the bottom of the message. Learn more about character limits.
After you add a response:
- To add more responses, click Add Response Message.
- To remove a response message, click
 Delete.
Delete. - To edit a response message, click
 Edit.
Edit.
Keywords
For a subscriber-initiated SMS campaign, you must set up keywords. An SMS keyword is a word or phrase that your subscribers can text to a SMS code to interact with your SMS campaign. After activating the keywords, MO messages received with any of these keywords are processed and responded to with the response message defined in the SMS campaign. You only need to activate keywords once. Learn more about activating keywords using the SMS campaign workbook.
Before you begin:
- Your account administrator sets up keywords. Learn more about keywords.
- Keywords can only be associated to a single active campaign.
To select keywords:
- In the SMS Message Designer, click Add Response Message.
- Select the Keyword type.
- Opt_out
Automatically unsubscribes the mobile number. If multiple records with the matching mobile number exist, all records are unsubscribed. Opt-out keywords can be placed either in the beginning or anywhere in the customer message.
- Opt-in
Automatically subscribes the mobile number. If multiple records with the matching mobile number exist, by default the record with the most recent modified date is subscribed.
If want to subscribe all matching records, please contact Responsys Support to enable this feature for you.
- Help
Does not automatically perform any action.
- Custom
Does not automatically perform any action.
- Select the keyword from the Keyword list.
Note: Opt-out keywords can be placed at the beginning of the customer message or anywhere in the customer message, as configured by your Account Administrator. When you select an opt-out keyword, its position is shown below the keyword list.
Email acquisition campaigns
For email acquisition campaigns, you can set up a response message.
To configure the response message:
- In the SMS Message Designer, on the Response tab, select the customer action that initiates the email acquisition:
- Keyword
Available for both dedicated and shared codes. A customer's response starts with a keyword, for example KEYWORD1@- To specify the field to which to map the email address, select the field from the Email address list. For example, the recipient should text the keyword JOIN and an email address to join your newsletter, and you receive an incoming message "JOIN john@example.com". In this case, selecting SMS_USER_INPUT1 as the Email address maps john@example.com to the field SMS_USER_INPUT1.
- To specify the keyword, use the Keyword list.
- To specify an error message, type your message in the Error Message field. The error message is sent if the mobile user replies with an invalid email address.
- Email Address
Available only for dedicated codes. Customer's response message starts with an email address, for example john@example.com JOIN. The email address is automatically mapped to the EMAIL_ field.
- Keyword
- Add the response message. Use the toolbar buttons to cut and paste text, insert personalization fields, and shorten the URL.
Initiating a Customer Care response
This option applies only to Text for Customer Care campaigns.
If you use dedicated codes, you can initiate a customer care response either with or without a keyword.
If you choose to initiate a customer care response without a keyword, all incoming messages which do not include any active keywords are passed to the campaign without a keyword. Because such campaigns are automatically mapped to the pre-defined keyword FREETXT_, you can have only one active campaign with this option for a given mobile code.
To initiate a response:
- In the SMS Message Designer, if you want to initiate the customer care response with a keyword:
- Click Add Response Message.
- Select the keyword type from the Keyword Type drop-down list.
- Type your message in the text field.
Use the toolbar buttons to cut and paste text, insert personalization fields and shorten the URL.
- Click Save.
- To add response messages for additional keywords, repeat steps 1-4.
- If the Initiate customer care response with keyword option is not selected, type your message in the text field. Use the toolbar buttons to cut and paste text, insert personalization fields, and shorten the URL.
Learn more about activating keywords using the SMS campaign workbook.
Character Sets and Limits
SMS Messages
When setting up SMS messages you can choose between two character sets: GSM and UCS-2. GSM has a 160 character limit while UCS-2 has a 70-character limit. However, UCS-2 has more characters available, so if your message requires special characters, such as accents and umlauts, as used in languages other than English, be sure to select UCS-2. If your message contains a mixture of character sets then the lower, 70-character UCS-2 limit is enforced.
Note: In Canada, SMS messages are limited to 136 characters. Other countries may have different character limits. Be sure to check before sending your SMS message.
In the U.S. and Canada, SMS messages can be sent only to eleven-digit numbers in the U.S. and Canada. For international calls, number length varies and can exceed eleven digits. In all cases, numbers should contain no hyphens or spaces and should have the country code. (U.S. example: 17063451267).
LMS Messages
LMS messages use the Long Message Service type which are intended for messages in languages where longer character limits are needed. GSM messages are limited to 2000 characters and UCS-2 messages have a limit of 1000 characters. LMS messages are supported in select countries such as Korea.
Important: This feature is only available if it is enabled for your account.
SMS message toolbar buttons
Use the toolbar buttons as shown below when creating or editing outbound and response messages.
| To Do This | Use This Button | Notes |
|---|---|---|
| Insert a personalization field |

|
With this button's classic user interface, when you click the button, the Insert Personalization dialog opens. Learn more about the new user interface.
With this button's new user interface, when you click the button, the personalization panel opens. Learn more about the classic user interface. Important: The new personalization token user interface simplifies the user experience for marketers.
|
| Shorten a URL |

|
The URL Shortener creates a temporary shorter version of the URL, so that more characters are available for your message. Responsys automatically checks for profanities in the shortened URL and regenerates the URL if a profanity is present. The shortened URL is valid for 30 days. To request access to the URL Shortener or to request that the host name be included in profanity checking, please log in to My Oracle Support and create a service request. Learn more about link tracking in an SMS campaign. |
| Undo the most recent action |

|
|
| Redo the most recent action |

|
|
| Cut the selection |

|
|
| Copy the selection |

|
|
| Paste the selection |

|
- SMS Campaign – Overview
- SMS Campaign – Creating a Campaign
- Using the SMS Campaign Workbook
- SMS Campaign – Activating a Campaign
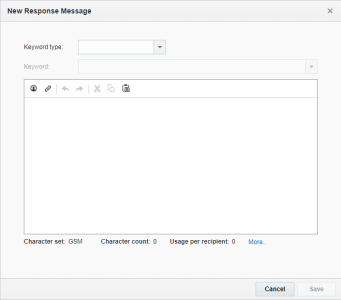
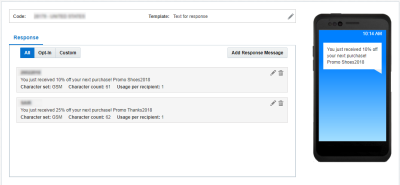

 .
.