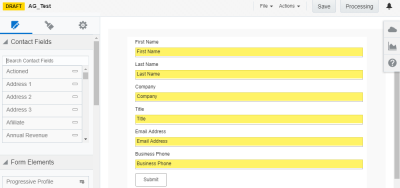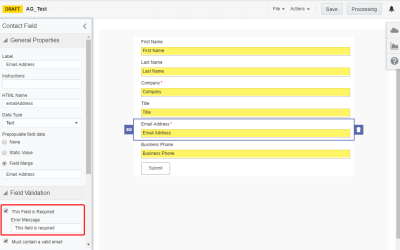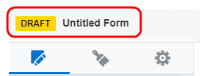ステップ1: 最初のフォームの作成
この歓迎キャンペーンでは、新規登録者にトライアル・ダウンロードを提供する前に、フォームを使用して、その登録者に関する追加情報を取得します。
最初のフォームを作成する手順は、次のとおりです。
- 「アセット」
 にナビゲートして、「フォーム」をクリックします。
にナビゲートして、「フォーム」をクリックします。
- 「フォームの作成」をクリックします。
「テンプレートの選択」がオープンします。
- 「空白の応答フォーム」をクリックして、「選択」をクリックします。
左側のペインには、フォームにフィールドを追加するためのオプションがいくつか用意されています。中央のペインはフォームのレイアウトです。中央ペインにフィールドをドラッグ・アンド・ドロップして、フォームに追加します。フォームにフィールドをドロップしたら、そのフォームをクリックして設定を確認します。フォームをランディング・ページに配置すると、フォームのスタイルが設定されます。
- 最初に、フォームに新規フィールドを追加します。「名」フィールドを追加します。
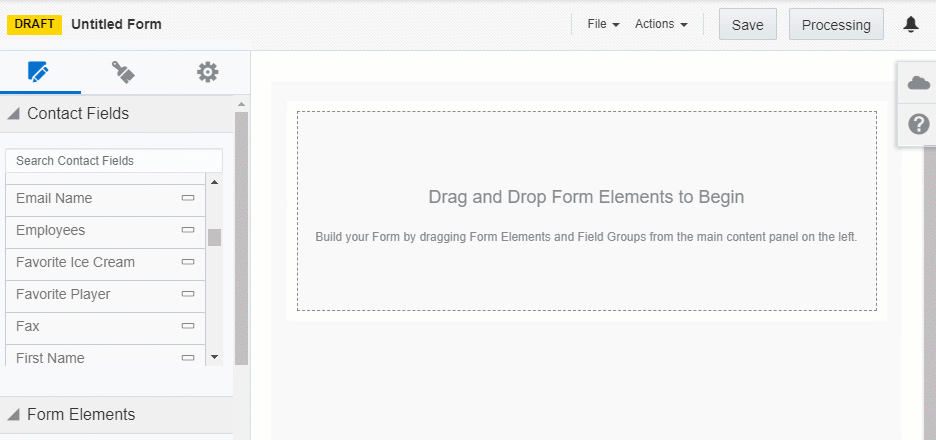
フィールドが黄色の場合は、コンタクトがフォームをロードしたときにフィールドに既知のデータが事前に移入されることを示します。
- 「コンタクト・フィールド」で次のフィールドを見つけて、フォームに追加します。
- 姓
- 会社
- タイトル
- Eメール・アドレス
- 勤務先電話
- フォームの「会社」フィールドをクリックします。
「コンタクト・フィールド」パネルがオープンします。
- 「フィールド検証」で、「このフィールドは必須です」ボックスを選択します。
- 「Eメール・アドレス」フィールドに対して、ステップ7を繰り返します。
-
 > 「フォーム要素」で、「単一ピックリスト」をダブルクリックします。
> 「フォーム要素」で、「単一ピックリスト」をダブルクリックします。これにより、フォームの下部にピックリストが追加されます。一見でわかりますが、ピックリストはドロップダウン・リスト・オプションです。使用可能なフォーム要素オプションの詳細は、コンタクト・フィールド、フォーム要素およびフィールド・グループを参照してください。
- 先ほど追加したピックリストをクリックして、設定パネルをオープンします。設定パネルでは、フォーム・フィールドを構成できます。
このフィールド・パネルには、次の複数の設定タブがあります。
- 一般プロパティ
- フィールド検証
- フィールド・プロパティ
次の表は、各タブの説明を示しています。
タブ 摘要 一般プロパティ ラベル、指示およびデータ型など、フィールドの設定を表示します。デフォルトで表示する必要がある値を設定することもできます。手動テキストを構成したり、フィールドにフィールド・マージを移入できます。
フィールド検証 フィールドの検証設定を行います。たとえば、フィールドを必須にし、関連するエラー・メッセージを構成します。
フィールド・プロパティ フォーム・フィールドの幅を設定します。
- 「一般プロパティ」の下にある「ラベル」フィールドにJob Roleと入力します。「フィールド・プロパティ」で、「幅」ドロップダウンから「75%」を選択します。
これにより、フォーム内のピックリストがわかりやすいラベルで表示され、ピックリストの幅が調整されます。変更はすぐに反映されます。
現在、ピックリストにはデフォルト値の「第1」、「第2」および「第3」が含まれています。次に、これらの値を更新して、事前構成済ジョブ・ロールの事前構成済ピックリストが表示されるようにします。
- 「フィールド選択」領域で「リストの選択」をクリックします。
- 「ピックリスト」ウィンドウから「Job Role」を選択します。
ピックリスト・オプションが表示されます。「表示名」は、ピックリストでコンタクトに表示される値です。「実際の値」は、データベースに格納されている内容です。
リストの下部にあるボタンを使用して、ピックリストにオプションを追加したり、オプションを削除できます。
- 「選択」をクリックして、ピックリストの選択を適用します。
次に、フォーム・フィールドの一部を更新します。
- オレンジの「レイアウト」オーバーレイが表示されるまで、マウスを「Eメール・アドレス」フィールドに重ねます。オーバーレイをクリックします。
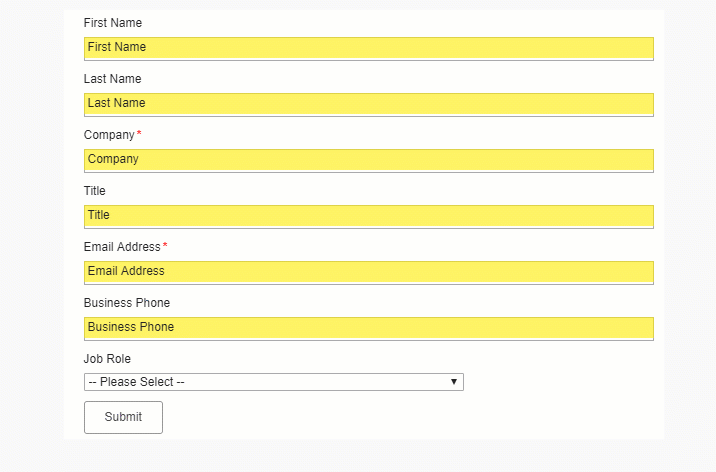
- 「Eメール・アドレス」フィールドをフォーム上にドラッグします。
- 「Eメール・アドレス」フィールドをクリックします。「コンタクト・フィールド」パネルを使用して、ラベルをPlease confirm your email addressに変更します。フォーム提出者が歓迎キャンペーンにエントリしていれば、Eメール情報をすでに受け取っています。ただし、この機会を通して、コンタクトが既知かどうかを確認できます。対応するコンタクト・レコードがあれば、そのレコードからEメール・アドレスが事前に移入されます。既知でない新規コンタクトからはEメール・アドレスを受け取ることができます。
- 「フィールド検証」で、「Eメール・アドレス」フィールドで有効なEメール・アドレスが必須になっていることを確認します。
- 「名」フィールドをクリックします。「フィールド検証」で、「どんなURLも含めないでください」ボックスが選択されていることを確認します。この設定は、フォームの悪質な使用を防止するために役立ちます。また、デフォルトでは、このフィールドの上限文字数は35文字に設定されており、これもセキュリティの役割を果たします。
- 「名」と同様に、「姓」フィールドも設定します。
次に、いくつかのフィールドを削除します。
- 「会社」フィールドをクリックしてから、
 をクリックします。これにより、フォームからフィールドが削除されます。
をクリックします。これにより、フォームからフィールドが削除されます。 - 「タイトル」フィールドと「勤務先電話」フィールドを削除します。
- 「保存」をクリックします。
- 「別名保存」フィールドにDO NOT LAUNCH - My first formと入力します。
- フォームの保存先フォルダにナビゲートし、「保存」をクリックします。
- フォームの保存後、「ドラフト」ステータスをダブルクリックしてドラフト・エラーがないか確認します。
エラーがある場合は、「検証エラー」ウィンドウがオープンします。
- 「クローズ」をクリックします。
フォームの使用準備はほぼ整いました。最後に、フォーム処理ステップを構成します。