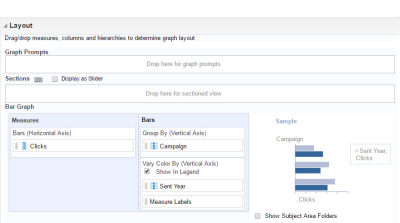Diagramme für benutzerdefinierte Berichte erstellen und konfigurieren
Hinweis: Benutzerdefinierte Berichte werden für den E-Mail-Kanal, SMS-Kanal und App-Kanal (für Pushbenachrichtigungen, In-App-Nachrichten und Nachrichten an das Nachrichtencenter) unterstützt. Weitere Informationen finden Sie im Abschnitt zu den Voraussetzungen zum Erstellen benutzerdefinierter Berichte. Beachten Sie beim Erstellen benutzerdefinierter Berichte außerdem diese wichtigen Überlegungen für benutzerdefinierte App-Berichte und Nachrichtencenterdimensionen.
Dashboards bieten die Funktion zum Erstellen benutzerdefinierter Berichte (auch "Analysen" genannt). Sie können außerdem Diagramme verwenden, um die Berichtsdaten visuell darzustellen.
So erstellen Sie Diagramme:
- Erstellen Sie Ihren Bericht, wählen Sie die Registerkarte Ergebnisse aus, und klicken Sie auf
 .
. - Wählen Sie den gewünschten Diagrammtyp aus.
Tipp: Wählen Sie die Option für empfohlene Visualisierung aus, um Hilfe bei der Auswahl eines Diagrammtyps zu erhalten.
Unter der aktuellen Ansicht wird ein Diagramm hinzugefügt. Wenn die Tabelle mehrere Spalten enthält, wählt das System automatisch einige filterbare Prompts für das Diagramm aus.
So konfigurieren Sie Diagramme:
- Nachdem Sie das Diagramm auf der Registerkarte Ergebnisse erstellt haben, klicken Sie im Diagramm auf
 .
. - Nehmen Sie Ihre Änderungen anhand der Symbolleistenschaltflächen vor.
Um Spalten hinzuzufügen, können Sie Spalten per Drag-and-Drop aus einem beliebigen Ordner unter Themenbereiche in verschiedene Abschnitte einfügen.
- Verwenden Sie die folgenden Abschnitte im Bereich Layout, um das Diagramm zu konfigurieren:
- Diagramm-Prompts: Legen Sie Spalten in diesem Abschnitt ab, um einen filterbaren Prompt für das Diagramm zu erstellen.
Tipp: Prompts sind Dropdown-Felder, mit denen Benutzer die Ergebnisse eines Berichts dynamisch filtern können.
- Messwerte: Legen Sie Spalten in diesem Abschnitt ab, um anzugeben, für welche Werte ein Diagramm erstellt werden soll.
- Balken, Linie usw.: Der Name dieses Abschnitts variiert je nach ausgewähltem Diagrammtyp. Legen Sie Spalten in diesem Abschnitt ab, um das Objekt auszuwählen, für das Werte grafisch dargestellt werden sollen. Beispiel: Wenn Sie in einem Balkendiagramm "Kampagne" auswählen, steht jeder Balken für eine Kampagne.
Beispiel: In der nachstehenden Abbildung zeigt das Diagramm Klicks für jede ausgewählte Kampagne an. Für "Klicks" wurden Kennzahlen ausgewählt, und für "Kampagne" wurden Leisten ausgewählt.
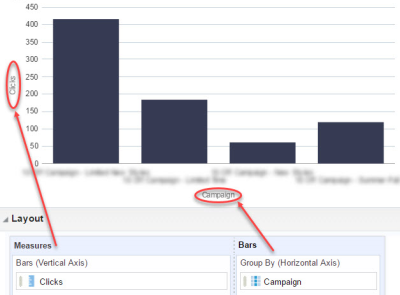
- Diagramm-Prompts: Legen Sie Spalten in diesem Abschnitt ab, um einen filterbaren Prompt für das Diagramm zu erstellen.
- Klicken Sie auf Fertig.