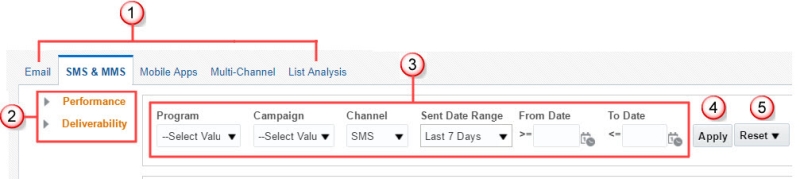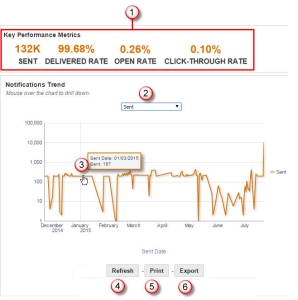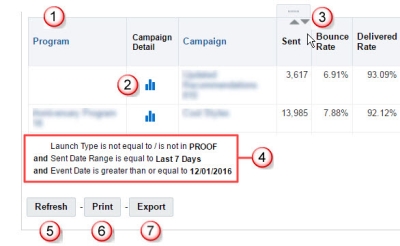Mit Dashboards für Insight interagieren
In den interaktiven Dashboards für Insight können Sie zentral die Performance aller Kanäle analysieren. Oracle Responsys bietet Dashboards und Unter-Dashboards für jeden Kanal: E-Mail, SMS und MMS sowie Apps. Einen Überblick der Dashboards finden Sie unter Dashboard-Überblick.
So navigieren Sie zu den interaktiven Dashboards für Insight:
- Klicken Sie in der seitlichen Navigationsleiste auf Insight
 , und wählen Sie Interaktive Dashboards aus.
, und wählen Sie Interaktive Dashboards aus. - Wählen Sie eine Registerkarte aus, und prüfen Sie das Dashboard.
 Wählen Sie den Funktionsbereich aus, den Sie anzeigen möchten.
Wählen Sie den Funktionsbereich aus, den Sie anzeigen möchten. Klicken Sie auf den Pfeil, um auf eine Gruppe zuzugreifen. Klicken Sie anschließend auf den Namen des Berichts, den Sie anzeigen möchten.
Klicken Sie auf den Pfeil, um auf eine Gruppe zuzugreifen. Klicken Sie anschließend auf den Namen des Berichts, den Sie anzeigen möchten.  Wählen Sie die Suchkriterien und den Sendedatumsbereich für die Berichte aus.
Wählen Sie die Suchkriterien und den Sendedatumsbereich für die Berichte aus. - Geben Sie Suchkriterien ein, und wählen Sie Werte aus, um die Ergebnisse im Dashboard zu filtern. Die Werte in jedem Prompt fungieren im Filter als UND-Bedingung. Die verfügbaren Suchkriterien variieren je nach Kanal und Dashboard. Sie können mehrere Werte auswählen und weitere Suchkriterien angeben, z.B. eine Zeichenfolge in einem Namen. Klicken Sie dafür auf den Pfeil neben dem Kriterium, und wählen Sie die gewünschten Werte aus.
- Wenn Sie keine Filterkriterien auswählen, werden die Daten für den gesamten Account angezeigt.
- Wenn Sie keinen Datumsbereich auswählen, werden Daten der letzten 7 Tage angezeigt.
 Klicken Sie auf diese Schaltfläche, um Ihre Auswahlkriterien zu übernehmen.
Klicken Sie auf diese Schaltfläche, um Ihre Auswahlkriterien zu übernehmen. Klicken Sie auf diese Schaltfläche, um die Auswahlkriterien entweder auf die Standardwerte oder auf die zuletzt verwendeten Werte zurückzusetzen.
Klicken Sie auf diese Schaltfläche, um die Auswahlkriterien entweder auf die Standardwerte oder auf die zuletzt verwendeten Werte zurückzusetzen.
Weitere Informationen zum Interagieren mit den Dashboards:
In Diagrammen navigieren
Nach der Auswahl eines Kanals werden im Dashboard Diagramme und Kennzahlen für diesen Kanal angezeigt. Sie können die Kennzahlen ändern und einen Drilldown für die einzelnen Diagramme durchführen.
 Zeigt die Kennzahlen für den Kanal an.
Zeigt die Kennzahlen für den Kanal an.
 Wählen Sie die gewünschte Kennzahl oder den gewünschten Vergleich aus.
Wählen Sie die gewünschte Kennzahl oder den gewünschten Vergleich aus.
 Zeigen Sie auf einen Datenpunkt, um eine Übersicht anzuzeigen. Klicken Sie auf einen Datenpunkt, um einen Drilldown für eine detaillierte Analyse durchzuführen. Informationen zu den verfügbaren Details für die einzelnen Diagramme finden Sie in den diagrammspezifischen Beschreibungen.
Zeigen Sie auf einen Datenpunkt, um eine Übersicht anzuzeigen. Klicken Sie auf einen Datenpunkt, um einen Drilldown für eine detaillierte Analyse durchzuführen. Informationen zu den verfügbaren Details für die einzelnen Diagramme finden Sie in den diagrammspezifischen Beschreibungen.
 Klicken Sie auf diese Schaltfläche, um die Daten im Diagramm zu aktualisieren.
Klicken Sie auf diese Schaltfläche, um die Daten im Diagramm zu aktualisieren.
 Klicken Sie auf diese Schaltfläche, um ein druckbares Diagramm im PDF- oder HTML-Format zu erstellen.
Klicken Sie auf diese Schaltfläche, um ein druckbares Diagramm im PDF- oder HTML-Format zu erstellen.
 Klicken Sie auf diese Schaltfläche, um ein Diagramm oder Berichtsdaten zu exportieren. Wenn Sie einen Bericht exportieren, werden Formatierung, Daten und Filter exportiert. Sie können den Bericht im Excel-, PDF- oder Webarchivformat exportieren.
Klicken Sie auf diese Schaltfläche, um ein Diagramm oder Berichtsdaten zu exportieren. Wenn Sie einen Bericht exportieren, werden Formatierung, Daten und Filter exportiert. Sie können den Bericht im Excel-, PDF- oder Webarchivformat exportieren.
Wenn Sie Daten exportieren, werden nur die Spaltennamen und die Daten exportiert. Die Formatierung und die angewendeten Filter werden nicht exportiert. Sie können Daten im Format CSV, tabulatorgetrennt oder XML exportieren.
Tipp: Um Daten auf einer niedrigeren Ebene zu exportieren, führen Sie einen Drilldown zur gewünschten Ebene aus.
In Berichten navigieren
 Klicken Sie auf eine blaue Spaltenüberschrift, um einen Drilldown zu weiteren Details auszuführen.
Klicken Sie auf eine blaue Spaltenüberschrift, um einen Drilldown zu weiteren Details auszuführen.
 Klicken Sie auf dieses Symbol, um die detaillierte Analyse der Kampagne zu öffnen.
Klicken Sie auf dieses Symbol, um die detaillierte Analyse der Kampagne zu öffnen.
 Um nach einer Spalte zu sortieren, zeigen Sie auf ihre Überschrift, und wählen Sie den Aufwärts- oder Abwärtspfeil aus.
Um nach einer Spalte zu sortieren, zeigen Sie auf ihre Überschrift, und wählen Sie den Aufwärts- oder Abwärtspfeil aus.
 Zeigt die angegebenen Suchkriterien an. Das Ereignisdatum ist der Ausgangspunkt des Datumsbereichs.
Zeigt die angegebenen Suchkriterien an. Das Ereignisdatum ist der Ausgangspunkt des Datumsbereichs.
 Klicken Sie auf diese Schaltfläche, um die Daten im Bericht zu aktualisieren.
Klicken Sie auf diese Schaltfläche, um die Daten im Bericht zu aktualisieren.
 Klicken Sie auf diese Schaltfläche, um einen druckbaren Bericht im PDF- oder HTML-Format zu erstellen.
Klicken Sie auf diese Schaltfläche, um einen druckbaren Bericht im PDF- oder HTML-Format zu erstellen.
 Klicken Sie auf diese Schaltfläche, um einen Bericht oder Berichtsdaten zu exportieren. Wenn Sie einen Bericht exportieren, werden Formatierung, Daten und Filter exportiert. Sie können den Bericht im Excel-, PDF- oder Webarchivformat exportieren.
Klicken Sie auf diese Schaltfläche, um einen Bericht oder Berichtsdaten zu exportieren. Wenn Sie einen Bericht exportieren, werden Formatierung, Daten und Filter exportiert. Sie können den Bericht im Excel-, PDF- oder Webarchivformat exportieren.
Wenn Sie Daten exportieren, werden nur die Spaltennamen und die Daten exportiert. Die Formatierung und die angewendeten Filter werden nicht exportiert. Sie können Daten im Format CSV, tabulatorgetrennt oder XML exportieren.
Tipp: Um Daten auf einer niedrigeren Ebene zu exportieren, führen Sie einen Drilldown zur gewünschten Ebene aus.
In Dashboards navigieren
Klicken Sie nach der Auswahl einer Kategorie auf einen Berichtsnamen, um einen bestimmten Bericht anzuzeigen. In einem Bericht können Sie folgende Aktionen ausführen:
- Drilldown durchführen, um detailliertere Daten für ein Attribut anzuzeigen
Klicken Sie hierzu auf den Spaltentitel des gewünschten Attributs.
- Daten für einen bestimmten Wert analysieren
Klicken Sie hierzu auf den Wert, um einen Drilldown für weitere Details durchzuführen.
- Spalten in Tabellenansichten hinzufügen, entfernen und verschieben.
Klicken Sie dazu mit der rechten Maustaste auf eine beliebige Stelle in der Tabelle.
- Tabellenspalten sortieren
Klicken Sie hierzu mit der rechten Maustaste auf den Spaltentitel, und wählen Sie die gewünschte Option aus.
Um zu prüfen, ob Sie einen Drilldown für eine Spalte oder einen Wert durchführen können, bewegen Sie den Mauszeiger über das gewünschte Element. Wenn das Element als Link angezeigt wird, können Sie es anklicken, um einen Drilldown durchzuführen.
Um zu einer vorherigen Seite zurückzukehren, klicken Sie auf einen Navigationslink am unteren Seitenrand.