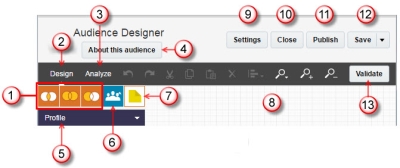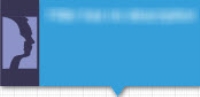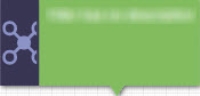Zielgruppen erstellen
Wichtig: In Release 19C ist der Zielgruppendesigner jetzt automatisch für alle neuen Accounts aktiviert. Wenn Sie vor 19C einen Account ohne Zielgruppendesigner bereitgestellt haben und diese Komponente für Ihren Account aktiviert werden soll, melden Sie sich bei My Oracle Support an, und erstellen Sie eine Serviceanfrage. Wenn der Zielgruppendesigner für einen Account aktiviert wird, können vorhandene klassische Filter weiterhin ausgeführt, bearbeitet und als anderer klassischer Filter gespeichert werden, aber völlig neue klassische Filter können nicht im Filterdesigner erstellt werden.
Vorbereitung:
Bevor Sie eine Zielgruppe erstellen, müssen Sie einfache Filter für die Liste erstellen. Beachten Sie, dass Webpush-Kanallistenfilter nicht zusammen mit dem Zielgruppendesigner verwendet werden können.
So erstellen Sie eine Zielgruppe::
- Führen Sie einen der folgenden Schritte aus:
- Klicken Sie auf einer beliebigen Seite in der seitlichen Navigationsleiste auf
 Aktionen, und wählen Sie Zielgruppe erstellen aus. (Diese Optionen werden nicht angezeigt? Informationen hierzu finden Sie im Thema .)
Aktionen, und wählen Sie Zielgruppe erstellen aus. (Diese Optionen werden nicht angezeigt? Informationen hierzu finden Sie im Thema .) - Klicken Sie auf der Seite Zielgruppen auf Zielgruppe erstellen.
Das Dialogfeld "Zielgruppe erstellen" wird geöffnet.
- Klicken Sie auf einer beliebigen Seite in der seitlichen Navigationsleiste auf
- Geben Sie im Feld Titel einen eindeutigen Namen für die Zielgruppe ein.
- Wählen Sie in der Dropdown-Liste Ordner einen Ordner aus.
- Wählen Sie in der Dropdown-Liste Liste eine Liste aus.
- Geben Sie optional im Feld Beschreibung eine Beschreibung ein.
Die Beschreibung wird im Abschnitt für Informationen im Zielgruppendesigner angezeigt.
- Klicken Sie auf Erstellen.
Der Zielgruppendesigner wird geöffnet.
Informationen zum Zielgruppendesigner
Mit dem Zielgruppendesigner können Sie Zielgruppen entwerfen, testen und veröffentlichen.
 Operatoren
Operatoren
Wählen Sie die Operatoren zum Verknüpfen von Filtern aus.
 Registerkarte Entwurf
Registerkarte Entwurf
Auf dieser Registerkarte können Sie die Zielgruppe entwerfen.
 Registerkarte Analysieren
Registerkarte Analysieren
Auf dieser Registerkarte können Sie die Zielgruppe ausführen und die Ergebnisse anzeigen.
 Informationen zur Zielgruppe
Informationen zur Zielgruppe
Zeigen Sie die Beschreibung der Zielgruppe an, und bearbeiten Sie sie.
 Filter
Filter
Wählen Sie die Filter für die Zielgruppe aus.
 Endgültige Zielgruppe
Endgültige Zielgruppe
Erstellen Sie die endgültige Zielgruppe. Hierbei muss es sich um die letzte Phase in der Zielgruppe handeln.
 Hinweis
Hinweis
Fügen Sie Kommentare hinzu.
 Leinwand
Leinwand
Entwerfen Sie die Zielgruppe, indem Sie Filter, Operatoren und die endgültige Zielgruppe auf die Leinwand ziehen.
 Einstellungen
Einstellungen
Wählen Sie Einstellungen für die Zielgruppe aus, z.B. wann die Veröffentlichung der Zielgruppe automatisch aufgehoben wird.
 Schließen
Schließen
Schließen Sie den Zielgruppendesigner, und kehren Sie zur Seite Zielgruppen zurück.
 Veröffentlichen
Veröffentlichen
Veröffentlichen Sie die Zielgruppe.
 Speichern
Speichern
Speichern Sie Ihre Änderungen, oder speichern Sie eine Kopie der Zielgruppe mit einem anderen Namen.
 Validieren
Validieren
Validieren Sie die Zielgruppe, um sicherzustellen, dass sie korrekt erstellt wurde.
Hinweis: Die Zielgruppe wird beim Veröffentlichen automatisch validiert. Über diese Schaltfläche können Sie die Zielgruppe jedoch auch während des Entwurfs validieren.
Informationen zu Filtern auf der Leinwand
Filter werden auf der Leinwand folgendermaßen identifiziert:
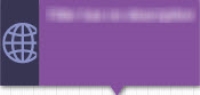 Verhaltensfilter (E-Mail, Formular, SMS, Web und Anzeige)
Verhaltensfilter (E-Mail, Formular, SMS, Web und Anzeige)
Der Filtername wird unter dem Filter angezeigt, und die Beschreibung wird im Filter angezeigt.
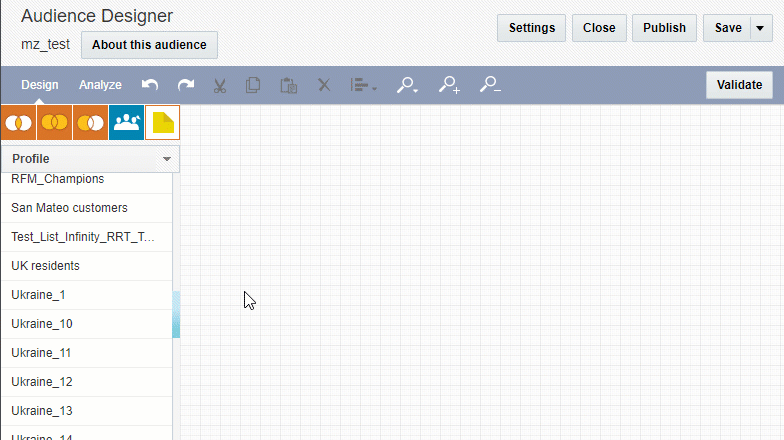
Informationen zu Operatoren
Sie können Filter mit den Operatoren UND, ODER oder MINUS verknüpfen.
Der Standardwert für die maximale Gesamtzahl der Filter in einer Zielgruppe ist 10. Das bedeutet, dass die Summe aller Filter, in denen die verschiedenen Operatoren ODER, UND oder MINUS verwendet werden, 10 nicht überschreiten darf. Es ist jedoch möglich, bis zu 10 Filter mit einem einzelnen Operator des Typs UND oder ODER zu kombinieren (beim Operator MINUS sind nur zwei Filter möglich).
 UND
UND
Mit dem Operator UND werden nur die Elemente gefunden, die die Ergebnissets aller Filter gemeinsam haben.
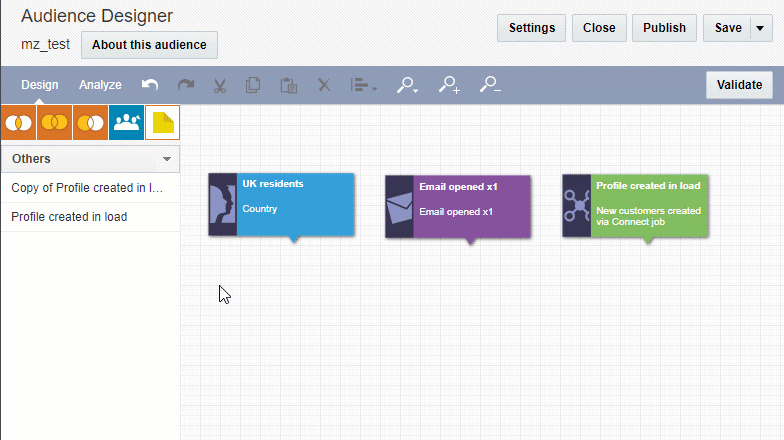
 ODER
ODER
Mit dem Operator ODER werden die Elemente in den Ergebnissets aller Filter gefunden.
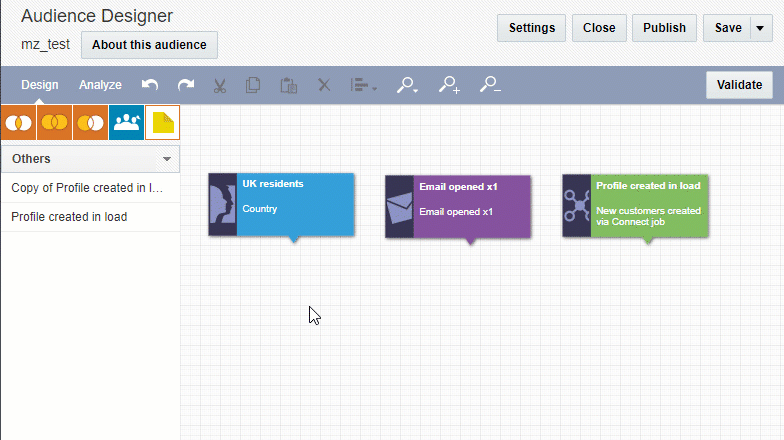
 MINUS
MINUS
Mit dem Operator MINUS werden die Elemente durch Subtraktion des Ergebnissets eines Filters vom Ergebnisset eines anderen Filters abgerufen.
Für diesen Operator können Sie nur zwei Filter (Pfade) auswählen. Sie müssen außerdem angeben, wie die Subtraktion durchgeführt werden soll, Pfad A-B oder Pfad B-A.
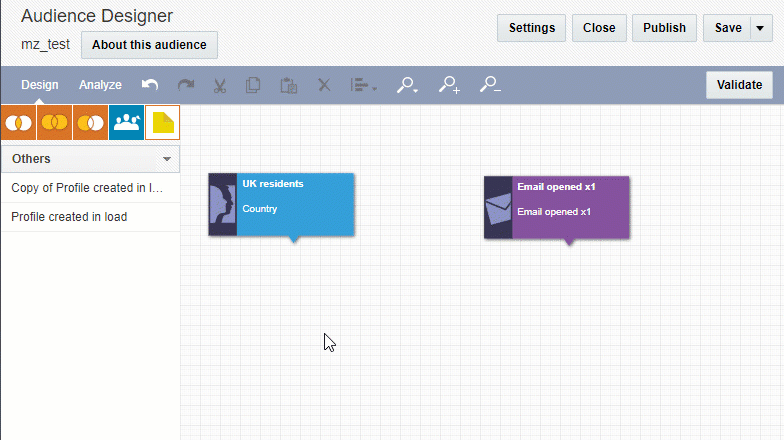
Informationen zur endgültigen Zielgruppe
Die endgültige Zielgruppe beendet die Phase und enthält das endgültige Ergebnisset für die Zielgruppe. Hierbei muss es sich um die letzte Phase in der Zielgruppendefinition handeln. In einer Zielgruppendefinition darf nur eine endgültige Zielgruppe enthalten sein.
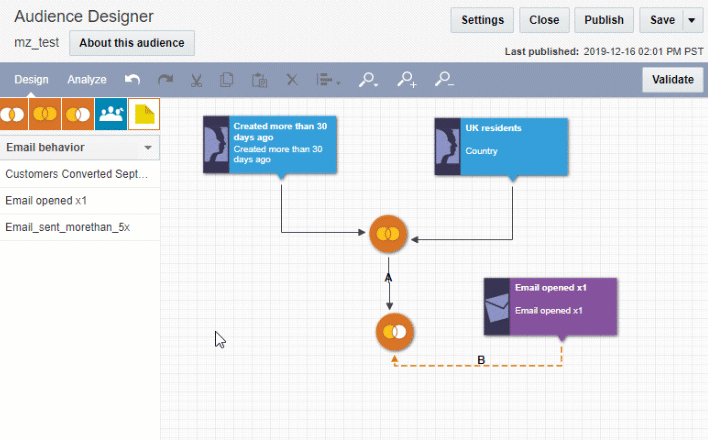
Zielgruppen entwerfen
So entwerfen Sie eine Zielgruppe::
- Wählen Sie den Filtertyp und den Filter aus der Filterliste aus.
Sie können standardmäßig bis zu 10 Filter in einer Zielgruppendefinition verwenden.
Tipp: Um eine Vorschau für eine Filterdefinition anzuzeigen, doppelklicken Sie auf der Leinwand auf den Filter.
- Verknüpfen Sie die Filter mit den Operatoren UND, ODER oder MINUS.
- Geben Sie für den MINUS-Operator an, wie die Subtraktion durchgeführt werden soll:
- Doppelklicken Sie auf den Operator auf der Leinwand, und wählen Sie die gewünschte Option aus.
- Klicken Sie auf Fertig.
- Fügen Sie die Phase Endgültige Zielgruppe hinzu.
- Geben Sie an, wann die Veröffentlichung der Zielgruppe aufgehoben werden soll, und geben Sie außerdem die E-Mail-Adressen an, an die Benachrichtigungen zur Zielgruppe gesendet werden sollen:
- Klicken Sie auf Einstellungen, und blenden Sie Optionen ein.
- Wählen Sie die gewünschte Option für das automatische Aufheben der Veröffentlichung aus der Liste Lebenszyklusoptionen aus.
- Geben Sie die E-Mail-Adressen im Feld E-Mail-Adressen eingeben, an die Benachrichtigungen zu dieser Zielgruppe gesendet werden sollen ein.
Trennen Sie mehrere Adressen durch Komma oder Semikolon.
- Klicken Sie auf OK.
- Klicken Sie auf Validieren, um sicherzustellen, dass Ihre Zielgruppe korrekt erstellt wurde.
Etwaige Fehler werden im Abschnitt "Validieren" angezeigt. Beheben Sie die Fehler und validieren Sie die Zielgruppe erneut, um fortfahren zu können.
So wählen Sie die Zugriffskontrolle aus::
Informationen zur Zugriffskontrolle finden Sie unter Organisationszugriff und Zielgruppenselektion nach Organisation - Überblick.
- Klicken Sie auf Einstellungen.
Das Dialogfeld "Einstellungen" wird geöffnet.
- Wählen Sie die gewünschten Organisationseinheiten aus.
Nächster Schritt: