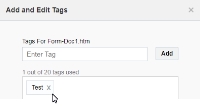Inhalt in der Inhaltsbibliothek taggen
Sie können den einzelnen Inhaltselementen in der Inhaltsbibliothek Tags zuweisen. Diese Tags können dann zum Suchen und Filtern verwendet werden. Sie können jedem Inhaltselement bis zu 20 Tags zuweisen. Die Tags können in allen Inhaltselementen wiederverwendet werden, und Sie können bis zu 2.500 Tags in einem Account verwenden.
So fügen Sie Tags zu einem Element hinzu::
- Öffnen Sie das Dialogfeld Tags hinzufügen und bearbeiten mit einer der folgenden Methoden:
- Schaltfläche "Aktionen" - Wählen Sie ein Element aus, klicken Sie auf Aktionen, und wählen Sie Tag aus.
- Kontextmenü - Klicken Sie neben dem Namen des Inhaltselements auf
 , und wählen Sie Tag aus.
, und wählen Sie Tag aus. - Schnellansicht - Zeigen Sie auf das Element, und klicken Sie auf
 und dann auf Tags hinzufügen.
und dann auf Tags hinzufügen.
- Geben Sie das Tag in das Feld Tag eingeben ein.
- Klicken Sie auf Hinzufügen.
- Wiederholen Sie die Schritte 1 bis 3, um weitere Tags hinzuzufügen.
- Klicken Sie auf OK.
So entfernen Sie einen Tag::
- Öffnen Sie das Dialogfeld Tags hinzufügen und bearbeiten mit einer der folgenden Methoden:
- Schaltfläche "Aktionen" - Wählen Sie ein Element aus, klicken Sie auf Aktionen, und wählen Sie Tag aus.
- Kontextmenü - Klicken Sie neben dem Namen des Inhaltselements auf
 , und wählen Sie Tag aus.
, und wählen Sie Tag aus. - Schnellansicht - Zeigen Sie auf das Element, und klicken Sie auf
 und dann auf Tags hinzufügen.
und dann auf Tags hinzufügen.
- Klicken Sie auf x neben dem Namen des Tags, das Sie entfernen möchten.
- Wählen Sie aus, wie Sie das Tag entfernen möchten:
- Tag aus diesem Inhaltselement entfernen - Entfernt das Tag nur aus dem ausgewählten Inhaltselement. Das Tag wird nicht aus der Inhaltsbibliothek entfernt, und für alle anderen Inhaltselemente, die das Tag verwenden, bleibt die Kennzeichnung durch das Tag bestehen.
- Tag aus Inhaltsbibliothek löschen - Entfernt das Tag aus dem Inhaltselement und der Inhaltsbibliothek. In der Folge wird das Tag aus allen Inhaltselementen entfernt, in denen es verwendet wird.
Tipp: Mit dieser Option können Sie auch ein Tag für einen Account freigeben und ein neues Tag für den Account erstellen.
- Klicken Sie auf OK.