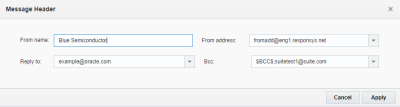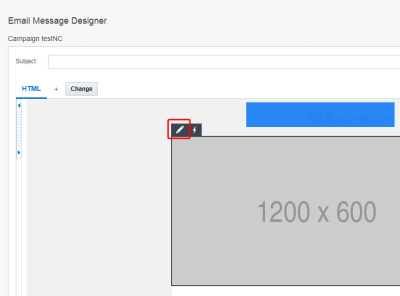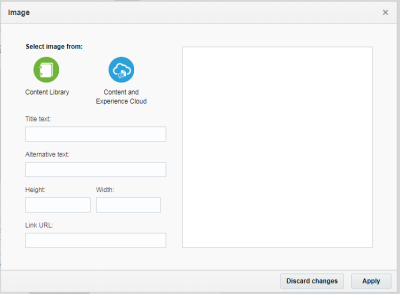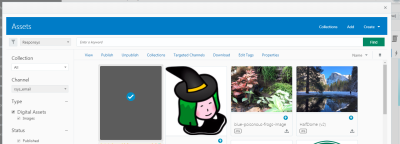Mit Nachrichteninhalt arbeiten
Wichtig: Diese Information betrifft den E-Mail-Nachrichtendesigner. Zugriff auf diese Funktion erhalten Sie von Ihrem Accountadministrator.
Hinweis: Seit Release 19C besitzt die E-Mail-Kampagnenarbeitsmappe eine aktualisierte Benutzeroberfläche und heißt E-Mail-Kampagnendesigner. Anders als beim Kampagnendesigner gab es bei der Benutzeroberfläche des Nachrichtendesigners keine größeren Änderungen. Der Kampagnendesigner ist für alle neuen, nach Release 19C erstellten Accounts und im Rahmen der kontrollierten Verfügbarkeit für vorhandene Accounts aktiviert. Um Zugriff auf diese Funktion für vorhandene Accounts anzufordern, melden Sie sich bei My Oracle Support an, und erstellen Sie eine Serviceanfrage. Weitere Informationen zu dieser Änderung finden Sie unter Änderungen am E-Mail-Kampagnendesigner.
Mit dem Nachrichtendesigner können Sie Ihrer E-Mail-Kampagne HTML- und Textinhalte hinzufügen. Dieses Thema enthält Informationen zu den folgenden Aspekten:
Nachrichten aus Dateien erstellen
Der E-Mail-Nachrichtendesigner vereinfacht die Verwendung einer Vorlage für Ihre E-Mail-Nachricht. Sie können Ihre E-Mail aber auch mit einer Datei erstellen. Sie können Inhalte aus der Inhaltsbibliothek oder aus einer Datei von Ihrem Computer verwenden oder ein ganz neues Dokument erstellen. Neue Dokumente werden der Inhaltsbibliothek hinzugefügt.
Der E-Mail-Nachrichtendesigner unterstützt die folgenden Dateitypen:
- HTML
- TXT
- JPG
- GIF
- PNG
- BMP
- SWF
Die Dateigröße darf 1000 KB nicht überschreiten. Um größere Dateien zu verwenden, melden Sie sich bei My Oracle Support an, und erstellen Sie eine Serviceanfrage.
Hinweis: In den folgenden Schritten wird davon ausgegangen, dass der Rich Text-Editor nicht aktiviert ist. Weitere Informationen zu den Einstellungen für den Rich Text-Editor.
So erstellen Sie E-Mail-Nachrichten aus Dateien:
- Klicken Sie in der seitlichen Navigationsleiste auf
 Kampagnen, und wählen Sie Kampagnen verwalten aus.
Kampagnen, und wählen Sie Kampagnen verwalten aus.Die Seite Kampagnen verwalten wird geöffnet.
- Klicken Sie auf Kampagne erstellen.
- Wählen Sie im Dialogfeld Kampagne erstellen die Option E-Mail aus.
- Geben Sie die Basisinformationen zu der E-Mail-Kampagne an. Klicken Sie auf Fertig.
- Klicken Sie auf die Registerkarte Aus Datei erstellen.
- Wählen Sie aus, wie Sie den Nachrichteninhalt erstellen möchten.
Sie können eine Datei aus Ihrer Inhaltsbibliothek oder von Ihrem Computer auswählen. Um eine ganz neue Datei zu erstellen, klicken Sie auf Neues Dokument erstellen. Neue Dokumente werden der Inhaltsbibliothek hinzugefügt.
Nachrichteninhalte im Textformat
Im E-Mail-Nachrichtendesigner können E-Mail-Textnachrichten personalisiert werden, Links zu HTML-basierten Kampagnen können enthalten sein, und Clickthrough-Konvertierungstracking wird unterstützt. Um eine Textversion der E-Mail-Kampagne zu erstellen, können Sie eine vorhandene Textdatei aus der Inhaltsbibliothek oder von Ihrem Computer verwenden. Sie können auch automatisch eine Datei aus dem HTML-Nachrichteninhalt erstellen.
So erstellen Sie Textnachrichten:
- Klicken Sie bei geöffneter E-Mail im Nachrichtendesigner neben der Registerkarte HTML auf +.
- Wählen Sie aus, wie Sie den Nachrichtentextinhalt erstellen möchten.
Sie können eine Datei aus Ihrer Inhaltsbibliothek oder von Ihrem Computer auswählen. Um die Textnachricht automatisch zu generieren, klicken Sie auf Automatisch aus HTML generieren. Neue Dokumente werden der Inhaltsbibliothek hinzugefügt.
Wenn Sie die Textnachricht erstellt haben, können Sie über die entsprechenden Registerkarten zwischen den HTML- und Textversionen wechseln.
HTML-Quellcode bearbeiten
Hinweis: In den folgenden Schritten wird davon ausgegangen, dass der Rich Text-Editor nicht aktiviert ist. Weitere Informationen zu den Einstellungen für den Rich Text-Editor.
Mit dem E-Mail-Nachrichtendesigner können Sie HTML-Quellcode und die Echtzeitansicht Ihrer E-Mail nebeneinander anzeigen.
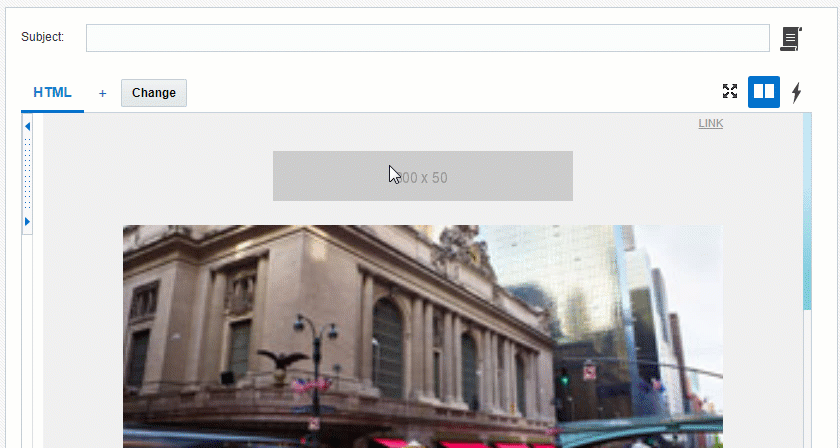
E-Mail-Nachrichten personalisieren
Sie können die Betreffzeile oder die Nachricht einer E-Mail mit einem Personalisierungstoken personalisieren. Ein Personalisierungstoken umfasst die Auswahl einer Spalte, deren Wert dynamisch in die E-Mail mit den eindeutigen Werten des Abonnenten eingefügt werden muss. Beispiel: Vorname, Nachname, Mitgliedschaftsstatus, Kundennummer oder ein beliebiger Wert des Abonnenten, der für die Profilliste des Accounts erstellt wurde. Daten aus Spalten in einer PET, einer ergänzenden Tabelle, einer Segmentgruppe oder einer dynamischen Variable können auch für einen Personalisierungstoken verwendet werden.
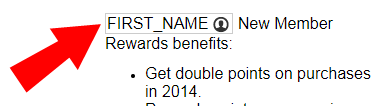
Mit dynamischem Inhalt können Sie die Kampagne weiter personalisieren. Weitere Informationen zu Mit dynamischem Inhalt arbeiten .
So fügen Sie Personalisierungstoken hinzu:
- Wählen Sie bei geöffneter E-Mail im E-Mail-Nachrichtendesigner eine der folgenden Optionen aus:
- Platzieren Sie Ihren Cursor an der Stelle, an der das Personalisierungstoken eingefügt werden soll, und klicken Sie auf Personalisierungstoken einfügen
 .
. - Wählen Sie die Liste aus, die Sie verwenden möchten. Wenn der Kampagne keine Profilliste zugewiesen ist, werden Sie von Oracle Responsys aufgefordert, eine Profilliste auszuwählen. Nachdem Sie eine Profilliste ausgewählt haben, kann ein Personalisierungstoken basierend auf den Listenspalten erstellt werden.
- Suchen Sie die Spalte in der Liste, und ziehen Sie sie in den rechten Fensterbereich.

Tipp: Wenn die Spalte nicht in der Liste angezeigt wird, klicken Sie auf Spalten hinzufügen
 . Klicken Sie zum Hinzufügen einer Datenquelle auf Tabelle hinzufügen. Weitere Informationen zum Hinzufügen von Spalten und Datenquellen finden Sie unter E-Mail-Nachrichtendesigner - Mit Datenquellen arbeiten.
. Klicken Sie zum Hinzufügen einer Datenquelle auf Tabelle hinzufügen. Weitere Informationen zum Hinzufügen von Spalten und Datenquellen finden Sie unter E-Mail-Nachrichtendesigner - Mit Datenquellen arbeiten. - Bei Bedarf können Sie einen Formatierungsstil in der Dropdown-Liste Stil auswählen.
- Klicken Sie auf OK.
Mit Nachrichtenheadern arbeiten
Der Nachrichtenheader enthält Absendername, Absenderadresse, Antwortadresse und Bcc-Adresse (falls für diesen Account definiert).
Absendername und Absenderadresse werden oben auf der Leinwand angezeigt. Um die Adressen für "Antwort an" und "Bcc" anzuzeigen, zeigen Sie mit der Maus auf den Header.
So bearbeiten Sie Header:
Die folgenden Headerfelder können konfiguriert werden:
- Absendername
Standardmäßig handelt es sich hierbei um den Absendernamen, den der Accountadministrator für alle Kampagnen definiert hat. Sie können diesen Namen in einen beliebigen Namen ändern und mit der Responsys Personalization Language (RPL) personalisieren. Weitere Informationen zu RPL. - Absenderadresse
Hierbei handelt es sich um die E-Mail-Adresse, an die unzustellbare Nachrichten zurückgesendet werden. Diese Liste enthält die E-Mail-Adressen aller Accountbenutzer. - Antwort an
Hierbei handelt es sich um die E-Mail-Adresse, an die manuelle Antworten gesendet werden. Ob Sie eine beliebige Antwortadresse eingeben können, hängt von Ihren Accounteinstellungen ab. Wenn nicht, sind Ihre Optionen auf die Adressen aller Accountbenutzer beschränkt. Optionen werden vom Accountadministrator festgelegt. - Bcc
Wenn Bcc-Adressen für den Account aktiviert und definiert sind, können Sie die E-Mail-Adressen auswählen, an die Blindkopien gesendet werden sollen. Bcc-Adressen werden auf Accountebene verwaltet, indem eine Serviceanfrage (SA) über My Oracle Support (MOS) weitergeleitet wird.
Bilder einfügen
Sie können Bilder in Kampagnennachrichten einfügen, die HTML-Inhaltskomponenten enthalten. Dies gilt für E-Mail-, In-App-, Rich Text-Pushnachrichten und Nachrichtencenterkampagnen. Bilder können aus der Inhaltsbibliothek oder Content and Experience Cloud eingefügt werden.
So fügen Sie Bilder ein:
- Wählen Sie im E-Mail-Nachrichtendesigner die HTML-Komponente aus, für die Sie das Bild hinzufügen möchten.
-
Klicken Sie auf Bearbeiten.
- Klicken Sie in der Symbolleiste auf Bild.
-
Wählen Sie eine Quelle für das Bild aus.
-
So fügen Sie Bilder aus der Inhaltsbibliothek oder einer externen URL ein:
- Klicken Sie auf Inhaltsbibliothek.
-
Wählen Sie eine Methode zum Einfügen eines Bildes aus.
- Aus Inhaltsbibliothek: Wählen Sie diese Option aus, um Ihre Responsys-Bilder zu durchsuchen oder ein Bild von Ihrem Computer hochzuladen.
- URL eingeben: Wählen Sie diese Option aus, um einen Webspeicherort für ein einzufügendes Bild einzugeben.
- Klicken Sie auf Auswählen.
-
So fügen Sie Bilder aus Content and Experience Cloud ein:
- Klicken Sie auf Content and Experience Cloud.
- Geben Sie Ihre Zugangsdaten für Content and Experience Cloud in das angezeigte modale Fenster ein.
-
Die Bilder für den Kampagnentyp werden angezeigt.
Wenn Ihre Bilder nicht angezeigt werden, finden Sie hierzu Informationen unter Veröffentlichungskanäle für Oracle Content and Experience Cloud konfigurieren, um sicherzustellen, dass Sie Ihre Veröffentlichungskanäle korrekt eingerichtet haben.
-
-
Geben Sie gegebenenfalls Bilddetails an:
- Titeltext: Geben Sie einen Titel für Ihr Bild ein.
- Alternativer Text: Geben Sie einen alternativen Text für Ihr Bild ein. Dies ist hilfreich, falls Ihr Bild nicht gefunden oder angezeigt werden kann.
- Höhe: Geben Sie eine Höhe ein, um die Größe des Bildes zu ändern.
- Breite: Geben Sie eine Breite ein, um die Größe des Bildes zu ändern.
- Link-URL: Geben Sie die Webadresse des Bildes ein.
- Klicken Sie auf Übernehmen.
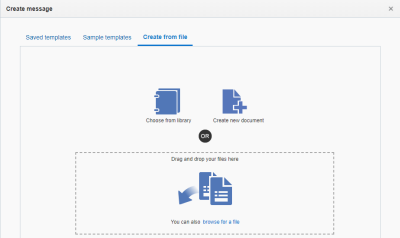
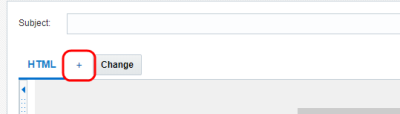
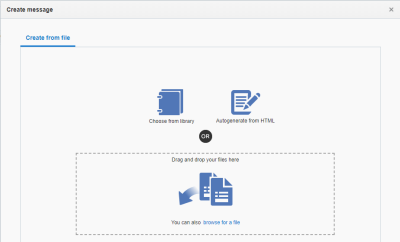
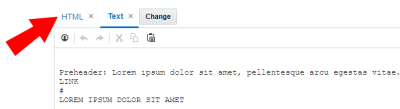
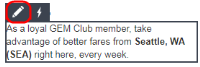
 .
.