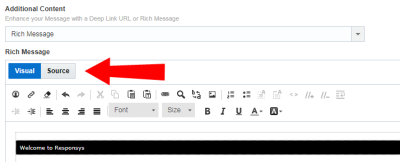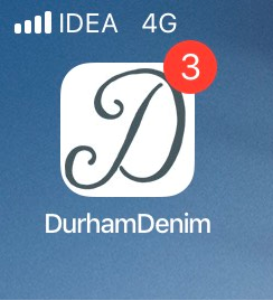Nachrichtencenter - Kampagnen entwerfen
Hinweis: In Release 19C wurde die Nachrichtencenter-Kampagnenarbeitsmappe mit einer aktualisierten Benutzeroberfläche versehen und in Nachrichtencenter-Kampagnendesigner umbenannt. Anders als beim Kampagnendesigner gab es bei der Benutzeroberfläche des Nachrichtendesigners keine größeren Änderungen. Der Kampagnendesigner ist für alle neuen, nach Release 19C erstellten Accounts und im Rahmen der kontrollierten Verfügbarkeit für vorhandene Accounts aktiviert. Um Zugriff auf diese Funktion für vorhandene Accounts anzufordern, melden Sie sich bei My Oracle Support an, und erstellen Sie eine Serviceanfrage. Weitere Informationen zu dieser Änderung finden Sie unter Änderungen am Nachrichtencenter-Kampagnendesigner.
Mit dem Nachrichtencenterdesigner können Sie die Nachricht erstellen und den App-Kanal für die Kampagne auswählen. Eine Erläuterung der Komponenten im Nachrichtencenterdesigner finden Sie unter Nachrichtencenter im Überblick.
Aufgaben:
- Linktracking und externes Tracking aktivieren
- Weitere Richtlinien für App-Kampagnen mit HTML-Inhalten prüfen
Nachrichten konfigurieren
So ändern Sie von Ihren Kampagnen verwendete Apps:
- Klicken Sie neben App-Name auf
 .
.Ein Warnungsdialogfeld wird geöffnet.
- Klicken Sie im Warnungsdialogfeld auf OK .
Das Dialogfeld "App-Messaging" wird geöffnet.
- Wählen Sie eine App in der Dropdown-Liste aus.
Wichtig: Wenn Sie die App ändern, kann dies zu Kampagnenfehlern führen.
- Klicken Sie auf Speichern.
So fügen Sie Personalisierungstoken ein:
Ein Personalisierungstoken umfasst die Auswahl einer Spalte, deren Wert dynamisch in die Nachricht mit den eindeutigen Werten des Abonnenten eingefügt werden muss. Beispiel: Vorname, Nachname, Mitgliedschaftsstatus, Kundennummer oder ein beliebiger Wert des Abonnenten, der für die Profilliste des Accounts erstellt wurde. Daten aus Spalten in einer PET, einer ergänzenden Tabelle, einer Segmentgruppe oder einer dynamischen Variable können auch für einen Personalisierungstoken verwendet werden.
- Klicken Sie im Menüband des Textfeldes Textüberblick auf
 .
. - Ziehen Sie eine Spalte per Drag-and-Drop nach rechts, um sie für die Personalisierung zu verwenden.
Weitere Informationen zum Hinzufügen von Datenquellen und Spalten zur Verwendung für die Personalisierung finden Sie unter Mit Datenquellen arbeiten. (Das Thema besagt, dass es für den E-Mail-Nachrichtendesigner gilt, es gilt jedoch auch für alle App-Kampagnenarbeitsmappen und/oder Nachrichtendesigner.)
- Wählen Sie optional den Stil des Tokens in der Dropdown-Liste aus.
- Klicken Sie auf OK.
Das Personalisierungstoken wird nun unter Textüberblick angezeigt.
So schließen Sie Deeplink-URLs ein:
Mit Deeplinks können Sie festlegen, dass eine URL auf einen ganz bestimmten Punkt in Ihrer App oder auf einer Website verweist, anstatt auf den Hauptbildschirm/die Hauptseite.
- Wählen Sie Deeplink-URL in der Dropdown-Liste Zusätzlicher Inhalt aus.
- Geben Sie Ihre URL in das Feld ein.
- Klicken Sie auf Speichern.
So schließen Sie Rich Text-Nachrichten ein:
- Wählen Sie Rich Text-Nachricht in der Dropdown-Liste Zusätzlicher Inhalt aus.
- Fügen Sie Inhalte hinzu, indem Sie entweder die Inhaltsbibliothek öffnen, Ihre Inhalts-URL eingeben oder Ihre Dateien per Drag-and-Drop auf die Seite verschieben.
- Sie können Ihre Rich Text-Nachricht mit dem Editor Visuelle Darstellung oder mit dem Editor Quelle optional bearbeiten.
So zeigen Sie eine Vorschau der Nachrichten an:
- Klicken Sie oben auf der Seite auf
 .
.Ihre Nachricht wird gespeichert, und es wird eine Vorschau der Nachricht angezeigt, wie sie den Empfängern angezeigt wird.
So zeigen Sie Fehler im Nachrichtencenterdesigner an:
- Klicken Sie oben auf der Seite auf Fehler anzeigen.
Hinweis: Sie müssen Ihre Nachricht speichern, bevor diese Schaltfläche angezeigt wird.
- Klicken Sie auf einen Fehler, um ihn zu beheben.
So erhöhen Sie das Badge im App-Symbol:
App-Symbolbadges informieren App-Benutzer in einer visuellen Warteschlange über ungelesene Nachrichten in der App. Eine Anzahl mit Badge bewegt Endbenutzer dazu, die App zu öffnen und die durch die Anzahl mit Badge angegebenen neuen Inhalte anzuzeigen.
Wichtig: Vor der Implementierung dieser Funktion müssen Apps Logik implementieren, um die Anzahl mit Badge im App-Symbol zu löschen. Anweisungen hierzu finden Sie in der Dokumentation zur App-Konfiguration.
- Klicken Sie oben auf der Seite auf Einstellungen.
- Klicken Sie auf die Dropdown-Liste App-Symbolbadge, und wählen Sie Badge in App-Symbol erhöhen aus.
- Klicken Sie auf OK.
Zusätzliche Richtlinien für App-Kampagnen, die Rich Text-HTML-Inhalt verwenden.
Wenn Sie eine App-Kampagne mit Rich Text-HTML-Inhalt erstellt haben und diese Kampagne entweder an ein Nachrichtencenter gesendet wird oder eine In-App-Kampagne ist, die mit der für Ihren Account aktivierten Einstellung für den Neuentwurf von In-App erstellt wurde, müssen Sie Folgendes beachten:
- Personalisierungsbegrenzungen: Aus Gründen der Kompatibilität mit zukünftigen Releases empfehlen wir, die Anzahl der Personalisierungstoken in Ihren Kampagnennachrichten mit Rich Text-HTML-Inhalt zu begrenzen. Oracle Responsys unterstützt fünf oder weniger Personalisierungstoken-Wertpaare mit einer durchschnittlichen Länge von jeweils 25 Zeichen.
- Bereiche für dynamischen Inhalt inkompatibel: Das System lässt die Verwendung von Bereichen für dynamischen Inhalt in Kampagnen, die die oben beschriebenen Bedingungen erfüllen, nicht zu. Die Verwendung von Bereichen für dynamischen Inhalt für solche Kampagnen wird in einem zukünftigen Update deaktiviert. Wenn dies in Kraft tritt, funktionieren alle Starts, die Sie für solche Kampagnen geplant haben, nicht. Wenn Sie Kampagnen mit Bereichen für dynamischen Inhalt starten, werden solche Kampagnen als "Geschlossen" von Oracle deaktiviert.
- Gestartete Kampagnen bearbeiten: Das Bearbeiten oder Löschen einer bereits gestarteten Kampagne für die Endbenutzer Ihrer App kann dazu führen, dass die Empfänger den geänderten Inhalt und nicht den ursprünglichen Inhalt sehen. Wenn stattdessen Kampagnenänderungen erforderlich sind, erstellen und starten Sie eine neue Kampagne.
- SDK Versionen: (Für Accounts, in denen die Funktion für den Neuentwurf von In-App aktiviert ist, wenn eine In-App-Kampagne erstellt und gestartet wird.) Nachrichten, die größer als 3,5 KB sind, werden für Empfänger übersprungen, die ihre App nicht auf eine Version mit Version 6.39.0 oder höher von Responsys Mobile App SDK upgegradet haben. Sie können einen Filter hinzufügen (SDK_VERSION_ ist größer oder gleich 6.39.0), um nur an Benutzer zu senden, die ihre App aktualisiert haben.
Nächste Schritte
- Um die Kampagne zu planen, verwenden Sie die Kampagnenarbeitsmappe.
- Um die Kampagne zu aktivieren, fügen Sie sie mit der Aktivität Pushkampagne senden einer Programmorchestrierung hinzu, und veröffentlichen Sie das Programm. Weitere Informationen hierzu finden Sie unter Aktivität "Pushkampagne senden".
Verwandte Themen
Nachrichtencenter - Kampagnen erstellen
Nachrichtencenter - Kampagnen entwerfen