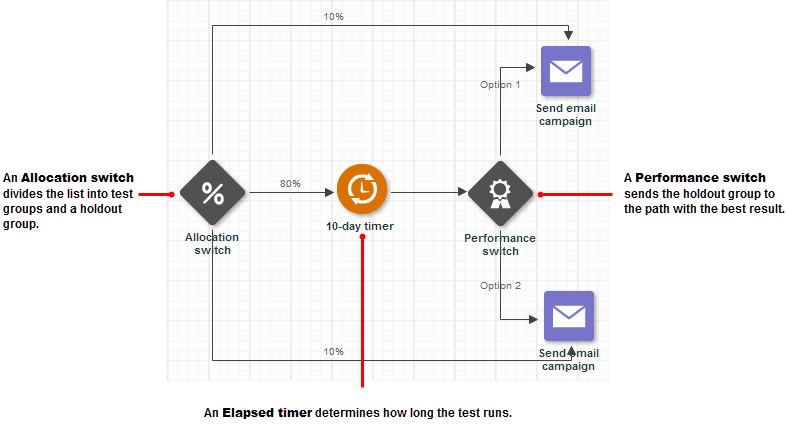Programme entwerfen
Hinweis: Einen Überblick über Interact Program finden Sie unter Erläuterungen zu Interact Program.
Sie können den Programmdesigner verwenden, um das Layout für Programme grafisch darzustellen. Mit dem Programmdesigner können Sie Folgendes ausführen:
- Visuelle Darstellung und Planung der Ideen und Ziele für Ihre Marketingkampagne.
- Erstellen Sie individuelle Erlebnisse für jede Person auf Grundlage des Kundenprofils und der Handlungen im Laufe der Zeit.
- Analysieren Sie Ihre ausgeführten Programme in Echtzeit, sodass Sie den Status jeder Phase kennen und sehen, wie die Zielgruppe sich durch das Programm bewegt.
- Klicken Sie auf Beziehungen anzeigen
 , um auf den Objektbeziehungsnavigator zuzugreifen. Dies ist eine interaktive Funktion, mit der Sie visualisieren können, wie Programme mit verschiedenen Objekten (Filter, Profillisten usw.) in Ihrem Account in Beziehung stehen. Weitere Informationen zum Objektbeziehungsnavigator.
, um auf den Objektbeziehungsnavigator zuzugreifen. Dies ist eine interaktive Funktion, mit der Sie visualisieren können, wie Programme mit verschiedenen Objekten (Filter, Profillisten usw.) in Ihrem Account in Beziehung stehen. Weitere Informationen zum Objektbeziehungsnavigator.
Wichtig: Links für einen ausgelösten Start können nur über die Seite Echtzeitbericht für den ausgelösten Start geändert werden.
So erstellen Sie Programme von Grund auf::
- Klicken Sie in der seitlichen Navigationsleiste auf
 , und wählen Sie Programm erstellen aus. (Diese Optionen werden nicht angezeigt? Informationen hierzu finden Sie im Thema Änderungen an der seitlichen Navigationsleiste.)
, und wählen Sie Programm erstellen aus. (Diese Optionen werden nicht angezeigt? Informationen hierzu finden Sie im Thema Änderungen an der seitlichen Navigationsleiste.)Das Dialogfeld Programm erstellen wird geöffnet.
- Geben Sie einen Namen ein, wählen Sie einen Ordner und eine Liste aus, und geben Sie nach Bedarf eine Beschreibung ein. Das Feld Name darf nur die folgenden Zeichen enthalten: A-Z a-z 0-9 Leerzeichen ! - = @ _ [ ] { }
- Klicken Sie auf Erstellen.
Das Programm wird erstellt, und im Programmdesigner wird eine leere Leinwand geöffnet.
- Klicken Sie auf Einstellungen, um die Programmeinstellungen auszuwählen:
- Blenden Sie Optionen ein, und wählen Sie im Abschnitt Verhalten in den Dropdown-Listen Bei Abmeldung und Wenn nicht zustellbar das Verhalten (Fortfahren oder Programm beenden) für abgemeldete Empfänger und nicht zustellbare Nachrichten aus.
Gewöhnlich müssen Sie das Programm in beiden Fällen beenden. Unter Umständen möchten Sie aber fortfahren. Beispiel, Ein Kunde meldet sich von der Zustellung weiterer Promotionkampagnen ab, Ihr Programm enthält aber auch Transactional-Kampagnen. In diesen Fällen möchten Sie, dass der abgemeldete Kunde möglicherweise weiterhin durch alle Phasen der Transactional-Kampagne geleitet wird. Bei nicht zustellbaren E-Mail-Nachrichten möchten Sie möglicherweise weiterhin mit einem Kunden über einen Mobil- und/oder Printkanal kommunizieren (je nachdem, welche Einstellungen in Ihren Phaseneigenschaften vorgenommen wurden).
- Blenden Sie optional Tracking und Variablen ein, und klicken Sie auf
 , um in das Feld "Programmeintrag" die Daten einzugeben, die für jeden Programmeintrag getrackt werden sollen.
, um in das Feld "Programmeintrag" die Daten einzugeben, die für jeden Programmeintrag getrackt werden sollen.Möglicherweise möchten Sie Daten, wie z.B. die Bestellnummer, den Bestellwert oder die Transport-ID, tracken. Beispiel: Wenn Sie die Transport-ID tracken, können Kunden mit mehr als einer geplanten Reise eine wöchentliche Erinnerung für eine Reise und eine dreiwöchentliche Erinnerung für eine andere Reise zum selben Zeitpunkt erhalten. Um die aktuellen Ereignisvariablen des Programms anzuzeigen, klicken Sie auf Ereignisvariablen im Bereich Tracking und Variablen. Weitere Informationen finden Sie unter Informationen zu Programmeinträgen.
- Blenden Sie optional Optionen ein, und wählen Sie im Abschnitt Lebenszyklusoptionen aus, wann die Veröffentlichung des Programms automatisch aufgehoben werden soll. Geben Sie dann in das Feld unter der Dropdown-Liste die E-Mail-Adressen der Empfänger ein, die Benachrichtigungen über das Programm erhalten sollen.
Standardmäßig wird die Veröffentlichung von Programmen nach 90 Tagen aufgehoben.
Wenn Sie die Option Veröffentlichung zu bestimmtem Zeitpunkt automatisch aufheben auswählen, geben Sie in das Feld Datum eingeben ein Datum ein, oder klicken Sie auf das Kalendersymbol, um ein Datum auszuwählen.
- Geben Sie im Feld E-Mail-Adressen eingeben, an die Benachrichtigungen zu diesem Programm gesendet werden sollen die E-Mail-Adressen ein, die Benachrichtigungen erhalten sollen, wenn die Veröffentlichung des Programms aufgehoben wurde. Trennen Sie mehrere Adressen durch Kommas.
- Klicken Sie auf OK.
- Ziehen Sie Ereignisse, Aktivitäten, Interaktionen und Switches nach Bedarf aus der linken Palette auf die Leinwand.
Weitere Informationen finden Sie unter Informationen zu Ereignissen, Informationen zu Timern, Informationen zu Aktivitäten und Informationen zu Utilitys.
- Verbinden Sie die Elemente, um den Pfad des Programmablaufs abzubilden.
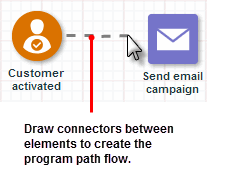
- Klicken Sie mit der rechten Maustaste auf jedes Element, um dessen Eigenschaften festzulegen.
- Klicken Sie auf Speichern.
So erstellen Sie Programme aus einer Vorlage::
Auf der Seite Programmvorlagen anzeigen werden alle verfügbaren Programmvorlagen aufgeführt. Sie können diese Vorlagen verwenden, um Programme zu erstellen. Sie können die Vorlagen jedoch nicht ändern.
- Klicken Sie auf der Seite Programme auf Vorlagen anzeigen.
- Klicken Sie auf den Namen der Vorlage, die Sie verwenden möchten.
Tipp: Sie können die Liste nach Kanal oder Kategorie filtern und die Liste durchsuchen und sortieren.
- Bearbeiten Sie die Vorlage nach Bedarf.
- Klicken Sie auf Speichern.
- Geben Sie den Namen ein, wählen Sie einen Ordner und eine Liste aus, und geben Sie optional eine Beschreibung ein.
Der Name darf nur die folgenden Zeichen enthalten: A-Z a-z 0-9 Leerzeichen ! - = @ _ [ ] { }
- Klicken Sie auf Speichern.
Das neue Programm wird im Programmdesigner geöffnet.
So öffnen Sie vorhandene Programme:
Führen Sie einen der folgenden Schritte aus:
- Klicken Sie auf einer beliebigen Seite auf
 , und klicken Sie anschließend auf den Namen des Programms, das Sie öffnen möchten.
, und klicken Sie anschließend auf den Namen des Programms, das Sie öffnen möchten.
- Klicken Sie auf der Seite Programme auf den Namen des Programms, das Sie öffnen möchten.
So erstellen Sie Kopien von Programmen:
Wenn Sie ein Programm kopieren, werden die Standardfilter in Daten-Switches, Testprogramme und alle anderen Objekte, z.B. Kampagnen, Einstellungen und Eintragstrackingvariablen kopiert.
- Klicken Sie im Programmdesigner auf den Pfeil neben der Schaltfläche Speichern, und wählen Sie Speichern unter aus.
- Ändern Sie optional im Dialogfeld Speichern unter den Namen, den Ordner, die Liste und die Beschreibung, und klicken Sie auf Speichern.
Die Kopie wird im Programmdesigner geöffnet.
So löschen Sie Programme:
Wenn Sie ein Programm löschen, werden nur Programmeinträge gelöscht. Die zugeordneten Kampagnen bleiben erhalten.
- Klicken Sie auf der Seite Programme mit der rechten Maustaste auf den Namen eines Programms, und wählen Sie Löschen aus.
Eine Bestätigungsnachricht wird geöffnet.
- Klicken Sie auf Löschen.
Das Programm wird gelöscht.
Informationen zu Programmeinträgen
Ein Programmeintrag steht für einen Kunden, der am Programm teilnimmt, z.B. ein Kunde, der sich für Ihren Newsletter anmeldet, für einen Kauf, einen geplanten Filter, der Abfragen auf Ihrer Datenbank ausführt, oder für einen Dateiupload.
Ein eindeutiger Programmeintrag erstellt jedes Mal dann eine Aktivierung für einen Kunden, wenn der Kunde dem Programm beitritt. Eine Aktivierung trackt den Kundenfluss durch die einzelnen Phasen, bis die Teilnahme am Programm abgeschlossen ist.
Sie können für alle Startereignisse auswählen, wie mit Programmeinträgen, die dieser Ereignisphase zugeordnet sind, umgegangen werden sollen:
- Nimmt eine Person derzeit nicht am Programm teil, erstellt das System automatisch einen neuen Programmeintrag für diese Person.
- Wenn eine Person bereits am Programm teilnimmt, können Sie im Dialogfeld "Ereigniseigenschaften" eine der folgenden Optionen auswählen:
- Neuen Programmeintrag erstellen
Die Person ist mehr als einmal im Programm vorhanden. - Keinen neuen Programmeintrag erstellen und den vorhandenen Eintrag an der aktuellen Position beibehalten
Ignoriert den erneuten Versuch des Kunden, dem Programm beizutreten. - Keinen neuen Programmeintrag erstellen und den vorhandenen Eintrag an diese Position verschieben.
Zieht den vorhandenen Programmeintrag aus seinem aktuellen Standort im Programm, und startet ihn an einem neuen Ereignisstandort neu. Ein Programm kann mehr als ein Startereignis enthalten. Diese Option verschiebt den vorhandenen Programmeintrag an einen neuen Startpunkt.
Hinweis: Bei benutzerdefinierten Ereignissen können Sie Programmeinträge anhand der Programmeintragsdaten anstelle von RIIDs abgleichen.
Weitere Informationen finden Sie unter Informationen zu Programmeinträgen.
Informationen zu Ereignissen
Ein Ereignis kann etwas sein, das passiert, z.B. etwas, was ein Kunde tut, wie einen Kauf tätigen. Oder es kann etwas sein, das der Kunde nicht tut, z.B. eine Website innerhalb der letzten 90 Tage (nicht) besuchen. Program stellt vordefinierte Ereignisse bereit sowie benutzerdefinierte Ereignisse, die im Responsys Event Interface oder auf der Accountseite definiert werden können. Das Ereignis Ende sowie Timer werden verwendet, um einen Programmablauf zu beenden.
Um Ereigniseinstellungen anzugeben, klicken Sie mit der rechten Maustaste auf ein Ereignis auf der Leinwand, und wählen Sie Eigenschaften aus.
Informationen zu Startereignissen
Ein Programm muss mit einem der folgenden Startereignisse beginnen:
| Name |
Beschreibung |
|
Zielgruppe abrufen
|
Erstellen Sie Aktivierungen aus einem veröffentlichten Zielgruppen-Ergebnisset. Weitere Informationen zu Zielgruppen finden Sie unter Zielgruppen - Überblick.
|
|
Selektor für intelligente Zielgruppe
|
Wichtig: Diese Funktion ist aktuell im Rahmen des Programms für kontrollierte Verfügbarkeit freigegeben. Um Zugriff auf diese Funktion anzufordern, melden Sie sich bei My Oracle Support an, und erstellen Sie eine Serviceanfrage.
Der Selektor für intelligente Zielgruppe ist ein Startereignis, das anhand des Verhaltens aktueller und früherer Programmmitglieder die Kontakte bestimmt, die dem Programm hinzugefügt werden sollen. Auf diese Weise kann der Selektor für intelligente Zielgruppe im Laufe der Zeit die Engagementraten des Programms erhöhen. Diese Phase ist nur für wiederkehrende und nicht für einmalige Programme bestimmt. Im Laufe der Zeit hilft der Selektor für intelligente Zielgruppe Marketern bei der Maximierung ihrer Investition, indem:
- Kontakte zum Programm hinzugefügt werden, die basierend auf Verhaltensdaten wie Öffnungen, Klicks und Konvertierungen der früheren und aktuellen Programmkontakte voraussichtlich einen hohen ROI erzielen.
- die erforderliche Zeit reduziert wird, die Marketer mit dem wiederholten Ändern und Bestimmen der Kriterien für die Zielgruppe eines Programms mit der besten Performance verbringen müssen.
Um die Phase "Selektor für intelligente Zielgruppe" zu konfigurieren, richten Sie die zu verwendenden Filter zur Bestimmung der intelligenten Zielgruppe ein:
-
Diesen Filter für die Profilliste ausführen
Wählen Sie den Filter aus, anhand dessen Program Kontakte hinzufügt. Anfänglich fügt Program die Kontakte nur anhand des Filters hinzu. Im Laufe der Zeit wird jedoch zusätzlich zum Filter auch die intelligente Zielgruppe verwendet.
-
Filter für intelligente Zielgruppe (optional)
Wählen Sie optional einen Filter aus, den Program anwenden soll, nachdem der Selektor für intelligente Zielgruppe Kontakte basierend auf Verhaltensdaten wie Öffnungen, Klicks und Konvertierungen hinzugefügt hat.
-
Maximale Zielgruppe gesamt (optional)
Begrenzen Sie die Gesamtanzahl der Kontakte, die während des gesamten Programms intelligent ausgewählt werden.
Außerdem müssen Sie die Häufigkeit konfigurieren, mit der Program entweder anhand des Filters oder anhand einer intelligenten Zielgruppe Kontakte hinzufügt, und die Vorgehensweise festlegen, falls ein Kontakt hinzugefügt werden soll, der bereits in einer anderen Phase am Programm teilnimmt.
|
|
Connect
|
Erkennt den Abschluss eines Connect-Importjobs, der dazu bestimmt war, ein Ereignis auszulösen. Geben Sie an, welche Jobs ein Ereignis in Connect auslösen, und wählen Sie den Job in der Dropdown-Liste Auf Abschluss von Connect-Job warten im Dialogfeld für Connect-Ereigniseigenschaften aus.
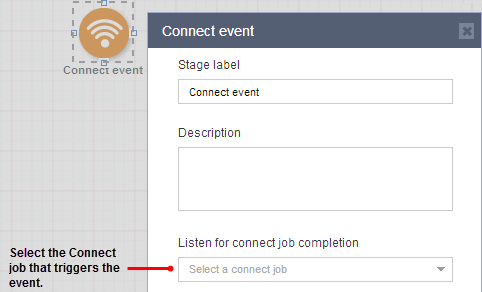
Weitere Informationen finden Sie unter Importjobs erstellen.
|
|
Durch Kunden aktiviert
|
Ermittelt den Aktivierungsstatus (Opt-in für die zugeordnete Liste) eines Kunden.
Tipp: Dieses Ereignis ist im Menü Interaktionen der Palette verfügbar.
|
|
Durch Kunden deaktiviert
|
Erkennt, wenn ein Kunde sich per Opt-out aus der Liste austrägt oder über mindestens einen der Kanäle nicht erreichbar ist. Beispiel: Ein E-Mail-Hard Bounce.
Tipp: Dieses Ereignis ist im Menü Interaktionen der Palette verfügbar.
|
|
Benutzerdefiniertes Ereignis
|
In Verbindung mit den für den Account erstellten benutzerdefinierten Ereignissen (siehe Benutzerdefinierte Ereignisse auf der Accountseite definieren) können diese Ereignisse durch Ladevorgänge (manuell oder automatisch), Formularweiterleitungen oder Webservices ausgelöst werden.
Wichtig: Ab 19A können Responsys-Benutzer keine neuen benutzerdefinierten Ereignisse auf der Accountseite erstellen, wenn das REI für ihren Account aktiviert ist. Darüber hinaus können benutzerdefinierte Ereignisse, die auf der Accountseite erstellt wurden, nicht in das REI migriert werden. Weitere Informationen zum Erstellen von benutzerdefinierten Ereignissen im Responsys Event Interface (REI).
Wenn benutzerdefinierte Echtzeitereignisse für Ihren Account aktiviert sind, werden diese Ereignisse mit einem Häkchensymbol in der Dropdown-Liste Auf benutzerdefinierten Ereignistyp horchen angezeigt. Wenn Sie ein Ereignis auswählen, wird das Symbol für das benutzerdefinierte Ereignis auf der Programmleinwand ebenfalls mit dem Symbol gekennzeichnet.
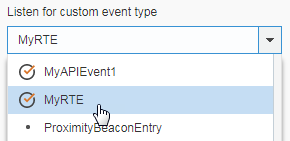
|
|
Benutzerdefiniertes REI-Ereignis
|
Wichtig: Dieses Ereignis ist nur verfügbar, wenn das REI für Ihren Account aktiviert ist.
Ein Signal von einer externen Quelle, das Oracle Responsys über eine relevante Kundenaktivität benachrichtigt, die aufgezeichnet werden soll, bzw. dann benachrichtigt, wenn eine relevante Aktivität bei einem Kunden eintritt. Ein Vorkommen eines REI-Ereignisses, Programme, die auf das Ereignis horchen, erstellen Aktivierungen für das REI-Ereignis.
Zwei oder mehr benutzerdefinierte REI-Ereignisse können nur im selben Programm vorhanden sein, solange sie unterschiedliche Namen haben.
|
|
Beacon_entry
|
Wichtig: Dieses Ereignis ist nur verfügbar, wenn das REI für Ihren Account aktiviert ist.
Erkennt, wenn ein Kunde in einen Beacon-Bereich eintritt. Weitere Informationen zu diesem Ereignis.
Hinweis: Oracle Responsys bietet eine offene Lösung, die mit jedem SDK/Produkt für Geofences und Beacons funktioniert.
|
|
Beacon_exit
|
Wichtig: Dieses Ereignis ist nur verfügbar, wenn das REI für Ihren Account aktiviert ist.
Erkennt, wenn ein Kunde aus einem Beacon-Bereich austritt. Weitere Informationen zu diesem Ereignis.
Hinweis: Oracle Responsys bietet eine offene Lösung, die mit jedem SDK/Produkt für Geofences und Beacons funktioniert.
|
|
Geofence_entry
|
Wichtig: Dieses Ereignis ist nur verfügbar, wenn das REI für Ihren Account aktiviert ist.
Erkennt, wenn ein Kunde in den von Ihnen als Geofence angegebenen Bereich eintritt. Weitere Informationen zu diesem Ereignis.
Hinweis: Oracle Responsys bietet eine offene Lösung, die mit jedem SDK/Produkt für Geofences und Beacons funktioniert.
|
|
Geofence_exit
|
Wichtig: Dieses Ereignis ist nur verfügbar, wenn das REI für Ihren Account aktiviert ist.
Erkennt, wenn ein Kunde aus dem von Ihnen als Geofence angegebenen Bereich austritt. Weitere Informationen zu diesem Ereignis.
Hinweis: Oracle Responsys bietet eine offene Lösung, die mit jedem SDK/Produkt für Geofences und Beacons funktioniert.
|
|
Geplanter Filter oder Ansicht
|
Führt einen Filter oder eine gespeicherte SQL-Ansicht über die zugeordnete Liste aus (einmalig oder täglich, wöchentlich, monatlich) und fügt alle übereinstimmenden Kunden zum Programm hinzu. Sie können eine bestimmte Tageszeit für die Ausführung des Filters festlegen oder die SQL-Ansicht aktualisieren.
Hinweis: Webpushfilter können mit dieser Phase nicht verwendet werden.
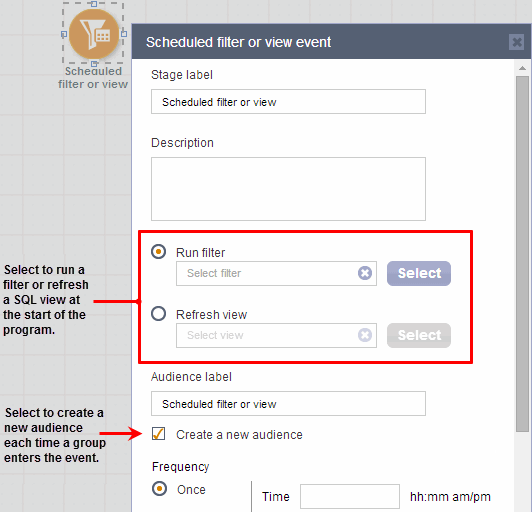
Sie können eine beliebige SQL-Ansicht auswählen, die derselben Profiltabelle wie das Programm zugeordnet ist. Voraussetzungen zur Verwendung einer SQL-Ansicht in einem Programm:
- Um einen RIID-Wert zurückzugeben, muss die SQL-Ansicht einen Join mit der Profiltabelle (Liste) aufweisen.
- Die SQL-Ansicht muss den RIID-Wert als Datenextraktionsschlüssel verwenden.
- Die Profiltabelle muss die erste als Join ausgewählte Tabelle sein.
Die in einer SQL-Ansicht ausgewählten Spalten stehen nicht für die Daten-Switches im Programm zur Verfügung. Wenn Sie eine ergänzende Tabelle löschen, die in der SQL-Ansicht verwendet wird, kann das Programm nicht ausgeführt werden. Wenn die einem Programm zugeordnete SQL-Ansicht Duplikate generiert, erhält der Kunde Nachrichten doppelt, da das Program keine Deduplizierung unterstützt.
Um jedes Mal eine neue Zielgruppe zu erstellen, wenn eine Gruppe dem Ereignis beitritt, stellen Sie sicher, dass das Kontrollkästchen Neue Zielgruppe erstellen ausgewählt ist. Dies wird in der Programmüberwachung verwendet. Wenn Sie diese Option nicht auswählen, überschreibt eine neue Zielgruppe jede vorher erstellte Zielgruppe. Weitere Informationen zur Überwachung finden Sie unter Programme analysieren.
|
|
SMS empfangen
|
Wichtig: Diese Funktion ist nur verfügbar, wenn Oracle Responsys SMS für den Account aktiviert ist.
Tipp: Dieses Ereignis ist im Menü Interaktionen der Palette verfügbar.
Erkennt, dass ein Kunde eine SMS-Nachricht mit einem der ausgewählten Stichwörter an einen der ausgewählten Codes gesendet hat.
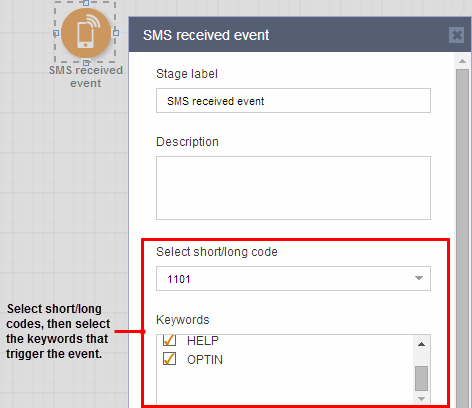
Weitere Informationen zu Oracle Responsys SMS finden Sie unter Oracle Responsys SMS im Überblick.
|
|
Warenkorbabbruch
|
Wichtig: Diese Funktion ist nur verfügbar, wenn Rapid Retargeter für den Account aktiviert ist.
Tipp: Dieses Ereignis ist im Menü Interaktionen der Palette verfügbar.
Erkennt, dass ein Käufer Artikel in seinen Warenkorb gelegt, aber den Kauf nicht abgeschlossen hat.
|
|
Durchsuchen abgebrochen
|
Wichtig: Diese Funktion ist nur verfügbar, wenn Rapid Retargeter für den Account aktiviert ist.
Tipp: Dieses Ereignis ist im Menü Interaktionen der Palette verfügbar.
Erkennt, dass ein Kunde Ihre Website durchsucht, aber nichts in den Warenkorb gelegt hat.
|
|
Kauf
|
Wichtig: Diese Funktion ist nur verfügbar, wenn Rapid Retargeter für den Account aktiviert ist.
Tipp: Dieses Ereignis ist im Menü Interaktionen der Palette verfügbar.
Erkennt, dass ein Kunde einen Kauf getätigt hat.
|
|
Erfassungsereignis
|
Tipp: Dieses Ereignis ist im Menü Programmübergreifende Ereignisse in der Palette verfügbar.
Erfasst alle Aktivierungen, die von dem angegebenen Programmereignis übergeben wurden. Programmübergreifende Ereignisse werden vom Accountadministrator für einen Account definiert. Informationen zum Erfassungsereignis finden Sie weiter unten unter Aktivierungen zwischen Programmen übergeben.
|
|
|
Aktivierungen zwischen Programmen übergeben
Verwenden Sie das Auslöseereignis und das Erfassungsereignis (verfügbar im Menü Programmübergreifende Ereignisse), um Aktivierungen zwischen Programmen zu übergeben. Sie können diese Ereignisse beispielsweise zum Wiederverwenden allgemeiner Programmpfade oder zum Vereinfachen eines Programms verwenden, das zu viele Phasen enthält.
Auslöseereignis und Erfassungsereignis verwenden die programmübergreifenden Ereignisse, die vom Accountadministrator für den Account definiert wurden. Jedes Programm kann Aktivierungen an ein programmübergreifendes Ereignis übergeben (Auslöseereignis), und jedes Programm kann die Aktivierungen aus demselben Ereignis empfangen (Erfassungsereignis).
So übergeben Sie Aktivierungen an Programme:
Mit der Option Auslöseereignis können Sie Aktivierungen an andere Programme übergeben, die auf dasselbe programmübergreifende Ereignis warten. Beachten Sie, dass viele Programme dasselbe programmübergreifende Ereignis auslösen und erfassen können. Das Auslöseereignis entfernt keine Aktivierungen aus dem ursprünglichen Programm. Die Aktivierungen werden weiter im Programm ausgeführt. Um das auszulösende plattformübergreifende Ereignis anzugeben, doppelklicken Sie auf das Auslöseereignis auf der Leinwand, und wählen Sie das Ereignis in der Liste Auslöseereignis auswählen aus.
So empfangen Sie Aktivierungen von Programmen:
Verwenden Sie das Erfassungsereignis als Startereignis für den Erhalt von Aktivierungen aus anderen Programmen. Beachten Sie, dass viele Programme dasselbe programmübergreifende Ereignis erfassen können. Um das zu erfassende plattformübergreifende Ereignis anzugeben, doppelklicken Sie auf der Leinwand auf Erfassungsereignis, und wählen Sie das Ereignis in der Liste Erfassungsereignis auswählen aus.
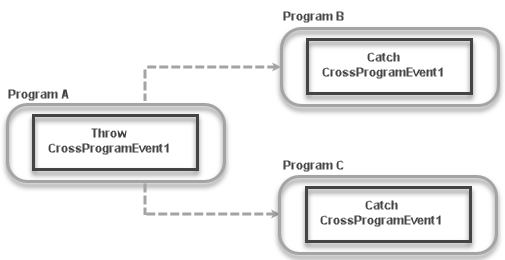
Endereignisse
Sie können ein Programm mit einem Auslöseereignis oder einem Endereignis beenden.
Das Ereignis Ende beendet den Programmablauf. Wenn Kunden ein Endereignis erreichen, verlassen sie das Programm. Sie verlassen das Programm auch, wenn sie in eine Aktivitätsphase eintreten, die nicht mit weiteren Phasen verbunden ist. Auch wenn keine Endereignisse erforderlich sind, ist es wichtig, dass Sie Endlosschleifen verhindern, indem Sie immer eine Beendigungsbedingung einschließen, die den Ablauf der Kundeninteraktionen abschließt.
Das Auslöseereignis übermittelt Aktivierungen an andere Programme.
Informationen zu Timern
Mit einem Timer können Sie eine bestimmte Wartezeit oder einen bestimmten Zeitpunkt festlegen, bevor Programmeinträge in die nächste Phase eines Programms eintreten. Beispiel: Mit Timern können Sie warten, bis Kunden auf eine Kampagne antworten, bevor eine Nachfolgekampagne versendet wird. Timer können auch nach Performance-Switches verwendet werden, um Testgruppen Zeit für das Durchlaufen alternativer Programmpfade zu geben und einen Gewinnerpfad zu ermitteln.
Es gibt Ablauf- oder Zieltimer:
- Der Ablauftimer wartet eine vorgegebene Anzahl an Tagen, bevor Programmeinträge in die nächste Programmphase eintreten.
- Der Zieltimer wartet bis zu einem bestimmten Zeitpunkt (Datum/Uhrzeit), bevor Programmeinträge in die nächste Programmphase eintreten.
So wählen Sie den Timertyp aus:
- Klicken Sie mit der rechten Maustaste auf einen Timer auf der Leinwand, und wählen Sie Eigenschaften aus.
Das Dialogfeld Timerereignis wird geöffnet.
- Wählen Sie den Typ in der Dropdown-Liste Timer auswählen aus.
Nehmen Sie die zusätzlichen Einstellungen (weiter unten beschrieben) für den ausgewählten Timer vor.
Eigenschaften für den Ablauftimer festlegen
Wartezeit
Geben Sie das Intervall (Tage, Stunden, Minuten) für die Wartezeit ein, bevor Programmeinträge in die nächste Programmphase eintreten.
Ungültiger Zeitraum
Wählen Sie diese Option aus, damit Nachrichten im angegebenen Zeitraum nicht gesendet werden. Beispiel: Mit dieser Option können Sie verhindern, dass zwischen 6 und 8 Uhr SMS gesendet werden.
Eigenschaften für den Zieltimer festlegen
Nachdem Sie Zieltimer ausgewählt haben, wählen Sie eine der Zeitoptionen aus (unterhalb des Bildes beschrieben), und nehmen Sie die zugehörigen Einstellungen vor. Zielzeiten sind in der Zeitzone Ihres Accounts angegeben.
Tipp: Wenn Sie das Feld Zeit leer lassen, erfolgt die Freigabe des Programmeintrags durch das System im Verhältnis zur Eintragszeit (dem Zeitpunkt, zu dem der Eintrag den Timer erreicht hat). Beispiel: Ein Zieltimer wurde für den nächsten Tag festgelegt, das Feld Zeit wurde jedoch leer gelassen. Wenn ein Programmeintrag den Timer heute um 10:00 Uhr erreicht, wird der Programmeintrag morgen um 10:00 Uhr freigegeben. Wenn ein Programmeintrag den Timer heute um 10:00 Uhr erreicht, der Zieltimer dagegen für den nächsten Tag um 9:00 Uhr festgelegt wurde, wird der Programmeintrag morgen um 9:00 Uhr freigegeben.
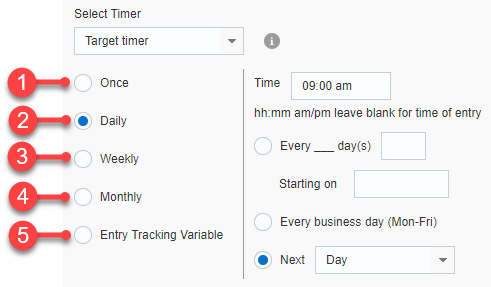
 Einmal
Einmal
Programmeinträge werden am im Feld Am angegebenen Datum zur im Feld Zeit angegebenen Uhrzeit freigegeben. Lassen Sie das Feld Zeit leer, um den Zeitpunkt zu verwenden, zu dem der Programmeintrag den Timer erreicht hat.
 Täglich
Täglich
Programmeinträge werden zur ausgewählten Uhrzeit und Tagesabfolge freigegeben. Beispiel: Wenn Sie den Timer für jeden Geschäftstag um 9 Uhr festlegen, werden Programmeinträge montags bis freitags um 9 Uhr freigegeben. Sie können auch einen täglichen Timer für alle 2 Tage um 9 Uhr beginnend an einem ausgewählten Startdatum festlegen.
-
Zeit: Wählen Sie die Uhrzeit aus, zu der Programmeinträge freigegeben werden sollen. Standardmäßig ist die Zeit auf 9:00 Uhr gesetzt. Lassen Sie das Feld leer, um den Zeitpunkt zu verwenden, zu dem der Programmeintrag den Timer erreicht.
-
Alle ___ Tage und Start am: Wählen Sie diese Option aus, um die Tagesabfolge und das Startdatum festzulegen. Beispiel: Um Programmeinträge täglich freizugeben, geben Sie Alle 1 Tage ein.
-
Jeden Geschäftstag (Mo - Fr): Wählen Sie diese Option aus, um Programmeinträge montags bis freitags zur ausgewählten Uhrzeit freizugeben.
-
Weiter: Wählen Sie diese Option aus, um Programmeinträge am nächsten Tag oder nächsten Geschäftstag freizugeben.
 Wöchentlich
Wöchentlich
Programmeinträge werden zur ausgewählten Uhrzeit an den ausgewählten wöchentlich wiederkehrenden Tagen freigegeben. Beispiel: Sie können einen Timer so festlegen, dass Programmeinträge jeden Montag oder alle 2 Wochen montags freigegeben werden.
-
Zeit: Wählen Sie die Uhrzeit aus, zu der Programmeinträge freigegeben werden sollen. Standardmäßig ist die Zeit auf "9:00 Uhr" gesetzt. Lassen Sie das Feld leer, um den Zeitpunkt zu verwenden, zu dem der Programmeintrag den Timer erreicht hat.
-
Alle ___ Wochen: Legen Sie die Wochenabfolge fest. Beispiel: Um Programmeinträge jede Woche vom Timer freizugeben, geben Sie Alle 1 Wochen ein.
-
Wählen Sie die Wochentage aus, an denen der Timer ausgeführt werden soll. Beispiel: Wenn Sie die Kontrollkästchen Mo, Mi und Fr aktivieren, werden Programmeinträge jede Woche montags, mittwochs und freitags vom Timer freigegeben.
-
Start am: Wählen Sie das Startdatum für den wöchentlichen Timer aus.
 Monatlich
Monatlich
Programmeinträge werden wiederholt monatlich freigegeben. Beispiel: Sie können einen Timer so festlegen, dass Programmeinträge am ersten Montag des Monats oder am 15. jedes Monats freigegeben werden.
-
Zeit: Wählen Sie die Uhrzeit aus, zu der Programmeinträge freigegeben werden sollen. Standardmäßig ist die Zeit auf "9:00 Uhr" gesetzt. Lassen Sie das Feld leer, um den Zeitpunkt zu verwenden, zu dem der Programmeintrag den Timer erreicht hat.
-
Am ___ Tag des Monats: Wählen Sie den numerischen Tag des Monats aus. Beispiel: Geben Sie 15 ein, um Programmeinträge am 15. Tag jedes Monats freizugeben.
-
Am ___ So Mo Di Mi Do Fr Sa: Wählen Sie die Wochentage und die zugehörige Monatswoche (erste, zweite, dritte, vierte oder letzte) aus. Beispiel: Sie können den zweiten Montag, Mittwoch und Freitag jedes Monats auswählen. Sie können auch den letzten Montag jedes Monats auswählen.
Hinweis: Sie können keinen Timer zur Freigabe von Programmeinträgen am letzten Tag des Monats (31. Januar usw.) planen. Sie können jedoch einen oder mehrere letzte Wochentage jedes Monats auswählen. Beispiel: Sie können festlegen, dass Programmeinträge am letzten Freitag jedes Monats freigegeben werden.
 Eintragstrackingvariable (Feld für den Versatz eines bestimmten Datums)
Eintragstrackingvariable (Feld für den Versatz eines bestimmten Datums)
Programmeinträge werden relativ zu einem bestimmten Datumsfeld freigegeben. Das Datumsfeld muss in den Programmeinstellungen als Datums-/Uhrzeit-Eintragstrackingvariable definiert sein. Weitere Informationen zu Eintragstrackingvariablen.
-
Zeit: Wählen Sie die Uhrzeit aus, zu der Programmeinträge freigegeben werden sollen. Standardmäßig ist die Zeit auf "9:00 Uhr" gesetzt. Lassen Sie das Feld leer, um den Zeitpunkt zu verwenden, zu dem der Programmeintrag den Timer erreicht hat.
-
An einem bestimmten Datum (Variable): Wählen Sie diese Option aus, um Programmeinträge an dem in der ausgewählten Eintragstrackingvariablen gespeicherten Datum freizugeben. Beispiel: Wenn Sie eine Eintragstrackingvariable mit dem Geburtstag des Kunden (BIRTHDAY) auswählen, hält der Timer den Programmeintrag bis zur ausgewählten Uhrzeit am Datum BIRTHDAY zurück.
-
Versatz ab einem bestimmten Datum (Variable): Wählen Sie diese Option aus, um Programmeinträge relativ zu dem in der ausgewählten Eintragstrackingvariablen gespeicherten Datum freizugeben. Beispiel: Sie können den Timer so festlegen, dass Programmeinträge eine Woche nach dem letzten Kauf freigegeben werden.
Informationen zu Aktivitäten
Aktivitäten sind Aktionen, die ein Programm ausführt. Sie können eine beliebige Anzahl an Aktivitäten einschließen.
Hinweis: Wenn Sie einen Filter zur Auswahl von Kunden verwenden, werden Duplikate vom Filtermechanismus automatisch entfernt. Wenn Sie jedoch eine SQL-Ansicht zur Auswahl von Kunden verwenden, kann es sein, dass Nachrichten doppelt versendet werden.
Um Aktivitätseinstellungen anzugeben, klicken Sie mit der rechten Maustaste auf eine Aktivität auf der Leinwand, und wählen Sie Eigenschaften aus.
Folgende Aktivitäten stehen zur Verfügung:
| Name |
Beschreibung |
|
| Benutzerdefinierte Aktivität |
Sendet Informationen an ein externes System und verwendet dafür den ausgewählten Partner.
Die verfügbaren Partner sind von den für Ihren Account aktivierten Funktionen abhängig.
|
| Zusammenarbeit starten |
Wichtig: Diese Funktion ist nur verfügbar, wenn die Zusammenarbeit für verteilten Inhalt für Ihren Account aktiviert ist.
Sendet die Inhaltszusammenarbeitsaufgabe an Beitragende.
Informationen zur Zusammenarbeit für verteilten Inhalt finden Sie unter Zusammenarbeit für verteilten Inhalt - Überblick.
|
|
E-Mail-Kampagne senden
|
Sendet die zugeordnete E-Mail-Kampagne an die Kunden.
Hinweis: Bei Ausführung der Validierung wird in Program ein Validierungsfehler angezeigt, wenn Sie eine Kampagne mit dem Genehmigungsstatus "Genehmigung erforderlich", "Genehmigung ausstehend" oder "Abgelehnt" auswählen (sofern die Kampagnengenehmigung für Ihren Account aktiviert ist).
Wenn Sie MVT-Kampagnen erstellt haben, können Sie auch unterschiedliche Versionen einer Kampagne testen. Weitere Informationen zu MVT finden Sie unter Multivariate Tests (MVT) ausführen.
Sie können die im Kampagnenassistenten ausgewählte Seedliste verwenden, wenn Sie eine Kampagne über eine Programmaktivität versenden. Aktivieren Sie dazu das Kontrollkästchen Seedversand beim Ausführen dieser Aktivität aktivieren.
Um zu langsame Antwortzeiten oder gar ein Ende der Kampagne aufgrund zu vieler Antworten zu vermeiden, aktivieren Sie das Kontrollkästchen Start-Throttling anwenden. Start-Throttling steuert die Rate, mit der Nachrichten gesendet werden. Der Accountadministrator legt die Startrate für den Account fest. Weitere Informationen finden Sie unter Throttling für Kampagnenstarts durchführen.
Sie können Alerts konfigurieren, Kampagneninformationen sowie eine Vorschau für die Kampagne anzeigen. Beachten Sie: Wenn Sie eine der folgenden Optionen im Kampagnenassistenten festlegen und anschließend in Program ändern, haben die Einstellungen in Program Vorrang. Die folgenden Optionen sind im Dialogfeld Aktivität "E-Mail-Kampagne senden" verfügbar:
- Senden Sie eine Fortschrittsbenachrichtigung an mindestens eine E-Mail-Adresse.
Aktivieren Sie dazu das Kontrollkästchen Fortschritts-Alerts senden an, und geben Sie die Adressen in das Feld ein. Wählen Sie dann eine Option in der Dropdown-Liste Wann? aus. Trennen Sie Adressen durch ein Komma oder Semikolon (;) voneinander.
- Senden Sie E-Mail-Benachrichtigungen an bestimmte Adressen, wenn der Start aus einem beliebigen Grund nicht erfolgreich war.
Geben Sie dazu die Adressen in das Feld Wenn Start nicht erfolgreich, benachrichtigen ein. Trennen Sie mehrere Adressen durch Komma oder Semikolon (;).
Die E-Mail-Benachrichtigung enthält Informationen zur Kampagne und zum Programm und einen Hinweis auf den Fehler im Kampagnen-Dashboard.
- Zeigen Sie eine Vorschau der Kampagne an.
Klicken Sie dazu auf Kampagnenvorschau.
- Zeigen Sie das Kampagnen-Dashboard an.
Klicken Sie dazu auf Kampagneneigenschaften.
|
|
SMS-Nachricht senden
|
Wichtig: Diese Funktion ist nur verfügbar, wenn Program SMS für Ihren Account aktiviert ist.
Löst eine SMS-Nachricht aus, die Sie zuvor eingegeben haben. Die Länge der Textnachricht ist auf 160 Zeichen (GMS) bzw. 70 Zeichen (UCS-2) begrenzt. Weitere Informationen finden Sie unter SMS-Kampagnen.
|
|
Pushkampagne senden |
Wichtig: Diese Funktion ist nur verfügbar, wenn "Pushkampagne" und/oder "Nachrichtencenter" für den Account aktiviert ist.
Tipp: Diese Aktivität ist im Menü Pushinteraktionen der Palette verfügbar.
Sendet eine zugeordnete Push- oder Nachrichtencenterkampagne. Sie können die Pushkampagne mit einem Ereignis Durch Kunden aktiviert starten.
Weitere Informationen zu App-Kampagnen finden Sie unter Die Mobilgeräteapp im Überblick.
|
| In-App-Kampagne senden |
Wichtig: Diese Funktion ist nur verfügbar, wenn "App-Kanalliste" und "In-App-Kampagne" für den Account aktiviert ist.
Tipp: Diese Aktivität ist im Menü Pushinteraktionen der Palette verfügbar.
Sendet eine zugeordnete In-App-Kampagne. Sie können die In-App-Kampagne mit dem geplanten Filter des App-Kanallistenfilters starten. Weitere Informationen zum App-Kanallistenfilter finden Sie unter Informationen zu Filtern für App-Kanallisten.
Weitere Informationen zu App-Kampagnen finden Sie unter Die Mobilgeräteapp im Überblick.
|
|
SMS-Kampagne senden |
Wichtig: Diese Funktion ist nur verfügbar, wenn Oracle Responsys SMS für den Account aktiviert ist. Weitere Informationen zu Oracle Responsys SMS finden Sie unter Responsys SMS im Überblick.
Diese Aktivität sendet eine zugeordnete Oracle Responsys-SMS-Kampagne und ist im Menü Mobile Interaktionen der Palette verfügbar.
Sie können Alerts konfigurieren, Kampagneninformationen sowie eine Vorschau für die Kampagne anzeigen und eine neue Kampagne erstellen. Beachten Sie: Wenn Sie eine der folgenden Optionen im Kampagnenassistenten festlegen und sie anschließend in Program ändern, haben die Einstellungen in Program Vorrang. Die folgenden Optionen sind im Dialogfeld Aktivität "SMS-Kampagne senden" unter Einstellungen und Optionen verfügbar:
-
Start-Throttling auf die Kampagne anwenden
Um zu langsame Antwortzeiten oder gar ein Ende der Kampagne aufgrund zu vieler Antworten zu vermeiden, aktivieren Sie das Kontrollkästchen Start-Throttling anwenden. Start-Throttling steuert die Rate, mit der Nachrichten gesendet werden. Der Accountadministrator legt die Startrate für den Account fest. Weitere Informationen finden Sie unter Throttling für Kampagnenstarts durchführen.
- Fortschrittsbenachrichtigung an mindestens eine E-Mail-Adresse senden
Geben Sie dazu Ihre gewünschte E-Mail-Adresse in das Feld Benachrichtigung(en) über den Fortschritt senden an ein. Trennen Sie Adressen durch ein Komma oder Semikolon (;) voneinander. Sie können auswählen, dass Fortschrittsbenachrichtigungen unter den folgenden Bedingungen gesendet werden:- Wenn übersprungene Nachrichten einen bestimmten Prozentsatz überschreiten
- Für Nachrichten, die jeweils nach 5 %, 10 %, 20 %, 25 % oder bei Abschluss des Starts gesendet werden
- Wenn der Start durchgeführt wird
- E-Mail-Benachrichtigungen an bestimmte Adressen senden, wenn der Start aus einem beliebigen Grund nicht erfolgreich war.
Geben Sie dazu die Adressen in das Feld Fehlerbenachrichtigung(en) senden an ein. Trennen Sie Adressen durch ein Komma oder Semikolon (;) voneinander.
- Vorschau der Kampagne anzeigen
Klicken Sie dazu auf Kampagnenvorschau.
- Neue SMS-Kampagne erstellen
Klicken Sie dazu auf Neu erstellen.
|
|
MMS-Kampagne senden |
Wichtig: Diese Funktion ist nur verfügbar, wenn Oracle Responsys MMS für den Account aktiviert ist.
Tipp: Diese Aktivität ist im Menü Interaktionen mit Mobilgeräten der Palette verfügbar.
Sendet eine zugeordnete MMS-Kampagne an Kunden.
Tipp: Um eine Vorschau für die ausgewählte Kampagne anzuzeigen, klicken Sie im Dialogfeld Aktivität "MMS-Kampagne senden" auf Kampagnenvorschau.
Weitere Informationen zu MMS finden Sie unter Oracle Responsys MMS im Überblick.
|
| Kampagnen vorbereiten |
Personalisiert und erstellt E-Mail-Nachrichten vorzeitig, um sicherzustellen, dass sie zum angegebenen Zeitpunkt fertig sind. Dies ist nützlich, wenn die Kampagne zu einer bestimmten Zeit gesendet werden muss, z.B. bei einem Blitzverkauf.
Sie können der Phase Kampagne vorbereiten mit einem Timer oder einer Phase E-Mail-Kampagne senden folgen. Sie müssen dieselbe Kampagne in den Phasen Kampagne vorbereiten und E-Mail-Kampagne senden angeben.
Timer mit der Phase Kampagne vorbereiten verwenden
Um sicherzustellen, dass alle in einem Batch ankommenden Aktivierungen an die Phase Kampagne vorbereiten gesendet werden, verwenden Sie einen Timer vor dieser Phase.
Um sicherzustellen, dass alle Nachrichten bereit sind, wenn sie benötigt werden, verwenden Sie einen Timer nach der Phase Kampagne vorbereiten, der ausreichend Zeit zum Vorbereiten der Nachrichten lässt.
Eigenschaften der Phase Kampagne vorbereiten
Kampagne - Vorzubereitende Kampagne. Hierbei muss es sich um die in der Aktivität E-Mail-Kampagne senden angegebene Kampagne handeln.
Sendedauer der Kampagne - Zeit zum Verschieben der Nachrichten in die Phase E-Mail-Kampagne senden oder in den Timer.
|
|
Daten festlegen
|
Legt für ein Listenfeld oder ein Profilerweiterungstabellenfeld entweder einen Wert fest, der um einen angegebenen Betrag geändert wird, oder einen von einem Ereignis oder einer Eintragstrackingvariablen erhaltenen Wert. Wählen Sie die Methode, die Liste oder Profilerweiterungstabelle und das Feld für die Aktualisierung aus.
Wichtig: Wenn diese Phase für Ihren Account aktiviert ist, kann sie bis zu zehn Felder für eine Liste oder eine Profilerweiterungstabelle aktualisieren. Wenn sie nicht aktiviert ist, benötigen Sie für jedes Feld, das Sie aktualisieren möchten, eine Phase zum Festlegen der Daten.
Warnung: Wenn für Ihren Account die Datenverdeckung aktiviert ist, stellen Sie sicher, dass sensible Kundendaten aus verdeckten Spalten nur in die für die Verdeckung vorgesehenen Spalten geschrieben werden. Wenn Ihr Programm sensible Kundendaten enthält, werden diese Daten offengelegt, wenn sie in eine nicht verdeckte Spalte geschrieben werden. Sie können einen Responsys-Benutzer mit der Rolle "Datendirektor" oder "Accountadministrator" kontaktieren, um herauszufinden, ob eine Spalte verdeckt ist oder nicht.
|
| Daten abrufen |
Aktualisiert Eintragstrackingvariablen im Programmablauf. Sie können diese Aktivität zusammen mit dem Daten-Switch verwenden, um einen Kunden auf Grundlage der neuesten nicht zum Profil gehörigen Informationen auf einen anderen Pfad zu schicken. Beispiel: Wenn die Bestellung des Kunden versendet wurde, können Sie eine Folgepromotion oder den Versandstatus senden.
|
| Displaykampagne hinzufügen |
Wichtig: Diese Funktion ist nur verfügbar, wenn Display für den Account aktiviert ist.
Fügt der ausgewählten Displaykampagne Kunden hinzu.
So wählen Sie eine Displaykampagne aus:
- Klicken Sie mit der rechten Maustaste auf das Element, und wählen Sie Eigenschaften aus.
- Klicken Sie auf Auswählen, klicken Sie auf den Namen der gewünschten Kampagne und anschließend auf Auswählen.
- Klicken Sie auf Fertig.
|
| Displaykampagne entfernen |
Wichtig: Diese Funktion ist nur verfügbar, wenn Display für den Account aktiviert ist.
Entfernt Kunden aus der ausgewählten Displaykampagne.
So entfernen Sie eine Displaykampagne:
- Klicken Sie mit der rechten Maustaste auf das Element, und wählen Sie Eigenschaften aus.
- Klicken Sie auf Entfernen.
- Klicken Sie auf Fertig.
|
|
Rückhaltegruppe |
Wichtig: Diese Funktion ist nur verfügbar, wenn Rückhaltegruppen für den Account aktiviert sind.
Erstellt eine Rückhaltegruppe. Mit Rückhaltegruppen können Sie die Performance von Kontakten, die eine Kampagne erhalten haben, und von Kontakten, die keine Kampagne erhalten haben, vergleichen. Die Rückhaltegruppe stellt den Prozentsatz der Zielgruppen dar, die die Kampagne nicht erhalten.
Verwenden Sie diese Aktivität als Pfad für einen Aufteilungs-Switch, in dem Sie den Prozentsatz der Zielgruppe angeben, die eine Kampagne nicht erhalten soll.
In den Rückhaltegruppeneigenschaften können Sie die für den Vergleich zu verwendende Kampagne auswählen. Sie können alle Kampagnen in einem Programm oder eine bestimmte Kampagne auswählen.
Die Vergleichsdaten sind im Rückhaltegruppen-CED-Feed verfügbar. Weitere Informationen finden Sie unter Ereignisdatenfeeds exportieren.
|
|
Informationen zu Switches
Switches stellen eine Geschäftslogik bereit, die den Programmablauf auf einen bestimmten Pfad lenkt. Switches benötigen mindestens eine Eingabe und haben mindestens zwei Ausgaben.
Um Switch-Einstellungen anzugeben, klicken Sie mit der rechten Maustaste auf einen Switch auf der Leinwand, und wählen Sie Eigenschaften aus.
Folgende Switches stehen zur Verfügung:
| Name |
Beschreibung |
|
|
|
Daten-Switch
|
Verwendet Filter, um die Phase zu bestimmen, in die ein Kunde verschoben wird. Sie können für jeden Pfad einen der Programmprofilliste zugeordneten vorhandenen Standardfilter auswählen oder einen Filter auf Grundlage der Progammvariablen definieren. Wenn für Ihren Account Zielgruppen aus CX Audience importiert werden, können Sie einen Filter basierend auf CX Audience-Attributen definieren. Wenn Ihr Account die Organisationszugriffskontrolle verwendet, können Sie nur Filter auswählen, die zu Ihren Organisationseinheiten und deren Unterorganisationseinheiten gehören. Wenn Display für Ihren Account aktiviert ist, können Sie außerdem Anzeigefilter verwenden. Webpushfilter können mit dieser Phase nicht verwendet werden.
Sie können vorhandene Standardfilter über Program anzeigen und bearbeiten. Um den ausgewählten Filter anzuzeigen und zu bearbeiten, klicken Sie im Dialogfeld Daten-Switch auf  . Beachten Sie jedoch, dass Sie CX Audience-Filter nicht bearbeiten können. . Beachten Sie jedoch, dass Sie CX Audience-Filter nicht bearbeiten können.
Wichtig: Sie können vorhandene Standardfilter nur über Program bearbeiten, wenn der neue Filterdesigner für Ihren Account aktiviert ist.
Nach dem Bearbeiten des Filters können Benutzer ihre Änderungen entweder über Speichern oder über Speichern unter speichern. Wenn ein Benutzer Speichern auswählt, wird der neu gespeicherte Filter im Daten-Switch-Pfad verwendet. Mit Speichern unter wird dagegen ein neuer Filter erstellt. Wenn der Benutzer diesen neuen Filter im Pfad verwenden möchte, muss er den Pfad entsprechend aktualisieren.
Wichtig: Die Reihenfolge, in der Sie die Ausgabepfade definieren, ist wichtig, wenn Sie die Zielgruppendatensätze für jeden Ausgabepfad filtern. Sie müssen als Filterkriterien für den ersten Ausgabepfad immer sehr präzise Kriterien angeben. Grund hierfür ist, dass ein Datensatz nicht mehr für einen anderen Ausgabepfad verfügbar ist, sobald er für einen Ausgabepfad ausgewählt wurde (es sei denn, an den Daten-Switch wurden mehrere Datensätze für dasselbe Zielgruppenmitglied übermittelt).
|
|
Aufteilungs-Switch
|
Sendet zufällig ausgewählte Kunden auf einen zufälligen Pfad, gewichtet die Pfade jedoch statistisch. Geben Sie an, welcher Prozentsatz der Kunden auf welchen Pfad geschickt wird. Die Summe für alle Verzweigungen muss 100 % ergeben. Kann einzeln oder in Verbindung mit dem Performance-Switch zum Testen verschiedener Möglichkeiten verwendet werden.
Wenn Rückhaltegruppen für den Account aktiviert sind, können Sie anhand der Aktivität Rückhaltegruppe einen Pfad erstellen, um die Performance von Kontakten, die eine Kampagne erhalten haben, und von Kontakten, die keine Kampagne erhalten haben, zu vergleichen.

Beispiel 1: Senden Sie 50 % Ihrer Programmteilnehmer einen Onlinerabatt und den anderen 50 % einen Einkaufsgutschein. Analysieren Sie anschließend die Ergebnisse, um den besten Weg zu ermitteln.
Beispiel 2: Senden Sie 10 % Ihrer Teilnehmer an Kampagne A, weitere 10 % an Kampagne B und die verbleibenden 80 % an einen Ablauftimer, gefolgt von einem Performance-Switch für die spätere Weiterleitung an den Pfad mit der erfolgreicheren Kampagne.
Beispiel für Rückhaltegruppe

|
|
AI-Switch |
Wichtig: Ein AI-Switch ist nur verfügbar, wenn die Funktion für den Adaptive Intelligent Switch von Oracle Program aktiviert und die Integration mit dem Service von Oracle Adaptive Intelligent Apps for CX für Ihren Oracle Responsys-Account konfiguriert ist. Weitere Informationen finden Sie unter Integration von Oracle Adaptive Intelligent Apps verwalten.
Sendet jeden Kunden auf einen von Oracle Adaptive Intelligent Apps-Service (AI) ausgewählten Pfad. AI wählt für jeden Kunden den für die Kampagne und/oder den Kanal besten Pfad aus. Um die besten Pfade auswählen zu können, lernt AI aus den Verhaltensdatenfeeds von Responsys und optional von anderen Daten, die Ihr Unternehmen dafür zur Verfügung stellt. (Klicken Sie unten auf das Bild, um es zu vergrößern.)
So verwenden Sie diesen Switch:
- Geben Sie unter Pfade mindestens zwei Pfade zum Senden von Kampagnen an, und legen Sie die Timeoutkriterien fest. Ein Timeout bedeutet, dass die Vorhersage nicht innerhalb der unter Timeout angegebenen Zeit empfangen wurde.
-
Wählen Sie in den Switch-Einstellungen eine Kennzahl aus, die von AI beim Auswählen der/des für den Empfänger besten Kampagne und/oder Kanals (sowie der besten Sendezeit, sofern für Ihren Account aktiviert) verwendet werden soll:
-
Öffnung - Wählen Sie diese Kennzahl für Kampagnen aus, die die Aktivierung von Empfängern vorantreiben (z.B. Willkommenskampagnen).
-
Klick - Wählen Sie diese Kennzahl für Kampagnen aus, die das Engagement von Websites vorantreiben (z.B. Newsletterkampagnen).
-
Konvertierung - Wählen Sie diese Kennzahl für Kampagnen aus, die Käufe und Formularweiterleitungen vorantreiben (z.B. Blitzverkaufkampagnen).
Beste Sendezeit
AI ermöglicht auch eine Vorhersage der besten Zeit auf Aktivierungsebene, und der AI-Switch verschiebt Aktivierungen zur vorhergesagten besten Zeit entlang des besten Kampagnen- und/oder Kanalpfades. Beispiel: 15:00 Uhr ist in Push die beste Uhrzeit für einen Kontakt, 19:00 Uhr jedoch in einem E-Mail-Kanal die beste Uhrzeit für einen anderen Kontakt. Vorhersagen der besten Uhrzeit werden auf volle Stunden aufgerundet.
Wichtig: Die Funktion "Beste Sendezeit" für den AI-Switch ist derzeit kontrolliert verfügbar. Um Zugriff auf diese Funktion anzufordern, melden Sie sich bei My Oracle Support an, und erstellen Sie eine Serviceanfrage.
Aktivierungen werden ohne angegebene Wartezeit entlang des besten Pfades verschoben, wenn AI vor dem angegebenen Timeout keine beste Sendezeit vorhersagt. Wenn AI außerdem vor dem angegebenen Timeout eine beste Sendezeit, aber keinen besten Pfad vorhersagt, werden Aktivierungen zur angegebenen Timeoutzeit entlang des Timeoutpfades gesendet.
|
| Zählungs-Switch |
Schickt eine angegebene Anzahl von Empfängern auf einen Pfad. Sie können bis zu acht Pfade für jeden Switch erstellen. Pfade werden in der Reihenfolge ausgewertet, in der sie erstellt wurden. Wenn die Anzahl der Aktivierungen die angegebene Anzahl überschreitet, wird der Rest auf den letzten Pfad geschickt, dieser Pfad wird als "Verbleibend" bezeichnet.
Sie können einen der folgenden Typen für die Anzahl auswählen:
Batch - Verwenden Sie diese Option, wenn alle Aktivierungen zur gleichen Zeit empfangen werden, z.B. von einem geplanten Filter, von einem Connect-Job oder von einer Zielgruppe. Wenn mehrere Batches den Switch gleichzeitig übermitteln, wird jeder Batch separat ausgewertet. Wenn die Anzahl der eingehenden Aktivierungen die Anzahl im Pfad überschreitet, werden die Aktivierungen zufällig ausgeführt. Beispiel: Wenn 200 Aktivierungen eingehen und Sie 100 Aktivierungen auf einen Pfad schicken, sendet der Switch 100 zufällig ausgewählte Aktivierungen und nicht die ersten 100.
Anzahl nach Dauer - Verwenden Sie diese Option für ausgelöste Aktivierungen. Beispiel: Schicken Sie jede Woche 100 Aktivierungen auf Pfad 1. Für die Dauer gelten die folgenden Regeln:
Die maximale Anzahl an Tagen beträgt 365. Ein Tag endet um Mitternacht.
Die maximale Anzahl der Wochen beträgt 52. Eine Woche beginnt sonntags und endet samstags.
Die maximale Anzahl der Monate beträgt 12. Ein Monat beginnt am ersten Tag des Monats.
|
|
Ereignis-Switch
|
Sendet Empfänger über einen Pfad, wenn ein bestimmtes Ereignis eintritt.
Sie müssen mindestens einen Ereignispfad und einen Timeoutpfad erstellen. Der Switch verwendet den Timeoutpfad, wenn das angegebene Ereignis nicht im angegebenen Zeitraum eintritt. Der Timeoutzeitraum wird im Abschnitt Timeout des Dialogfeldes Ereignis-Switch festgelegt.
Nachdem Sie einen Ereignistyp für einen Pfad ausgewählt haben, wird ein Dialogfeld geöffnet. Darin können Sie das jeweilige Ereignis auswählen.
Das Symbol Ereignis-Switch auf der Leinwand verändert sich und zeigt an, welche Ereignistypen für die einzelnen Pfade ausgewählt sind:
 Es wurden keine Pfade erstellt, oder es wurden mehrere Ereignistypen ausgewählt. Es wurden keine Pfade erstellt, oder es wurden mehrere Ereignistypen ausgewählt.
 Benutzerdefiniert Benutzerdefiniert
 SMS empfangen SMS empfangen
 Zusammenarbeit Zusammenarbeit
 Warenkorbabbruch Warenkorbabbruch
 Durchsuchen abbrechen Durchsuchen abbrechen
 Kauf Kauf
 Öffnen Öffnen
 Klicken Klicken
 Konvertierung Konvertierung
 Erfassen Erfassen
|
|
Performance-Switch
|
Testet die Performance von Kampagnen und anderen Variablen auf zwei oder mehr Pfaden in einem Programm. Die Zielgruppe wird anschließend auf den Pfad weitergeleitet, der nach manueller oder automatischer Auswertung die besten Resultate ergab.
Verwenden Sie einen Performance-Switch zusammen mit einem Aufteilungs-Switch, um kleine Testgruppen an die vom Performance-Switch definierten Pfade zu senden und die restliche Zielgruppe mit einem Ablauftimer oder einem Zieltimer zurückzuhalten, bis der Pfad mit den besten Ergebnissen bestimmt wurde. Sie können Kriterien definieren, um den Gewinnerpfad automatisch auf Grundlage von E-Mail-Kampagnenkennzahlen auszuwählen, oder festlegen, dass Sie ihn manuell auswählen.
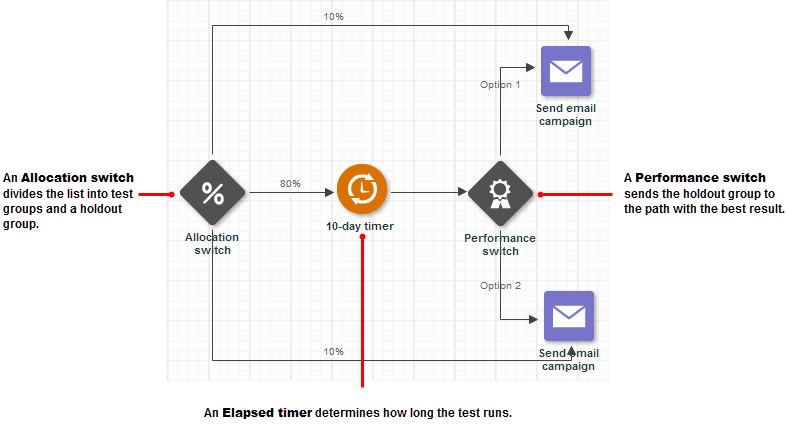
Wenn der Timer abläuft, wird die restliche Zielgruppe an den Pfad mit dem besten Ergebnis gesendet. In einem einfachen Szenario, in dem zwei Kampagnen ohne weitere Variablen getestet werden, können Sie das System den Gewinnerpfad bestimmen lassen und die zurückgehaltene Gruppe an diesen Pfad senden. In einem komplexeren Programm mit mehreren Kampagnen empfiehlt es sich, den Performance-Switch auf eine manuelle Auswahl einzustellen. Sie können eine automatisch ausgewählte Gewinnerkampagne überschreiben und manuelle Entscheidungen auf der Registerkarte Analysieren treffen. Der Performance-Switch sendet eine E-Mail-Benachrichtigung an eine festgelegte Liste mit Adressen, wenn die Gewinnerkampagne ausgewählt wurde (manuell oder automatisch).
Hinweis: Die Performancekennzahlen für die automatische Gewinnerauswahl basieren nur auf E-Mail-Kampagnen. Wenn einer der Pfade SMS-Kampagnen verwendet, sollten Sie den Performance-Switch auf manuelle Auswahl einstellen und die Offlineperformance abhängig von der Nachrichtenart analysieren, um den effektivsten Pfad zu ermitteln.
Weitere Informationen finden Sie unter Erläuterungen zu Performance-Switches.
|
|
Phasengate
|
Pausiert Empfänger in einem Programm und gibt sie wieder frei. Weitere Informationen finden Sie unter Erläuterungen zu Phasengates.
|
Tipps zur Verwendung von Daten- und Aufteilungs-Switches
- Filtern Sie die größte Gruppe zuerst.
- Ein Filter mit zu vielen Anweisungen oder mit CONTAINS-Operatoren kann Ihre Kampagnenstarts und die Accountperformance insgesamt verlangsamen.
- Verwenden Sie Recency-Attribute anstelle von Gesendet-Interaktionsattributen, um nach Personen zu filtern, denen Kampagnen zugesendet wurden oder nicht.
- Wenn Sie eine Zielgruppe aufteilen, behalten Sie die Pfadtrennung bei, und führen Sie die Pfade nicht mehr zusammen.
- Versuchen Sie nicht, Ihre Zielgruppe in viele kleine Gruppen aufzuteilen. Für eine Testverzweigung sind 30 % der Zielgruppe ein guter Mindestausgangspunkt.
Informationen zu Hinweisen
Mit Hinweisen können Sie Kommentare zum gesamten Programm oder direkt zu bestimmten Phasen hinzufügen. Ihre Kommentare sind in keiner Aktivität enthalten, die ein Kunde anzeigen kann.
Um einen Kommentar hinzuzufügen, ziehen Sie einen Hinweis auf die Leinwand, und doppelklicken Sie darauf, um das Dialogfeld Hinweis zu öffnen. Um einen Hinweis an eine Phase anzuhängen, ziehen Sie eine Linie zwischen dem Hinweis und der Phase.
Fehlerbehebung bei Programmen
Wenn Ihr Programm zugeordnete Listen, Filter und/oder Kampagnen enthält und eines dieser Elemente gelöscht wird (von Ihnen oder jemand anderem), wird das Programm blockiert. Auf der Registerkarte Analysieren werden Warnungen zu blockierten Elementen angezeigt. Weitere Informationen finden Sie unter Programme analysieren.
Best Practices
Von einem Programm verwendete Kampagnen ändern
- Erstellen Sie Kampagnen spezifisch zur Verwendung in Ihren Programmen, und organisieren Sie sie in anderen Ordnern als Kampagnen, die Sie möglicherweise für andere Zwecke verwenden.
- Wenn Sie eine Kampagne ändern, ersetzen Sie sie im Programm, behalten Sie die alte Kampagne jedoch bei, um die Zustellungs- und Antwortdaten, die von Program während der Ausführung der alten Kampagne erfasst wurden, weiterhin verwenden zu können. Weitere Informationen finden Sie unter Best Practices für Program.
- Wenn Sie grundlegende Änderungen an Programmdiagrammen vornehmen, verändern Sie die vorhandenen Elemente und Pfade nicht, und nehmen Sie Anpassungen möglichst um diese herum vor.
Leitlinien für das Entwerfen und Verwalten von Programmen
- Entwickeln Sie Programme, die auf kleine, profitable Segmente abzielen.
- Erstellen Sie Programme, die Kunden eine Möglichkeit bieten, das Programm zu verlassen.
- Entwickeln Sie Programme, die ein eindeutiges und klar umrissenes Ziel haben.
- Entfernen Sie unnötige geplante Filter, die in einer Zielgruppengröße von null resultieren.
- Heben Sie die Veröffentlichung von Programmen auf, die nicht mehr benötigt werden.
- Wenden Sie sich an Oracle Responsys, wenn Ihre Zielgruppe besonders groß ist.
Programm, Ereignis, Aktivität, Aktivitäten, Entwurf, Eintrag, Einträge, Zielgruppe abrufen, Connect, Durch Kunden aktiviert, Durch Kunden deaktiviert, Benutzerdefiniertes Ereignis, Beacon, Geofence, Geplanter Filter oder Ansicht, SMS empfangen, Warenkorbabbruch, Durchsuchen abbrechen, Kauf, Erfassungsereignis, Timer, Benutzerdefinierte Aktivität, Zusammenarbeit starten, E-Mail-Kampagne senden, SMS-Nachricht senden, Pushkampagne senden, In-App-Kampagne senden, SMS-Kampagne senden, MMS-Kampagne senden, Kampagne vorbereiten, Daten festlegen, Daten abrufen, Displaykampagne hinzufügen, Displaykampagne entfernen, Rückhaltegruppe, Daten-Switch, Aufteilungs-Switch, AI-Switch, Zählungs-Switch, Ereignis-Switch, Performance-Switch, Phasengate, selektor für intelligente zielgruppe, intelligente zielgruppe
Verwandte Themen
 , um auf den Objektbeziehungsnavigator zuzugreifen. Dies ist eine interaktive Funktion, mit der Sie visualisieren können, wie Programme mit verschiedenen Objekten (Filter, Profillisten usw.) in Ihrem Account in Beziehung stehen. Weitere Informationen zum Objektbeziehungsnavigator.
, um auf den Objektbeziehungsnavigator zuzugreifen. Dies ist eine interaktive Funktion, mit der Sie visualisieren können, wie Programme mit verschiedenen Objekten (Filter, Profillisten usw.) in Ihrem Account in Beziehung stehen. Weitere Informationen zum Objektbeziehungsnavigator. , und wählen Sie Programm erstellen aus. (Diese Optionen werden nicht angezeigt? Informationen hierzu finden Sie im Thema
, und wählen Sie Programm erstellen aus. (Diese Optionen werden nicht angezeigt? Informationen hierzu finden Sie im Thema  , um in das Feld "Programmeintrag" die Daten einzugeben, die für jeden Programmeintrag getrackt werden sollen.
, um in das Feld "Programmeintrag" die Daten einzugeben, die für jeden Programmeintrag getrackt werden sollen.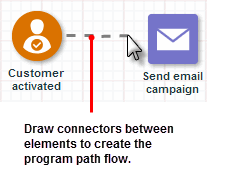
 , und klicken Sie anschließend auf den Namen des Programms, das Sie öffnen möchten.
, und klicken Sie anschließend auf den Namen des Programms, das Sie öffnen möchten.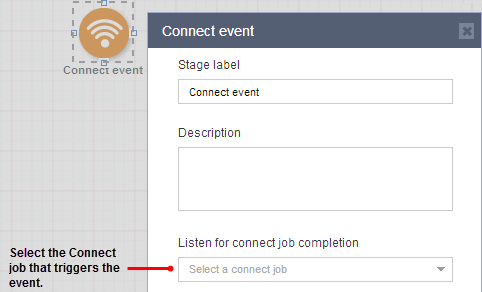
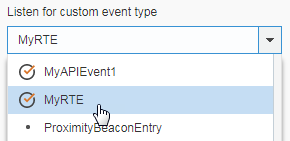
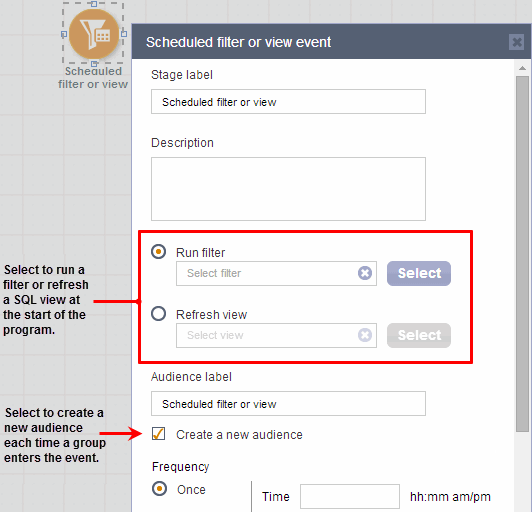
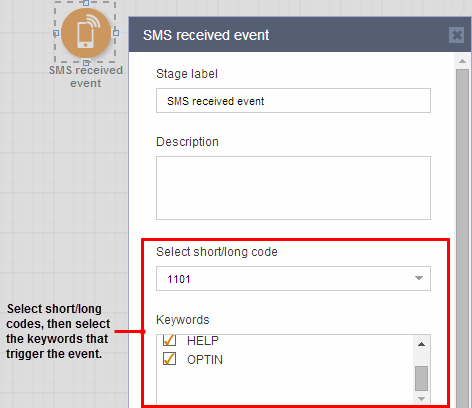
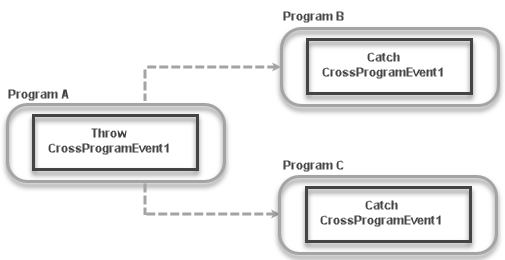
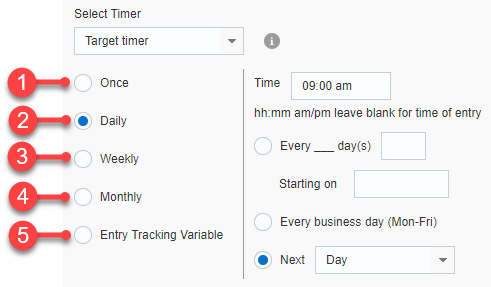
 Einmal
Einmal Täglich
Täglich
 Wöchentlich
Wöchentlich Monatlich
Monatlich
 Eintragstrackingvariable (Feld für den Versatz eines bestimmten Datums)
Eintragstrackingvariable (Feld für den Versatz eines bestimmten Datums)
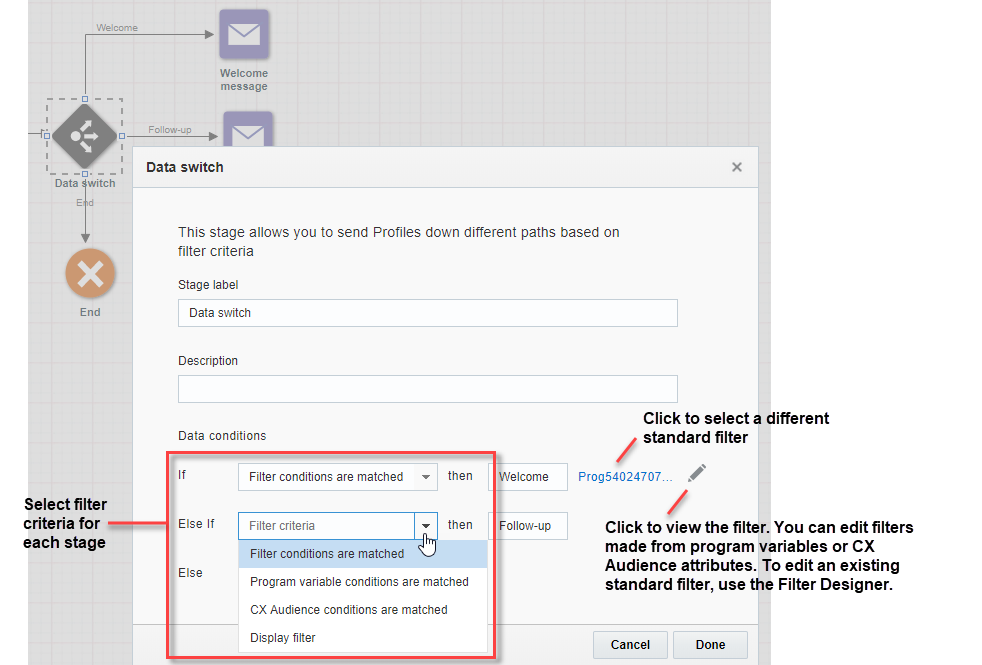


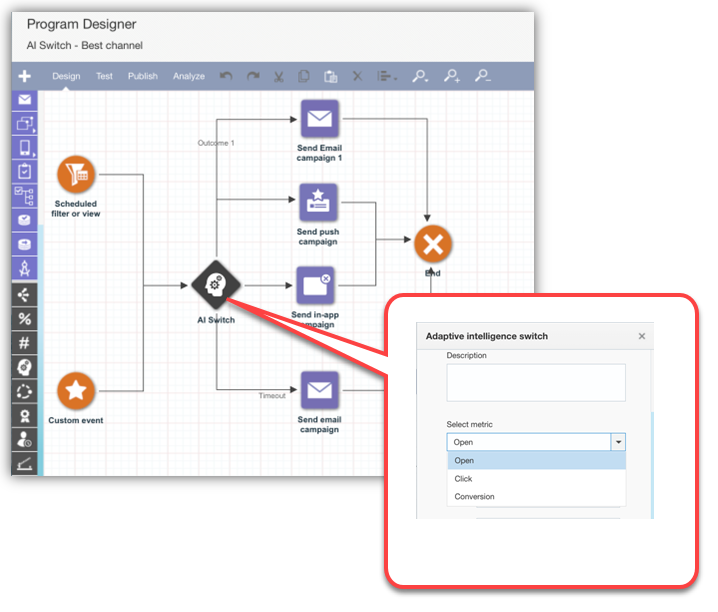
 Es wurden keine Pfade erstellt, oder es wurden mehrere Ereignistypen ausgewählt.
Es wurden keine Pfade erstellt, oder es wurden mehrere Ereignistypen ausgewählt. Benutzerdefiniert
Benutzerdefiniert SMS empfangen
SMS empfangen Zusammenarbeit
Zusammenarbeit  Warenkorbabbruch
Warenkorbabbruch Durchsuchen abbrechen
Durchsuchen abbrechen Kauf
Kauf Öffnen
Öffnen Klicken
Klicken Konvertierung
Konvertierung Erfassen
Erfassen