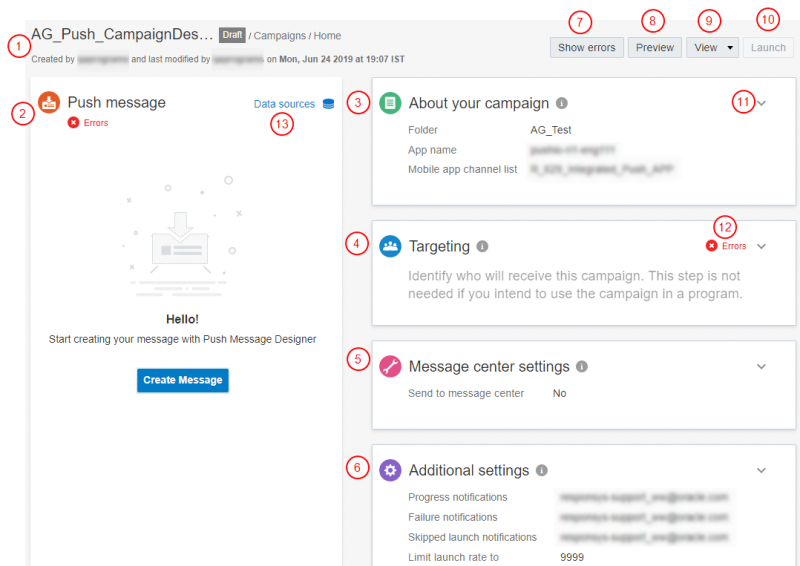Visuelle Darstellungen im Pushkampagnendesigner - Überblick
Hinweis: In Release 19C wurde die Pushkampagnenarbeitsmappe mit einer aktualisierten Benutzeroberfläche versehen und in Pushkampagnendesigner umbenannt. Anders als beim Kampagnendesigner gab es bei der Benutzeroberfläche des Nachrichtendesigners keine größeren Änderungen. Der Kampagnendesigner ist für alle neuen, nach Release 19C erstellten Accounts und im Rahmen der kontrollierten Verfügbarkeit für vorhandene Accounts aktiviert. Um Zugriff auf diese Funktion für vorhandene Accounts anzufordern, melden Sie sich bei My Oracle Support an, und erstellen Sie eine Serviceanfrage. Weitere Informationen zu dieser Änderung finden Sie unter Änderungen am Pushkampagnendesigner.
Mit dem Kampagnendesigner können Sie unter anderem die Details der ausgewählten Kampagne prüfen und eventuelle zu behebende Fehler finden. Klicken Sie auf  , um den Bereich einzublenden. Weitere Informationen zum Pushkampagnen mit dem neuen Kampagnendesigner starten.
, um den Bereich einzublenden. Weitere Informationen zum Pushkampagnen mit dem neuen Kampagnendesigner starten.
 Zeigen Sie Informationen zum Status (Entwurf, Aktiv, Geschlossen) und zur Erstellung Ihrer Kampagne an. Hier wird angezeigt, wer die Kampagne erstellt hat, wann sie zuletzt geändert wurde und wer sie geändert hat. Klicken Sie auf den Kampagnennamen, um ihn zu ändern.
Zeigen Sie Informationen zum Status (Entwurf, Aktiv, Geschlossen) und zur Erstellung Ihrer Kampagne an. Hier wird angezeigt, wer die Kampagne erstellt hat, wann sie zuletzt geändert wurde und wer sie geändert hat. Klicken Sie auf den Kampagnennamen, um ihn zu ändern.
 Bereich Pushnachricht. In diesem Bereich können Sie die Datenquellen der Kampagne bearbeiten, Nachrichten erstellen, gespeicherte Nachrichten bearbeiten und bei Mouseover eine Übersicht der Konfigurationen gespeicherter Nachrichten anzeigen. Wenn Sie die Nachricht gespeichert haben, wird im Bereich Pushnachricht ein Snapshot angezeigt.
Bereich Pushnachricht. In diesem Bereich können Sie die Datenquellen der Kampagne bearbeiten, Nachrichten erstellen, gespeicherte Nachrichten bearbeiten und bei Mouseover eine Übersicht der Konfigurationen gespeicherter Nachrichten anzeigen. Wenn Sie die Nachricht gespeichert haben, wird im Bereich Pushnachricht ein Snapshot angezeigt.
 Bereich Informationen zu Ihrer Kampagne. Zeigen Sie die Beschreibung, die Marketingstrategie, das Marketingprogramm, den Ordner, die App-Kanalliste und die App Ihrer Kampagne an.
Bereich Informationen zu Ihrer Kampagne. Zeigen Sie die Beschreibung, die Marketingstrategie, das Marketingprogramm, den Ordner, die App-Kanalliste und die App Ihrer Kampagne an.
Hinweis: Wenn Sie die Marketingstrategie einer Kampagne oder das Marketingprogramm für einen Standardstart vor Version 19A geändert haben, blieben die alten Werte für historische Starts in Insight erhalten und neue Starts übernahmen die neuen Werte. Nach Version 19A zeigt Insight die neue Marketingstrategie und Marketingprogrammwerte für historische Starts und neue Standardstarts an. Dieses Update gilt für alle Kanäle. Es hat keine Auswirkungen auf das Verhalten von Kontaktereignisdaten.
 Bereich Zielgruppenselektion. In diesem Bereich können Sie sicherstellen, dass Ihre Kampagne sich an die richtigen Kontakte richtet.
Bereich Zielgruppenselektion. In diesem Bereich können Sie sicherstellen, dass Ihre Kampagne sich an die richtigen Kontakte richtet.
 Bereich Einstellungen für Nachrichtencenter. In diesem Bereich können Sie angeben, ob die Pushnachricht auch an das Nachrichtencenter Ihrer App gesendet werden soll, sowie die Nachrichteneinstellungen definieren.
Bereich Einstellungen für Nachrichtencenter. In diesem Bereich können Sie angeben, ob die Pushnachricht auch an das Nachrichtencenter Ihrer App gesendet werden soll, sowie die Nachrichteneinstellungen definieren.
 Bereich Zusätzliche Einstellungen. In diesem Bereich können Sie Einstellungen für Benachrichtigungen, Throttling und (sofern für Ihren Account aktiviert) Organisationszugriffskontrolle der Pushkampagne konfigurieren.
Bereich Zusätzliche Einstellungen. In diesem Bereich können Sie Einstellungen für Benachrichtigungen, Throttling und (sofern für Ihren Account aktiviert) Organisationszugriffskontrolle der Pushkampagne konfigurieren.
 Schaltfläche Fehler anzeigen. Klicken Sie auf diese Schaltfläche, um Validierungsfehler in Ihrer Kampagne anzuzeigen und zu korrigieren. Nachdem alle Fehler behoben wurden, wird Fehler anzeigen durch Validieren ersetzt.
Schaltfläche Fehler anzeigen. Klicken Sie auf diese Schaltfläche, um Validierungsfehler in Ihrer Kampagne anzuzeigen und zu korrigieren. Nachdem alle Fehler behoben wurden, wird Fehler anzeigen durch Validieren ersetzt.
 Schaltfläche Vorschau. Verwenden Sie diese Option, um eine Vorschau der Nachricht anzuzeigen, wie Ihre Kontakte sie sehen.
Schaltfläche Vorschau. Verwenden Sie diese Option, um eine Vorschau der Nachricht anzuzeigen, wie Ihre Kontakte sie sehen.
 Schaltfläche Anzeigen. Mit diesem Dropdown-Menü können Sie Ihre Kampagne analysieren.
Schaltfläche Anzeigen. Mit diesem Dropdown-Menü können Sie Ihre Kampagne analysieren.
 Schaltfläche Start. Klicken Sie auf diese Schaltfläche, um den Start Ihrer Kampagne zu konfigurieren und durchzuführen.
Schaltfläche Start. Klicken Sie auf diese Schaltfläche, um den Start Ihrer Kampagne zu konfigurieren und durchzuführen.
 Klicken Sie auf
Klicken Sie auf  , um einen Bereich einzublenden. Klicken Sie nach dem Einblenden eines Bereichs auf Abbrechen, um Änderungen in dem Bereich zu verwerfen, und klicken Sie auf Speichern, um Ihre Änderungen zu speichern.
, um einen Bereich einzublenden. Klicken Sie nach dem Einblenden eines Bereichs auf Abbrechen, um Änderungen in dem Bereich zu verwerfen, und klicken Sie auf Speichern, um Ihre Änderungen zu speichern.
 Fehler. Bewegen Sie den Mauszeiger über diesen Text, um eine Beschreibung des Fehlers anzuzeigen.
Fehler. Bewegen Sie den Mauszeiger über diesen Text, um eine Beschreibung des Fehlers anzuzeigen.
 Datenquellen. Klicken Sie auf diese Schaltfläche, um die Datenquellen Ihrer Kampagne zu konfigurieren.
Datenquellen. Klicken Sie auf diese Schaltfläche, um die Datenquellen Ihrer Kampagne zu konfigurieren.