Push - Kampagnen entwerfen
Hinweis: In Release 19C wurde die Pushkampagnenarbeitsmappe mit einer aktualisierten Benutzeroberfläche versehen und in Pushkampagnendesigner umbenannt. Anders als beim Kampagnendesigner gab es bei der Benutzeroberfläche des Nachrichtendesigners keine größeren Änderungen. Der Kampagnendesigner ist für alle neuen, nach Release 19C erstellten Accounts und im Rahmen der kontrollierten Verfügbarkeit für vorhandene Accounts aktiviert. Um Zugriff auf diese Funktion für vorhandene Accounts anzufordern, melden Sie sich bei My Oracle Support an, und erstellen Sie eine Serviceanfrage. Weitere Informationen zu dieser Änderung finden Sie unter Änderungen am Pushkampagnendesigner.
Wichtig: Diese Funktion ist nur verfügbar, wenn sie für Ihren Account aktiviert ist.
In diesem Schritt verwenden Sie den Pushnachrichtendesigner, um Nachrichten zu erstellen und zu bearbeiten und Kampagnenoptionen einzurichten. Eine Beschreibung des Pushnachrichtendesigners finden Sie unter Der Pushnachrichtendesigner im Überblick.
Aufgaben:
Nachrichten erstellen
Standardmäßig erstellen Sie eine globale Nachricht für alle Plattformen, die von der App unterstützt werden. Optional können Sie für jede Plattform (iOS, Android und Windows) eine andere Nachricht erstellen. Wenn Sie keine plattformspezifische Nachricht erstellen, wird die globale Nachricht für die Plattform verwendet.
So erstellen Sie Pushbenachrichtigungen: Geben Sie Ihre Nachricht auf der Leinwand ein.
Während Sie die Nachricht erstellen, wird die Nachricht im rechten Fensterbereich in Echtzeitansicht so angezeigt, so wie sie auf einem Gerät erscheint. Beachten Sie, dass diese Vorschau keine Personalisierung anzeigt.
Tipp: Mit der Symbolleistenschaltfläche  können Sie die Nachricht personalisieren.
können Sie die Nachricht personalisieren.
So erstellen Sie eine Nachricht für eine bestimmte Plattform::
- Klicken Sie auf Plattform hinzufügen.
Das Dialogfeld "Plattform auswählen" wird geöffnet.
- Wählen Sie die gewünschte Plattform aus.
Tipp: Um eine Nachricht für alle Plattformen zu erstellen, aktivieren Sie das Kontrollkästchen Alle auswählen.
Im Nachrichtendesigner wird für jede ausgewählte Plattform eine Registerkarte angezeigt.
- Klicken Sie auf die gewünschte Registerkarte, und erstellen Sie Ihre Nachricht auf der Leinwand.
Nachrichten an das Nachrichtencenter senden
Wichtig: Diese Funktion ist nur verfügbar, wenn sie für Ihren Account aktiviert ist.
Wenn Ihre App mindestens ein Nachrichtencenter enthält, können Sie Ihre Nachricht zusätzlich zu einer Pushbenachrichtigung an das Nachrichtencenter senden. Erfragen Sie beim App-Entwickler, ob die App Nachrichtencenter enthält. Um Nachrichtencenternachrichten von Oracle Responsys abzurufen, muss Ihr App-Entwickler außerdem die Integration mit der Responsys Mobile App-SDK vornehmen. Wenn Sie Ihre Nachricht direkt ohne Pushbenachrichtigung an ein Nachrichtencenter senden möchten, erstellen Sie stattdessen eine Nachrichtencenterkampagne.
Hinweis: Für jede Nachrichtencenternachricht fallen zusätzliche Kosten an. Diese Nachrichten werden als zusätzliche Pushnachrichten behandelt.
Wenn Sie eine Nachricht an ein Nachrichtencenter senden, ist die Nachricht für den Abruf durch die App verfügbar, wenn die Kampagne gestartet wird. Die Nachricht ist unbegrenzt oder bis zu dem von Ihnen angegebenen Ablaufdatum zum Abruf verfügbar.
Hinweis: Welche Informationen im Nachrichtencenter angezeigt werden, hängt davon ab, wie es konzipiert ist. Beispiel: Wenn Sie ein Nachrichtensymbol angeben, wird es nur dann angezeigt, wenn das Nachrichtencenter Symbole unterstützt. Erkundigen Sie sich beim App-Entwickler, welche Felder das Nachrichtencenter unterstützt.
So senden Sie eine Nachricht an das Nachrichtencenter::
- Klicken Sie auf
 neben An Nachrichtencenter senden.
neben An Nachrichtencenter senden. - Wählen Sie im Dialogfeld "Nachrichtencenter" Ja aus.
- Geben Sie den Nachrichtenbetreff ein.
Dieses Feld ist ein Pflichfeld. Dies ist der Betreff, der im Nachrichtencenter angezeigt wird.
- Wählen Sie in der Liste Zielnachrichtencenter das Nachrichtencenter aus, an das Nachrichten gesendet werden.
Die Liste zeigt alle Nachrichtencenter an, die vom App-Entwickler für die App erstellt wurden.
- Geben Sie im Feld Nachrichtensymbol den Speicherort des Symbols an, das für die Nachricht angezeigt werden soll.
Das Symbol wird nur angezeigt, wenn das Nachrichtencenter Symbole unterstützt.
- Geben Sie optional Datum und Uhrzeit für den Nachrichtenablauf an.
Die Nachricht steht bis zum angegebenen Ablaufdatum für den Abruf durch die App zur Verfügung. Wenn Sie kein Ablaufdatum angeben, ist die Nachricht unbegrenzt für den Abruf verfügbar.
-
Wählen Sie optional aus, ob die Pushnachricht das Badgesymbol der App erhöhen soll. Wenn Sie Badge in App-Symbol erhöhen auswählen, wird das Badge im App-Symbol mit der Pushnachricht erhöht.
Wichtig: Vor der Implementierung dieser Funktion müssen Apps Logik implementieren, um die Anzahl mit Badge im App-Symbol zu löschen. Anweisungen hierzu finden Sie in der Dokumentation zur App-Konfiguration.
- Klicken Sie auf Fertig.
Auswählen, wie die App auf Benachrichtigungsöffnungen antwortet
In der Liste Benachrichtigungsaktion können Sie eine der folgenden Optionen auswählen:
- App starten
Öffnet die App. Sie können Kampagnen, die eine App starten, Schaltflächen für interaktive Benachrichtigungen hinzufügen. - URL öffnen
Öffnet die angegebene URL. Sie können Kampagnen, die eine URL öffnen, Schaltflächen für interaktive Benachrichtigungen hinzufügen. - Rich Text-Nachricht öffnen
Öffnet eine Rich Text-Nachricht in HTML.
Schaltflächen für interaktive Benachrichtigungen hinzufügen
Wichtig: Diese Funktion ist nur verfügbar, wenn sie für Ihren Account aktiviert ist.
Weitere Informationen erhalten Sie in diesem Video.
Sie können Kampagnen, die eine App starten oder eine URL öffnen, Schaltflächen für interaktive Benachrichtigungen hinzufügen.
Mit Schaltflächen für interaktive Benachrichtigungen können Benutzer bestimmte Aktionen ausführen, z.B. Jetzt kaufen oder Auf den Wunschzettel, und Voreinstellungen festlegen, z.B. Akzeptieren oder Ablehnen.
Mit einem Klick wird entweder der angegebene Link geöffnet (Aktion im Vordergrund), oder die Benachrichtigung wird verworfen (Aktion im Hintergrund).

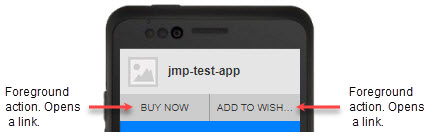
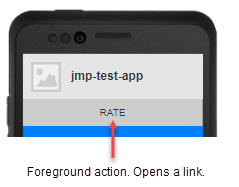
Oracle Responsys enthält die folgenden Standardschaltflächen für interaktive Benachrichtigungen.
Stellen Sie sicher, dass Sie nur die von Ihrer App unterstützten Standardschaltflächen für interaktive Benachrichtigungen verwenden. Ihre App muss für jede Schaltfläche eine Responsys Mobile App-SDK-Version verwenden, die die Schaltfläche unterstützt.
In der folgenden Liste ist aufgeführt, welche SDK-Versionen die Schaltflächen unterstützen. Wenden Sie sich an Ihr App-Entwicklungsteam, um herauszufinden, welche SDK-Version Ihre App verwendet.
- Akzeptieren ODER Ablehnen
Gibt dem Empfänger die Möglichkeit, eine in der Benachrichtigung beschriebene Auswahl zu akzeptieren oder abzulehnen. Wenn Sie auf "Akzeptieren" klicken, wird ein Link geöffnet. Wenn Sie auf "Ablehnen" klicken, wird die Benachrichtigung verworfen. (Verfügbar mit SDK 6.35 und höher.) - Akzeptieren ODER Ablehnen ("Ablehnen" öffnet URL)
Gibt dem Empfänger die Möglichkeit, eine in der Benachrichtigung beschriebene Auswahl zu akzeptieren oder abzulehnen. Wenn Sie auf eine der Auswahloptionen klicken, wird ein Link geöffnet. (Verfügbar mit SDK 6.38 und höher.) - In den Warenkorb
Legt das Produkt oder Angebot in den Warenkorb des Empfängers. Wenn Sie auf eine der Optionen klicken, wird ein Link geöffnet. (Verfügbar mit SDK 6.38 und höher.) - In den Warenkorb ODER Auf den Wunschzettel
Gibt dem Empfänger die Möglichkeit, das Produkt oder Angebot in den Warenkorb zu legen oder dem Wunschzettel hinzuzufügen. Wenn Sie auf eine der Auswahloptionen klicken, wird ein Link geöffnet. (Verfügbar mit SDK 6.38 und höher.) - In den Warenkorb ODER Mehr hierzu
Gibt dem Empfänger die Möglichkeit, das Produkt oder Angebot in den Warenkorb zu legen, oder weitere Produkte oder Angebote wie die in der Benachrichtigung angezeigten anzuzeigen. Wenn Sie auf eine der Auswahloptionen klicken, wird ein Link geöffnet. (Verfügbar mit SDK 6.38 und höher.) - In den Warenkorb ODER Teilen
Gibt dem Empfänger die Möglichkeit, das Produkt oder Angebot in den Warenkorb zu legen, oder das Produkt oder Angebot mit Freunden zu teilen. Wenn Sie auf eine der Auswahloptionen klicken, wird ein Link geöffnet. (Verfügbar mit SDK 6.38 und höher.) - Auf den Wunschzettel
Fügt das Produkt oder Angebot dem Wunschzettel des Empfängers hinzu. Wenn Sie auf eine der Optionen klicken, wird ein Link geöffnet. (Verfügbar mit SDK 6.35 und höher.) - Auf den Wunschzettel ODER Mehr hierzu
Gibt dem Empfänger die Möglichkeit, das Produkt oder Angebot dem Wunschzettel hinzuzufügen, oder weitere Produkte oder Angebote wie die in der Benachrichtigung angezeigten anzuzeigen. Wenn Sie auf eine der Auswahloptionen klicken, wird ein Link geöffnet. (Verfügbar mit SDK 6.38 und höher.) - Auf den Wunschzettel ODER Teilen
Gibt dem Empfänger die Möglichkeit, das Produkt oder Angebot dem Wunschzettel hinzuzufügen, oder das Produkt oder Angebot mit Freunden zu teilen. Wenn Sie auf eine der Auswahloptionen klicken, wird ein Link geöffnet. (Verfügbar mit SDK 6.38 und höher.) - Jetzt kaufen
Legt das Produkt oder Angebot in den Warenkorb des Empfängers und startet den Checkoutablauf. Wenn Sie auf eine der Optionen klicken, wird ein Link geöffnet. (Verfügbar mit SDK 6.35 und höher.) - Jetzt kaufen ODER Auf den Wunschzettel
Gibt dem Empfänger die Möglichkeit, den Kauf zu starten oder das Produkt oder Angebot dem Wunschzettel hinzuzufügen. Wenn Sie auf eine der Auswahloptionen klicken, wird ein Link geöffnet. (Verfügbar mit SDK 6.35 und höher.) - Jetzt kaufen ODER Mehr hierzu
Gibt dem Empfänger die Möglichkeit, den Kauf zu starten, oder weitere Produkte oder Angebote wie die in der Benachrichtigung angezeigten anzuzeigen. Wenn Sie auf eine der Auswahloptionen klicken, wird ein Link geöffnet. (Verfügbar mit SDK 6.38 und höher.) - Jetzt kaufen ODER Teilen
Gibt dem Empfänger die Möglichkeit, den Kauf zu starten oder das Produkt oder Angebot mit Freunden zu teilen. Wenn Sie auf eine der Auswahloptionen klicken, wird ein Link geöffnet. (Verfügbar mit SDK 6.38 und höher.) - Folgen
Ermöglicht dem Empfänger, dieser Marke (oder einer anderen Kategorie, wie z.B. "Neuigkeiten") zu folgen. Wenn Sie auf eine der Optionen klicken, wird ein Link geöffnet. (Verfügbar mit SDK 6.38 und höher.) - Zur Storefront gehen
Ermöglicht dem Empfänger, die Storefront für diese Marke zu öffnen. Wenn Sie auf eine der Optionen klicken, wird ein Link geöffnet. (Verfügbar mit SDK 6.38 und höher.) - Zur Storefront gehen ODER Folgen
Gibt dem Empfänger die Möglichkeit, die Storefront für diese Marke zu öffnen oder dieser Marke zu folgen. Wenn Sie auf eine der Auswahloptionen klicken, wird ein Link geöffnet. (Verfügbar mit SDK 6.38 und höher.) - Mehr hierzu
Ermöglicht dem Empfänger weitere Produkte oder Angebote wie die in der Benachrichtigung angebotenen anzuzeigen. Wenn Sie auf eine der Optionen klicken, wird ein Link geöffnet. (Verfügbar mit SDK 6.38 und höher.) - Opt-in ODER Opt-out
Gibt dem Empfänger die Möglichkeit, ein Angebot per Opt-in zu akzeptieren oder per Opt-out abzulehnen. Wenn Sie auf "Ja" klicken, wird ein Link geöffnet. Wenn Sie auf "Nein" klicken, wird die Benachrichtigung verworfen. (Verfügbar mit SDK 6.38 und höher.) - Opt-in ODER Opt-out ("Opt-out" öffnet URL)
Gibt dem Empfänger die Möglichkeit, ein Angebot per Opt-in zu akzeptieren oder per Opt-out abzulehnen. Wenn Sie auf eine der Auswahloptionen klicken, wird ein Link geöffnet. (Verfügbar mit SDK 6.38 und höher.) - Bewerten
Ermöglicht dem Empfänger, die Marke, das Produkt, das Angebot o.ä. in der App zu bewerten. Wenn Sie auf eine der Optionen klicken, wird ein Link geöffnet. (Verfügbar mit SDK 6.35 und höher.) - Teilen
Ermöglicht dem Empfänger, das Produkt oder Angebot mit Freunden zu teilen. Wenn Sie auf eine der Optionen klicken, wird ein Link geöffnet. (Verfügbar mit SDK 6.38 und höher.) - Ja ODER Nein
Gibt dem Empfänger die Möglichkeit, auf die Benachrichtigung mit "Ja" oder "Nein" zu antworten. Wenn Sie auf "Ja" klicken, wird ein Link geöffnet. Wenn Sie auf "Nein" klicken, wird die Benachrichtigung verworfen. (Verfügbar mit SDK 6.35 und höher.) - Ja ODER Nein ("Nein" öffnet URL)
Gibt dem Empfänger die Möglichkeit, auf die Benachrichtigung mit "Ja" oder "Nein" zu antworten. Wenn Sie auf eine der Auswahloptionen klicken, wird ein Link geöffnet. (Verfügbar mit SDK 6.38 und höher.)
Außerdem können Sie mit App-Entwicklern zusammenarbeiten, um benutzerdefinierte Schaltflächen zu erstellen.
So fügen Sie Schaltflächen für interaktive Benachrichtigungen hinzu oder ändern sie:
- Wählen Sie als Benachrichtigungsaktion App starten oder URL öffnen aus.
Interaktive Benachrichtigungen sind nicht für Nachrichten verfügbar, die eine Rich Text-Nachricht öffnen.
- Klicken Sie nebenPushbenachrichtigungsschaltflächen hinzufügen auf
 , und wählen Sie Ja aus.
, und wählen Sie Ja aus. - Wählen Sie die Schaltfläche aus, die Sie hinzufügen möchten, und klicken Sie auf Weiter.
Wenn Ihr App-Entwickler benutzerdefinierte Schaltflächen erstellt hat, werden diese im Abschnitt für benutzerdefinierte Schaltflächen für Benachrichtigungen angezeigt.
- Geben Sie nach Bedarf die URL an, die beim Klicken auf die Schaltfläche geöffnet werden soll. (Weitere Informationen finden Sie unter . Arbeiten Sie mit Ihrem App-Entwicklungsteam zusammen, um die korrekten URLs abzurufen.)
- Klicken Sie auf Fertig.
Deep Link-URLs angeben
Sie können eine statische URL, z.B. http://www.mywebstore.com/product1, oder eine personalisierte URL angeben. Sie können auch eine benutzerdefinierte schemabasierte URL in diesem Feld angeben, z.B. myappscustomscheme://products/product1.
Sie können die URL mit einer der folgenden Möglichkeiten personalisieren:
PET oder ergänzendes Tabellenfeld
Dies ist die am häufigsten verwendete Methode.
Beispiel: Die PET enthält ein Feld namens COURSE_ID, und Sie möchten, dass Empfänger, die für einen bestimmten Kurs angemeldet sind, auf die Seite für den Kurs gelangen, wenn sie auf den Link klicken. Dafür können Sie einen Link mithilfe der Spalte angeben, wie im Beispiel unten gezeigt wird:
http://www.yourschool.com/courses/${COURSES_PET.COURSE_ID}
myappscustomscheme://course/${COURSES_PET.COURSE_ID}
Das Beispiel oben ist nützlich, wenn Nachrichten an ein Segment von Benutzern gesendet werden und jeder Benutzer auf eine personalisierte Seite gelangen soll.
Dynamische Variable
Diese Methode ist nützlich, wenn die Nachricht von einem externen System über eine Webservices-API ausgelöst wird.
Sie können eine dynamische Variable in einer Kampagne definieren und diese Variable zum Personalisieren einer Deep Link-URL verwenden.
Beispiel: Angenommen, Sie haben die dynamische Variable LOYALTY_STATUS für die Kampagne erstellt und möchten, dass Benutzer mit unterschiedlichen Status auf unterschiedliche Seiten gelangen. In diesem Fall können Sie einen Link mithilfe der Variable angeben, wie im Beispiel unten gezeigt wird:
http://www.durhamdenim.com/products/${LOYALTY_STATUS}
myappscustomscheme://products/${LOYALTY_STATUS}
Unabhängig davon, ob Sie eine Spalte oder eine dynamische Variable verwenden, können Sie auch eine gesamte URL personalisieren. Beispiel: Sie können die URL oder die dynamische Variable in das Feld einschließen und die URL dann folgendermaßen angeben:
${MYURL}
So geben Sie Deep Link-URLs an:
- Wählen Sie in der Liste Benachrichtigungsaktion die Option URL öffnen aus.
- Geben Sie die URL in das Feld URL ein.
Rich Text-Nachrichten verwenden
Sie können eines der folgenden Elemente für Rich Text-Nachrichten auswählen:
- Eine Datei aus der Inhaltsbibliothek oder aus einem anderen Speicherort auf Ihrem Computer
Die Datei muss für iOS kleiner als 2 KB und für Android kleiner als 4 KB sein. Nachrichten können dynamische Inhaltsregionen enthalten, und Sie können sie mit Standard-RPL personalisieren.
- Eine externe, öffentlich verfügbare URL
Beachten Sie, dass Sie eine externe URL nicht personalisieren können.
- HTML-Inhalt, der in Ihrer eigenen öffentlichen Domain gehostet wird
Das Hosten Ihres HTML-Inhalts vereinfacht die Einhaltung der Dateigrößenbegrenzung. Beachten Sie, dass Sie gehostete HTML-Nachrichten nicht personalisieren können.
So geben Sie eine URL für eine Rich Text-Nachricht an::
- Wählen Sie in der Liste Benachrichtigungsaktion die Option Rich Text-Nachricht öffnen aus.
- Wählen Sie Inhalts-URL eingeben aus.
- Geben Sie eine URL der Inhaltsdatei an, wählen Sie Inhalts-URL eingeben aus, geben Sie die URL im Feld URL ein, und klicken Sie auf Los.
So wählen Sie die Datei für eine Rich Text-Nachricht aus::
- Wählen Sie Rich Text-Nachricht anzeigen aus der Liste "Wie soll die App bei einer offenen Benachrichtigung antworten?" aus.
- Wählen Sie Inhalt auswählen oder hochladen aus.
- Führen Sie einen der folgenden Schritte aus:
Datei aus der Inhaltsbibliothek auswählen:
- Klicken Sie auf
 .
. - Wählen Sie die gewünschte Datei aus, und klicken Sie auf Auswählen.
Tipp: Um die Dateien als Kacheln anzuzeigen, klicken Sie auf
 . Um die Dateien als Liste anzuzeigen, klicken Sie auf
. Um die Dateien als Liste anzuzeigen, klicken Sie auf  .
. - Optional können Sie den Zeichensatz und den Uploadordner ändern.
- Klicken Sie auf Upload starten.
Geben Sie die URL zu der Position ein, an der sich der Inhalt befindet:
- Geben Sie die URL unter Inhalts-URL eingeben ein.
- Klicken Sie auf Los.
Dateien auf die Leinwand ziehen:
- Ziehen Sie die Datei aus einem beliebigen Speicherort auf Ihrem Computer auf die Leinwand.
- Klicken Sie auf Upload starten.
Eine Datei auf dem Computer hochladen:
- Klicken Sie auf nach einer Datei suchen.
- Wählen Sie die gewünschte Datei aus, und klicken Sie auf Öffnen.
- Optional können Sie den Zeichensatz und den Uploadordner ändern.
- Klicken Sie auf Upload starten.
- Klicken Sie auf
Inhalte von Rich Text-Nachrichten bearbeiten
Je nachdem, wie der Accountadministrator Ihren Account eingerichtet hat, zeigt der Nachrichtendesigner die Rich Text-Nachricht in einem von zwei Modi an:
HTML nebeneinander und visuelle Bereiche
In diesem Modus wird die Nachricht in zwei Bereichen nebeneinander angezeigt. Im linken Bereich wird die HTML-Quelle angezeigt, im rechten Bereich wird die Nachricht so dargestellt, wie sie den Empfängern angezeigt wird.
Im HTML-Bereich können Sie die HTML direkt bearbeiten.
Sie können Inhalt über die Symbolleistenschaltflächen bearbeiten.
Registerkarten "Visuelle Darstellung" und "Quelle"
In diesem Modus können Sie die HTML-Nachricht auf der Registerkarte "Quelle" bearbeiten, auf der der Quellcode angezeigt wird. Sie können sie auch auf der Registerkarte "Visuell" bearbeiten, auf der die Nachricht so dargestellt wird, wie sie den Empfängern angezeigt wird.
Um zwischen der Quellansicht und der visuellen Ansicht zu wechseln, klicken Sie auf die Schaltfläche Quelle oder Visuelle Darstellung.
Sie können Inhalt über die Symbolleistenschaltflächen bearbeiten.
Linktracking aktivieren
Durch Linktracking können Sie die Klicks der Empfänger für die Kampagne tracken. Weitere Informationen finden Sie unter Erläuterungen zu Linktabellen.
Wenn Sie das Linktracking einrichten, können Sie eine vorhandene Linktabelle verwenden oder automatisch eine Linktabelle generieren.
Vorbereitung:
- Der Accountadministrator muss die automatische Erstellung von Linktabellen aktivieren. Weitere Informationen zur Aktivierung dieser Option.
- Bei App-Kampagnen muss die Kampagne Inhalt für Rich Text-Nachrichten (HTML) enthalten.
- In-App-Kampagnen enthalten standardmäßig Inhalt für Rich Text-Nachrichten.
- Für Pushkampagnen müssen Sie Benachrichtigungsaktion: Rich Text-Nachricht öffnen auswählen.
So aktivieren Sie Linktracking in Kampagnen:
- Wenn die Nachricht im Nachrichtendesigner der Kampagne geöffnet ist, klicken Sie auf Linktracking.
Für Pushkampagnen müssen Sie die Option zum Aufnehmen von Rich Text-Inhalt in Ihre Nachricht auswählen. Dadurch wird die Schaltfläche "Linktracking" auf der Seite "Nachrichtendesigner" angezeigt.
- Stellen Sie sicher, dass die Einstellung Links tracken auf Ein gesetzt ist.
- Wählen Sie eine Option aus:
- Wenn Sie eine vorhandene Linktabelle verwenden möchten, klicken Sie auf Linktabelle auswählen, und suchen Sie die zu verwendende Linktabelle.
- Wenn Sie eine neue Linktabelle generieren möchten, klicken Sie auf Linktabelle generieren. Oracle Responsys generiert eine Linktabelle basierend auf den Links im HTML-Inhalt.
Wenn Sie die Linktabelle ausgewählt oder generiert haben, können Sie sie im Kampagnennachrichtendesigner verwalten. Sie können die Linktabelle ersetzen, die Links bearbeiten oder vorhandene Linktabellen aktualisieren.
Externes Tracking aktivieren
Mit externem Tracking werden Trackingparameter automatisch an die Link-URLs angehängt. Sie können externes Tracking aktivieren, wenn Sie einen Webanalyseservice von einem Drittanbieter verwenden.
Vorbereitung:
Bevor Sie externes Tracking aktivieren können, muss der Accountadministrator Parameter für externes Tracking definieren. Weitere Informationen zu diesen Accounteinstellungen.
So aktivieren Sie externes Tracking:
- Klicken Sie im Kampagnennachrichtendesigner auf Linktracking.
- Wählen Sie Externes Tracking aus.
- Klicken Sie auf Ein.
- Wählen Sie in der Liste der verfügbaren Parameter die Parameter aus, die Sie einschließen möchten, und wählen Sie für jeden Parameter die Werte aus, oder geben Sie sie an.
Erforderliche Parameter sind standardmäßig ausgewählt und können nicht ausgelassen werden.
- Klicken Sie auf Fertig.
Nachdem Sie das externe Tracking aktiviert haben, können Sie die Einstellungen für einzelne Links mit der Spalte Externes Tracking in der Linktabelle verwalten.
Einstellungen auswählen
Wenn Sie im Pushnachrichtendesigner auf Einstellungen klicken, können Sie folgende Aktionen ausführen:
- Einschließen eines Bildes für Android- und iOS 10-Geräte oder einer Audio- bzw. Videodatei für iOS 10-Geräte
- Einschließen eines Titels für Geräte mit Android und iOS 8.2 und höher.
- Auswahl des Sounds, der beim Empfang der Nachricht abgespielt werden soll.
- Senden von zusätzlichen Daten, mit denen die App interne Felder aktualisieren kann, z.B. Flugnummer oder Promotioncode
Tipp: Unter Einstellungen können Sie die Android-Bild-URL, die iOS-Medien-URL, den Titel und den Wert in benutzerdefinierten Schlüssel-Wert-Paaren personalisieren. Für diese Einstellungsfelder werden Responsys Personalization Language-Werte (RPL) akzeptiert. Ausführliche Informationen finden sie in den im Thema Dokumentationen verfügbaren RPL-Dokumentationen.
So legen Sie Titel fest:
Geben Sie den Titel in das vorhandene Feld ein. Die Zeichenbeschränkung liegt bei 2.048 Zeichen.
Hinweis: Die Zeichenbeschränkung liegt zwar bei 2.048 Zeichen, diese höhere Beschränkung soll jedoch in erster Linie Marketern die Verwendung von RPL ermöglichen. Die tatsächliche Zeichenanzahl, die auf einem Gerät angezeigt werden kann, ist sehr viel niedriger. Wenn Marketer einen langen Titel mit etwa 500 Zeichen hinzufügen, werden diese 500 Zeichen nicht vollständig auf dem Gerät angezeigt. Abhängig vom Gerät wird nur eine begrenzte Zeichenanzahl angezeigt.
Sie können Ihren Titel personalisieren und Emojis verwenden. Titel werden für Apps mit Android und iOS 8.2 oder höher unterstützt.
Hinweis: Um Titel für Android zu unterstützen, müssen Apps in das Responsys Mobile App-SDK für 19A (6.40.0) oder höher integrierbar sein. Wenden Sie sich an Ihr App-Entwicklungsteam, wenn Sie Fragen dazu haben, ob die von Ihnen verwendete App Titel unterstützt.
So wählen Sie einen Sound aus::
Wählen Sie den Sound in der Dropdown-Liste Audio aus.
- Standardwert - Spielt den auf dem Empfängergerät eingestellten Standardsound ab.
- Benutzerdefiniert - Spielt den von Ihnen angegebenen Sound ab.
- Kein - Kein Sound wird abgespielt.
Informationen zum Einschließen von Bildern
Auf den Plattformen von iOS-Version 10 und höher sowie auf Android-Plattformen können Sie ein Bild in eine Pushbenachrichtigung einschließen. Auf der iOS-Plattform können Sie Audio- und Videodateien einschließen.
Beachten Sie Folgendes:
Für iOS gilt:
- Diese Funktion wird für iOS 10 und höher unterstützt.
- Für diese Funktion ist die Responsys Mobile App-SDK-Version 6.32.0 oder höher erforderlich.
- Der Zugriff auf das Bild muss über eine
https://-URL möglich sein. - Gemäß iOS-Richtlinien dürfen die Dateien die folgende Größe nicht überschreiten:
- Bilder: 10 MB
- Audiodateien: 5 MB
- Videodateien: 50 MB
Hinweis: Die maximale Dateigröße, die unterstützt werden kann, hängt von der Qualität des Datennetzwerks des Benutzers ab und kann wesentlich kleiner sein als in den iOS-Richtlinien angegeben.
- iOS unterstützt die folgenden Dateiformate:
- Bilder: JPG, JPEG, GIF, PNG
- Audiodateien: MP3, M4A
- Videodateien: MPG, MPEG, M75, M15, MP4
Für Android gilt:
- Für diese Funktion ist die Responsys Mobile App-SDK-Version 6.29.0 oder höher erforderlich.
- Der Zugriff auf das Bild muss über eine URL,
http://oderhttps://, möglich sein. - Das Bild muss ein Höhen-/Breitenverhältnis von 2:1 aufweisen.
- Skalieren Sie Ihr Bild für unterschiedliche Geräteformfaktoren.
So schließen Sie ein Bild ein::
Geben Sie die Bild-URL in das Feld Android-Bild-URL und/oder das Feld iOS-Medien-URL ein.
Auf einer Android-Plattform kann die URL http:// oder https:// sein. Auf einer iOS-Plattform muss die URL https:// sein.
So fügen Sie ein Schlüssel/Wert-Paar hinzu::
- Klicken Sie auf Schlüsselwert hinzufügen.
- Geben Sie den Schlüssel und den Wert in die entsprechenden Felder ein.
Klicken Sie auf x, um ein Schlüssel/Wert-Paar zu entfernen.
Vorschau der Nachricht anzeigen
Während Sie die Nachricht erstellen, wird im rechten Fensterbereich des Pushnachrichtendesigners Ihr Text ohne Personalisierung angezeigt.
Um eine Vorschau der Nachrichtenpersonalisierung nach Plattform anzuzeigen, klicken Sie auf  . Wenn Sie Bilder für die Android- und/oder iOS-Plattformen eingeschlossen haben, wählen Sie die Plattform aus, die Sie in der Vorschau anzeigen möchten. Die Vorschau zeigt die Nachricht sowie alle Pushbenachrichtigungseinstellungen und Nachrichtenvoreinstellungen für das Nachrichtencenter für die Kampagne an.
. Wenn Sie Bilder für die Android- und/oder iOS-Plattformen eingeschlossen haben, wählen Sie die Plattform aus, die Sie in der Vorschau anzeigen möchten. Die Vorschau zeigt die Nachricht sowie alle Pushbenachrichtigungseinstellungen und Nachrichtenvoreinstellungen für das Nachrichtencenter für die Kampagne an.
Hinweis: Wenn Sie eine Audio- oder Videomedien-URL für iOS angegeben haben, können Sie derzeit die Vorschau nicht anzeigen oder die Mediendateien während der Vorschau des Benachrichtigungstextes nicht wiedergeben.
In der Vorschau werden 25 Datensätze aus der ausgewählten Liste angezeigt. Der Plattformtyp des ausgewählten Datensatzes wird ignoriert. Das bedeutet: In der Vorschau wird angezeigt, wie die Nachricht auf der jeweiligen Plattform aussehen wird, aber nicht, wie sie auf dem Gerät für den ausgewählten Datensatz erscheint.
Schaltflächen der Symbolleiste verwenden
Verwenden Sie zum Erstellen oder Bearbeiten von Nachrichten die Schaltflächen der Symbolleiste wie unten dargestellt.
Nächste Schritte
- Um die Kampagne zu planen, verwenden Sie die Kampagnenarbeitsmappe.
- Um eine Kampagne zu aktivieren, fügen Sie sie mit der Aktivität "Pushkampagne senden" zu einem Programm hinzu, und veröffentlichen Sie das Programm. Weitere Informationen hierzu finden Sie unter Aktivität "Pushkampagne senden".






