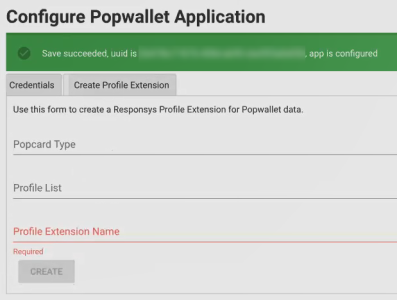Configurar os modelos de dados para marketing de wallet
Importante: este recurso só está disponível no momento no nosso programa de Disponibilidade Controlada. Para solicitar acesso a esse recurso, faça logon no My Oracle Support e crie uma solicitação de serviço.
Tarefas
Para configurar o modelo de dados para usar o aplicativo Popwallet AppCloud no Oracle Responsys, um usuário do Responsys que tenha o acesso adequado (função de Administrador da Conta, Super Usuário ou Diretor de Dados) deverá fazer o seguinte:
Criar uma tabela de extensões de perfil de Marketing de Wallet Móvel
Para que o aplicativo Popwallet AppCloud funcione corretamente com o Oracle Responsys, você precisa de uma tabela de extensões de perfil (PET) que contenha os dados do Popwallet de cada cliente na sua lista de perfis. A página de configuração do aplicativo tem um utilitário que ajuda você a criar a PET obrigatória ao tipo de Popcard que seus profissionais de marketing usarão.
Importante: os profissionais de marketing devem criar uma PET separada por Popcard do Popwallet/passe de wallet móvel. O passe personalizado da wallet móvel gerado para uma lista de usuários no Responsys será armazenado nessa PET de marketing de wallet móvel. Se você utilizá-lo novamente para outro passe de wallet móvel do Popcard, o link do passe da wallet móvel personalizado será substituído.
Recomendamos que você crie uma PET por programa/esforço. Como existe um relacionamento 1:1 entre um RIID na lista de perfis e um registro da PET, o Responsys não poderá armazenar as informações sobre os vários passes para o mesmo RIID em um único PET.
Exemplo: suponha que você tenha um programa "Bem-vindo" que gere um passe Poployalty para novos membros do seu programa de fidelidade e use uma PET denominada LOYALTY_PET. Depois, você cria um programa de marketing para todos os esforços de marketing ("Promoção de Outono") e quer gerar Popcards para os seus clientes. Se o programa tiver um estágio "Gerar Popcards" e depois armazenar os dados no mesmo PET que você usou no programa "Bem-vindo" (LOYALTY_PET), então os passes serão substituídos. Os passes personalizados gerados para o seu programa "Bem-vindo" serão substituídos pelos passes personalizados para o seu programa "Promoção de Outono". Os passes personalizados criados para o primeiro programa "Bem-vindo" serão perdidos. Você não conseguirá recuperar os dados. Você não conseguirá distribuir os passes para os seus destinatários, atualizá-los ou instalar estatísticas para eles.
Antes de começar: identifique a lista de perfis do Responsys que contém os clientes que você deseja atingir para as suas iniciativas de Popwallet. Defina o tipo de Popcard (por exemplo, Poployalty) que você planeja usar no seu programa de marketing.
- Se você ainda não tiver feito logon no Responsys como usuário com uma função de Administrador de Conta do Responsys, faça logon agora.
- Na página inicial do Oracle Responsys, clique no menu de navegação (
 ) e depois clique em Conta.
) e depois clique em Conta. - Na página Conta, localize e clique em Gerenciamento de aplicativo. (Se a sua conta estiver usando a página Gerenciamento de aplicativo antiga, localize a seção Aplicativos e clique em Gerenciar Aplicativos.) É exibida uma lista de aplicativos do Responsys.
- Clique no aplicativo Popwallet AppCloud. A página do aplicativo Popwallet AppCloud é exibida.
- Clique no ícone Configurar Aplicativo (
 ). A página Configurar Aplicativo Popwallet é exibida.
). A página Configurar Aplicativo Popwallet é exibida. - Clique na guia Criar Extensão de Perfil. Esse formulário permite que você crie a PET obrigatória que conterá dados do Popwallet para a sua lista de perfis do Responsys.
- Selecione o tipo de Popcard e a lista de perfis do Responsys. Em seguida, informe um nome para a nova PET.
- Clique em Criar. Uma mensagem informa que a tabela de extensões de perfil foi criada com êxito. A PET é criada na mesma pasta que a lista de perfis que você criou.
- Crie um job de exportação do Connect para fazer back-up dos dados da sua PET de wallet móvel com frequência. O Responsys não faz back-up automaticamente dos dados existentes nas suas PETs de wallet móvel. Se você não tiver um back-up dos seus dados e o seu programa sobregravar os detalhes do Popcard nas PETs ou se alguém excluir as suas PETs, não será possível recuperar os dados perdidos.
A PET resultante tem um modelo de dados mínimo obrigatório para o tipo de Popcard, mas você pode aprimorá-lo adicionando campos personalizados à PET. Consulte a Referência dos campos de dados da PET para o aplicativo Popwallet AppCloud para obter mais informações sobre o modelo de dados mínimo para cada tipo de Popcard.
Exemplo: se você criar uma PET em que o tipo de Popcard seja Poployalty, ele conterá campos para dados que são enviados para o Popwallet (LOYALTY_ACCOUNT_ID, LOYALTY_ACCOUNT_NAME e LOYALTY_ACCOUNT_BALANCE), bem como campos para dados que são retornados do Popwallet, dependendo da solicitação do Responsys. Para cada passe do Popwallet gerado para um cliente, o Responsys mantém os dados do Popwallet nos seguintes campos: PASS_LINK (o link para o passe do Popwallet do cliente), PASS_INSTANCE_ID, PASS_INSTALL_COUNT (o número total de dispositivos em que o cliente instalou o passe do Popwallet), IOS_INSTALL_COUNT (a contagem de instalações em dispositivos iOS) e ANDROID_INSTALL_COUNT (a contagem de instalações em dispositivos Android).
Adicionar mais campos personalizados ao modelo de dados (opcional)
Se você adicionou atributos personalizados ao seu Popcard para serem usados com o Responsys, adicione os campos de dados correspondentes à PET. Por exemplo, se você executar um programa de fidelidade e tiver dados sobre os níveis de fidelidade dos clientes no seu sistema de CRM, pode ser que você tenha adicionado um atributo personalizado {{tier}} ao seu Popcard. Você adicionaria, então, um campo correspondente - por exemplo, LOYALTY_TIER - para conter esses dados.
Aviso: não modifique nem exclua os campos da PET padrão. Caso contrário, a integração com o Popwallet não funcionará corretamente.
Para adicionar um campo personalizado a uma PET:
- Faça logon no Responsys como usuário com uma função Diretor de Dados ou Administrador da Conta do Responsys.
- No menu de navegação (
 ), clique em Dados. Localize e clique em Gerenciar Listas. A página Gerenciar Listas é exibida.
), clique em Dados. Localize e clique em Gerenciar Listas. A página Gerenciar Listas é exibida. - Na página Gerenciar Listas, se a lista associada à sua PET do Popwallet não for exibida, use o menu Alterar Lista para abri-la.
- No menu da PET, escolha Alterar Esquema. A caixa de diálogo Alterar Estrutura da Tabela é exibida.
- Na seção Adicionar Campo da caixa de diálogo, preencha os campos Nome do Campo e Tipo de Campo e depois clique em Adicionar.
Dica: consulte o tópico Tipos de Dados e Requisitos de Nome de Arquivo para obter mais informações sobre como criar campos de dados no Oracle Responsys.
Criar visualizações SQL para usar nos seus programas de marketing do Popwallet
Você precisa ter salvo visualizações SQL para usar no evento inicial de orquestração do programa Responsys. Você precisará de uma para cada PET de Popcard que deseja usar nos programas.
Para criar uma visualização SQL e usá-la em um programa de marketing do Popwallet:
- Clique no menu de navegação (
 ), clique em Dados e depois clique em Criar view/tabela completar.
), clique em Dados e depois clique em Criar view/tabela completar. - Na página Criar Origem de Dados Complementar, localize a seção Criar View e clique em Visualização SQL. Isso inicia o assistente para criar a Visualização SQL. Se você precisar de mais ajuda para as etapas do processo, clique no botão de ajuda (
 ) disponível na página.
) disponível na página. - Na página Criar Comando SQL, em que você seleciona as origens de dados existentes a serem usadas no comando SQL, localize e selecione a lista de perfis e a respectiva PET do Popwallet correspondente para a qual você está criando a visualização SQL. Clique em Avançar.
- Na página Criar Origem de Dados de Comando SQL:
- Informe o comando SQL, conforme descrito na página. Para esse comando SQL, certifique-se de que esse RIID_ seja a primeira coluna selecionada. Certifique-se de incluir todos os campos que você planeja usar como variáveis de rastreamento de entrada nos seus programas de marketing.
Exemplo: veja a seguir um exemplo simples do caso de uso do Poployalty. Se você tiver dados de fidelidade de todos os membros do clube de fidelidade na PET, poderá executar as ações Gerar Passes, Atualizar Passes e Atualizar Dados de Passe para todos os membros presentes na PET. Seus comandos SQL reais podem ser mais complexos.
No comando SQL a seguir,$A$é a variável definida para a lista de perfis selecionada e$B$é a variável definida para a PET do Popwallet selecionada:select $A$.RIID_, $B$.LOYALTY_ACCOUNT_ID, $B$.LOYALTY_ACCOUNT_NAME, $B$.LOYALTY_ACCOUNT_BALANCE, $B$.PASS_INSTANCE_ID, $B$.PASS_LINK from $A$ INNER JOIN $B$ ON $A$.RIID_=$B$.RIID_ - Clique no link para analisar como o banco de dados processará a sua consulta. Isso pode ajudar a identificar problemas no comando SQL e ajudará a verificar se a consulta deve ser executada sem impor uma carga desnecessário ao sistema.
- Depois de verificar que o SQL funcionará como desejado, clique em Avançar.
- Informe o comando SQL, conforme descrito na página. Para esse comando SQL, certifique-se de que esse RIID_ seja a primeira coluna selecionada. Certifique-se de incluir todos os campos que você planeja usar como variáveis de rastreamento de entrada nos seus programas de marketing.
- Na página Criar Origem de Dados, escolha uma pasta para armazenar a visualização SQL. Em seguida, insira um nome para uma nova origem de dados ou selecione uma origem de dados existente para ser substituída. Clique em Criar.
Dica: recomendamos usar o mesmo local que os outros objetos de dados que você está usando para a integração do aplicativo Popwallet AppCloud. Também recomendamos atribuir um nome à sua visualização SQL para que o programa use esse nome. Trabalhe com o profissional de marketing que está criando o programa para assegurar que ele esteja usando a visualização SQL correta.
- Na página Selecionar Campos de Chave, escolha entre um dos quatro campos de chave. Escolha pelo menos o campo RIID_ como uma chave de extração de dados. Clique em Concluir.
- Repita esse processo para todas as PETs do Popwallet que você planeja usar nos programas de marketing do Responsys.
- Compartilhe as visualizações SQL que você criou e as respectivas localizações com a pessoa que está criando os programas de marketing que utilizarão essas visualizações (geralmente, um usuário do Responsys com uma função Gerente de Programa ou Diretor de Programa).
Importar seus dados de CRM dos seus sistemas de CRM para o modelo de dados de Marketing de Wallet do Responsys
Para incluir dados de CRM nas PETs do Popwallet, exporte-os do seu sistema CRM e depois importe-os para o Responsys. Por exemplo, você pode usar o seu CRM como o sistema de registro do programa de fidelidade da sua organização. A maneira mais fácil de fazer isso é por meio de um job do Connect.
Para importar dados para uma lista de perfis do Responsys por meio do Connect:
Para melhores resultados, crie um job do Connect para importar dados de CRM. As configurações desse método são fornecidas a seguir. Para obter mais detalhes sobre como configurar um job do Connect para importação de dados para uma lista de perfis, consulte o tópico Importar Dados de Perfil .
- No local de onde você fez download dos seus dados de CRM, mova o arquivo para o local usual de upload para jobs de importação do Connect.
- Faça logon no Responsys como usuário com uma função Diretor de Dados ou Administrador da Conta do Responsys.
- No menu de navegação (
 ), clique em Dados. Localize o Connect e clique nele. A página Gerenciar o Connect é exibida.
), clique em Dados. Localize o Connect e clique nele. A página Gerenciar o Connect é exibida. - Clique em Criar Job. Selecione um tipo de job Importar Dados de Perfil, atribua um nome ao seu job e depois clique em Criar.
- Complete o assistente Importar Dados de Perfil da seguinte forma:
- Conectividade de Origem: escolha o local onde o job do Connect encontrará os dados para importação. Esse local pode ser o servidor de arquivos do Responsys ou um servidor externo por SFTP. Preencha os campos conforme necessário.
- Especificação de Origem: informe o nome e a extensão do arquivo a ser carregado e defina os outros campos, conforme aplicável para o arquivo de upload.
- Definição de Destino: se a Lista de Perfis não estiver definida como a lista de perfis correta, altere esse campo para a lista de perfis para onde você deseja importar os dados. Clique em + para adicionar uma tabela de destino e selecione a PET para a qual deseja importar dados. (Se não estiver importando dados para uma PET existente, você poderá criar uma nova.) Para a seção Configuração, você deve selecionar um dos campos correspondentes da lista de perfis e pode, opcionalmente, adicionar outros campos da lista de perfis ou da PET como campos correspondentes.
- Mapeamento de Campos: clique em + para adicionar um mapeamento de campos manualmente. Por exemplo, se estiver importando dados do programa de fidelidade para a PET do Poployalty, você deverá mapear dados de entrada para LOYALTY_ACCOUNT_ID (o ID do cliente), LOYALTY_ACCOUNT_NAME (o nome completo do cliente) e LOYALTY_ACCOUNT_BALANCE (o valor que o cliente gastou, o que ajuda a determinar o nível de fidelidade). Clique em Atualizar quando terminar de inserir a linha.
- Pós-Processamento: revise a ajuda on-line do Connect para ver se essas opções atendem às necessidades da sua empresa.
- Notificação: opcionalmente, forneça um endereço de e-mail para informar quando um job obtêm êxito ou falha.
- Agendar: para executar o job por demanda, use a opção Não programar. Caso contrário, você pode agendar um job para ser executado uma vez em uma data e hora especificadas ou em um agendamento recorrente.
- Clique em Salvar para salvar o job. Quando estiver pronto para executar o job, clique em Ativar.
Para verificar se os dados de CRM estão na PET:
- Depois que os dados de CRM forem importados, clique no menu de navegação (
 ). Clique em Dadose depois em Gerenciar Listas.
). Clique em Dadose depois em Gerenciar Listas.
- Na página Gerenciar Listas, se a lista associada à sua PET do Popwallet não for exibida, use o menu Alterar Lista para abri-la.
- Clique em Extensões de Perfil e depois localize a PET na lista e clique nela.
- Verifique se os dados de CRM estão na PET.
Próxima etapa: Usar o Popwallet nos seus programas do Responsys
aplicativo Responsys-Popwallet , integração do Responsys-Popwallet, Responsys Popwallet, responsys popwallet, integração do responsys popwallet, integração do Responsys Popwallet, integrar Responsys-Popwallet, integrar responsys popwallet, Popwallet, popwallet, wallet móvel, marketing de wallet móvel, marketing de wallet, passes, passes digitais, Google Pay, Apple Wallet, cartão fidelidade, cartão presente, wallet digital, marketing de wallet digital, POP Card, pop card, Pop card, popcard, Popcard
Relacionado
Referência dos campos de dados da PET para o aplicativo Popwallet AppCloud
Guia para profissionais de marketing para marketing de wallet móvel
Instalar e configurar o aplicativo Popwallet AppCloud