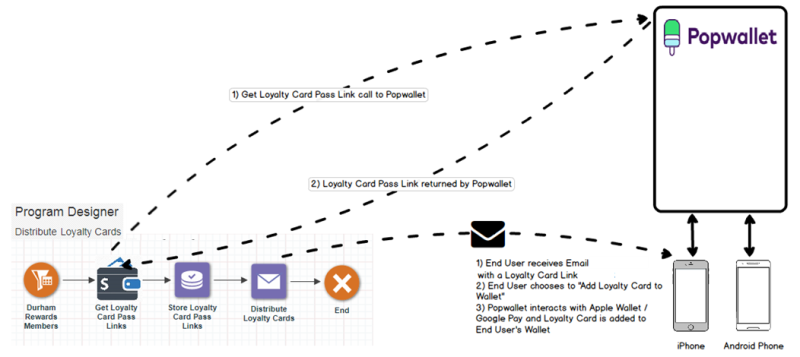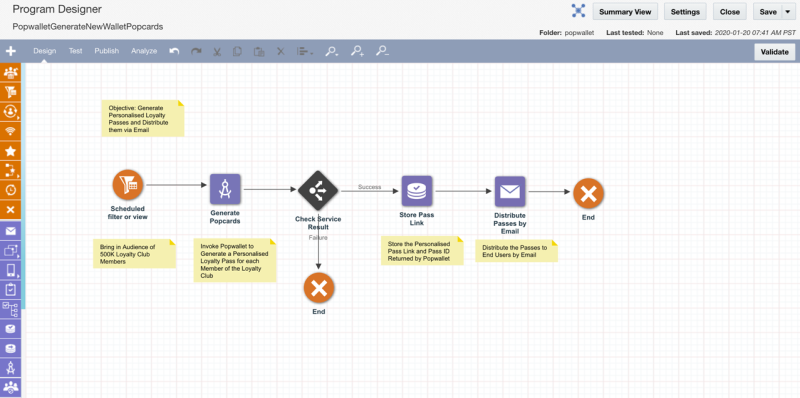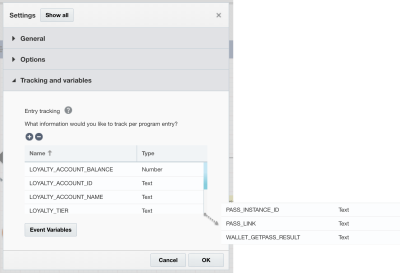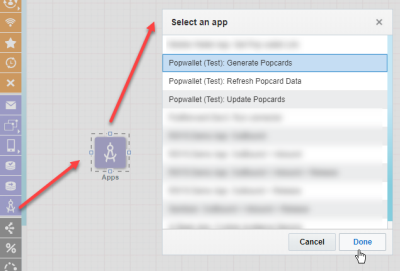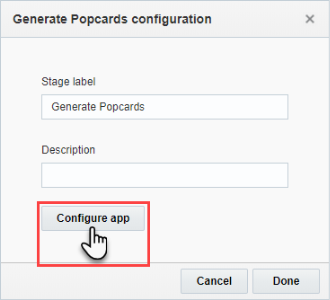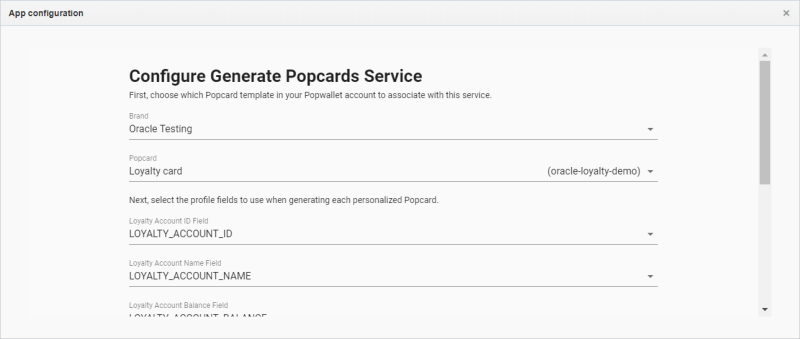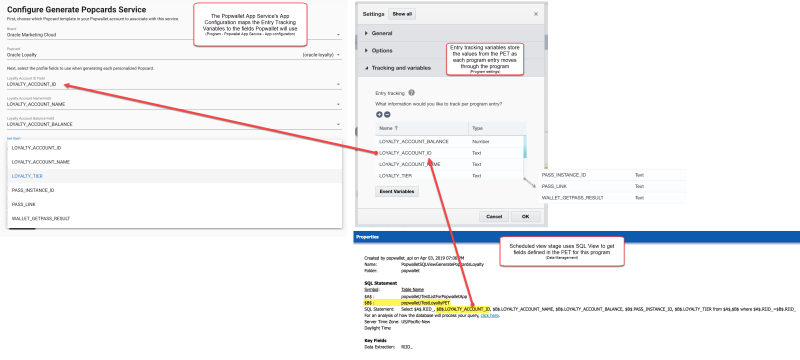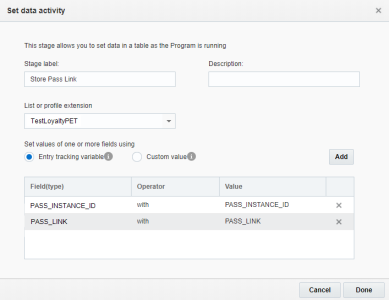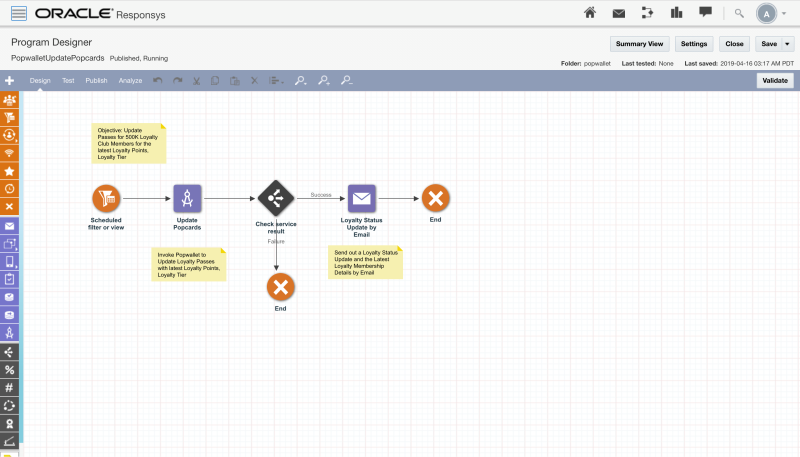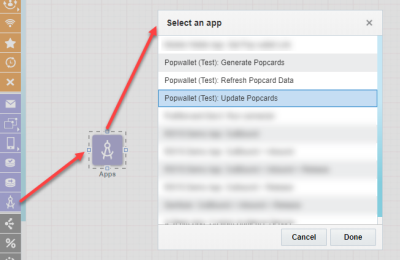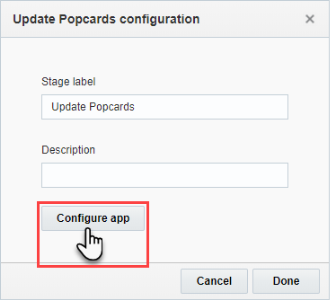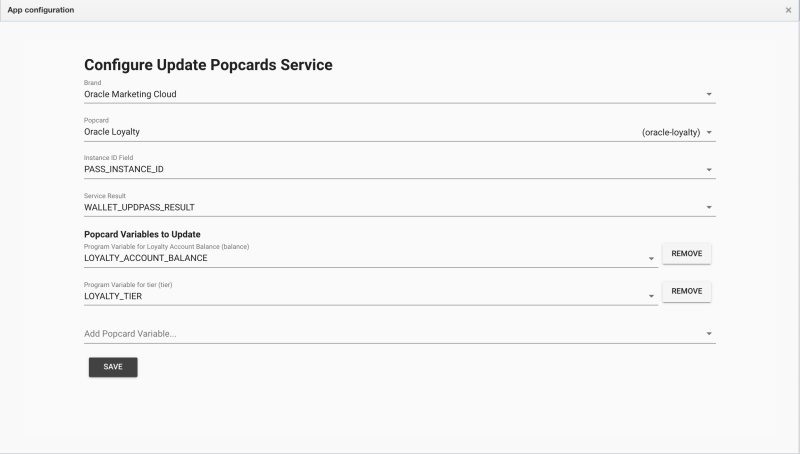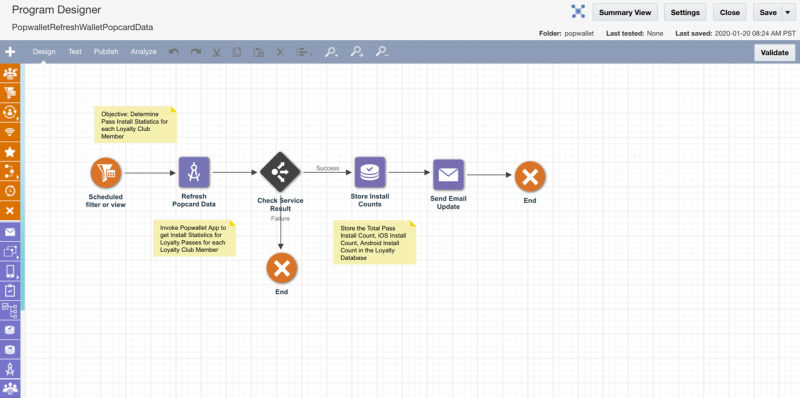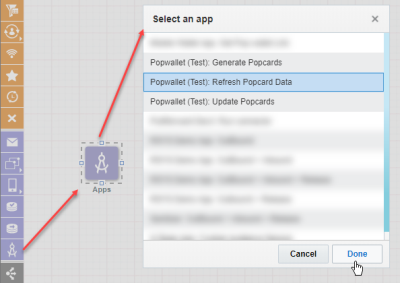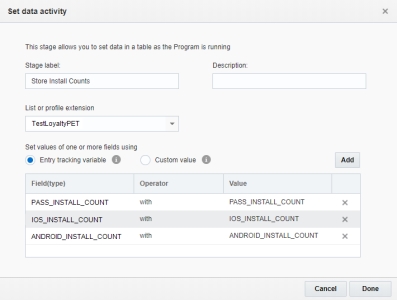Usar o Popwallet nos seus programas do Responsys
Importante: este recurso só está disponível no momento no nosso programa de Disponibilidade Controlada. Para solicitar acesso a esse recurso, faça logon no My Oracle Support e crie uma solicitação de serviço.
Os Gerentes de Programa e Diretores de Programa do Responsys podem incluir o Popwallet em suas orquestrações de programa multicanal. Os profissionais de marketing podem usar os passes do Popwallet em seus programas de fidelidade digitais e ao criar programas que enviam cupons ou ofertas especiais para os clientes.
Um exemplo é um programa de fidelidade digital. Um profissional de marketing pode criar e executar um programa no Responsys que inclua um estágio de Serviço de Aplicativo do Popwallet, que interage com o Popwallet para obter links de passes personalizados. Mais adiante no fluxo do programa, o profissional de marketing poderá adicionar um estágio "Enviar campanha" para distribuir um passe personalizado a cada cliente por e-mail, SMS ou aplicativo móvel da sua organização. Quando o cliente recebe o e-mail com o link do cartão de fidelidade, ele pode adicioná-lo à wallet. O Popwallet então interage com o Apple Wallet ou com o Google Pay, dependendo do dispositivo do destinatário, e o cartão de fidelidade é adicionado à wallet móvel do destinatário.
Tarefas
Você pode criar programas que contenham os seguintes Serviços de Aplicativo do Popwallet:
- O Responsys também oferece suporte à Geração de Passe Disparado e à Atualização de Passe Disparado. Esses casos de uso são semelhantes aos casos de uso que começam com uma visualização SQL, mas você usa a API de Evento Personalizado de Disparo e um nó inicial de "evento personalizado" no seu programa, em vez do nó inicial "Filtro ou view agendada" Por exemplo, quando um novo cliente se inscreve no programa de fidelidade, o seu programa pode enviar a ele um e-mail com o link do passe do Poployalty personalizado.
Observação: para criar e testar programas, você precisa ter a função de usuário Gerente de Programa, Diretor de Programa, Super Usuário e Administrador da Conta do Responsys. No entanto, só um usuário com a função Diretor de Programa, Super Usuário ou Administrador da Conta pode publicar programas.
Gerar e distribuir Popcards para destinatários em um programa
Você pode criar um programa para gerar e distribuir passes de Popwallet para muitos clientes de uma vez. O uso do estágio Gerar Popcards no programa permite que você obtenha os links de passe do Popwallet no Popwallet.
As etapas desta seção descrevem as atividades que você deve adicionar e configurar para um programa de sucesso desse tipo.
Antes de começar:
- Decida qual tipo de programa de Popcard Popwallet você deseja executar. (No nosso exemplo, mostramos um programa Poployalty.)
- Elabore o seu Popcard no Popwallet (conforme descrito em Elaborar Popcards no Popwallet).
- Crie uma PET de marketing móvel para o programa e importe seus dados de CRM para ele (conforme descrito em Configurar os modelos de dados para marketing de wallet).
- Decida o seu público-alvo e trabalhe com o Diretor de Dados (ou com um usuário do Responsys com permissão semelhante) para criar uma visualização SQL salva para uso no evento inicial. Isso é descrito em
- Você deve estar com uma campanha criada e pronta para uso, o que inclui o link de passe do Popwallet na mensagem. Use as variáveis de rastreamento de entrada do Popwallet como origem de dados, e não os valores da PET. Inclua PASS_LINK como uma variável de personalização na mensagem. Saiba mais sobre como criar e usar campanhas.
Para criar um programa a fim de gerar e distribuir passes do Popwallet para recipientes:
- Efetue log-in no Oracle Responsys.
- Clique no menu de navegação (
 ), clique em Programas e depois clique em Criar Programas.
), clique em Programas e depois clique em Criar Programas. - Informe o Nome do programa e escolha uma Pasta para armazená-lo nela. Na Lista, selecione a lista de perfis associada à PET do Popwallet e para a qual você criou uma visualização SQL salva.
- Na página Editor de Programas, clique em Configurações. Na caixa de diálogo Configurações, expanda a seção Rastreamento e variáveis.
- Adicione uma variável de rastreamento de entrada para cada campo na PET do Popwallet, mais uma para conter o resultado do serviço do Popwallet. Consulte a Referência dos campos de dados da PET para o aplicativo Popwallet AppCloud para determinar os campos a serem incluídos para o estágio Gerar Popcards, com base no tipo de Popcard que você está gerando para os seus clientes. As tabelas na referência mostram os nomes de campos e suas propriedades. Para cada variável de rastreamento de entrada que você deve adicionar, clique no botão Adicionar (
 ) e informe o Nome e o Tipo da variável de rastreamento de entrada:
) e informe o Nome e o Tipo da variável de rastreamento de entrada: - Para os campos da PET do Popwallet, use o nome do campo da PET, que aparece na coluna Nome do campo na Referência dos campos de dados da PET para o aplicativo Popwallet AppCloud . As variáveis de rastreamento de entrada devem corresponder aos nomes dos campos na visualização SQL para que os campos sejam definidos corretamente. Além disso, o mapeamento dos campos que fazem parte do modelo de dados padrão acontecerá automaticamente quando você configurar o estágio de Serviço de Aplicativo do Popwallet. Use o tipo de dados correspondente mais semelhante. Por exemplo, o campo LOYALTY_ACCOUNT_ID tem um tipo de dados Texto (até 100 caracteres). Então você escolheria Texto como o tipo ao criar a respectiva variável de rastreamento de entrada.
- Para o campo de resultados de serviços, use WALLET_GETPASS_RESULT para que o mapeamento de campos ocorra automaticamente quando você configurar o estágio de Serviço de Aplicativo do Popwallet. Para tipo, use TEXTO.
As variáveis de rastreamento de entrada contêm informações de cada ativação (nesse caso, o conjunto de dados do cliente) que é roteado por meio do programa. Quando criar o estágio de Serviço de Aplicativo do Popwallet, você mapeará as variáveis de rastreamento de entrada para os campos no modelo do Popcard. A configuração do estágio de Serviço de Aplicativo do Popwallet espera que haja uma variável de rastreamento de entrada para cada campo da PET do Popwallet caso ela seja necessária para gerar o Popcard personalizado.
A variável WALLET_GETPASS_RESULT, que contém o resultado do serviço do Popwallet de cada destinatário, informa ao Responsys se o Popwallet gerou o passe com sucesso ou se ocorreu um erro. Isso permite que você crie um seletor de dados apenas para armazenar e enviar aos destinatários os Popcards gerados com sucesso.
- Adicione Evento de filtro ou view agendado como o seu evento inicial. Para o Popwallet, você deve escolher a opção Atualizar view e a visualização SQL salva associada à lista de perfis e à PET do Popwallet. Para obter mais informações, consulte a seção "Filtro ou view agendada" do tópico Projetando Programas. (Se não houver uma visualização SQL para a lista de perfis associada ao seu programa, você não conseguirá selecionar uma visualização SQL nesta caixa de diálogo.)
Importante: trabalhe com o Diretor de Dados (ou com um usuário do Responsys com permissão semelhante) para garantir que a sua visualização SQL utilize uma PET única para o seu programa e que a visualização SQL use a PET correta para esse programa. Se você escolher uma permissão errada, o seu programa terá problemas.
- Para adicionar o estágio Gerar Popcards para o programa:
- Na paleta, arraste Aplicativos até a tela e clique duas vezes nela para ver as configurações.
- Na caixa de diálogo Select an app, clique no aplicativo Popwallet: Generate Popcards e depois clique em Done. A caixa de diálogo Generate Popcards configuration é exibida.
- Clique em Configurar aplicativo. Siga as instruções descritas na caixa de diálogo Configure Generate Popcards Service e, quando terminar, clique em Save. Quando o salvamento estiver concluído, a caixa de diálogo exibirá uma mensagem informando que o salvamento ocorreu com sucesso e que o serviço foi configurado.
A caixa de diálogo solicita que você:
- Selecione a marca e o nome do Popcard, conforme definido na sua conta do Popwallet.
- Em seguida, selecione as variáveis do programa a serem usadas ao gerar Popcard personalizados: para os campos PET padrão, se você usou os nomes de campos PET esperados quando criou as variáveis de rastreamento de entrada, esses mapeamentos ocorrerão automaticamente. Se você tiver criado campos personalizados, deverá selecionar o mapeamento entre o campo de modelo do Popcard e o campo personalizado na PET do Popwallet. Note que o Popcard deverá ser publicado no Popwallet para que atributos personalizados estejam disponíveis aqui.
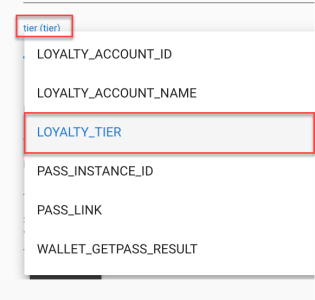
- Selecione as variáveis do programa para manter a resposta Popcard personalizada para cada destinatário: para os campos PET padrão, se você usou os nomes de campos PET esperados quando criou as variáveis de rastreamento de entrada, esses mapeamentos ocorrerão automaticamente. Se você usou WALLET_GETPASS_RESULT para armazenar o Resultado do Serviço, esse mapeamento ocorrerá automaticamente. Caso contrário, você deverá mapear o campo manualmente.
Observação: se um valor de variável de rastreamento de entrada esperado estiver ausente, a caixa de diálogo solicitará que você informe o nome do campo esperado. Feche a janela de configuração do aplicativo e retorne à caixa de diálogo Configurações para adicionar o campo que está faltando.
- Na caixa de diálogo de configuração Popwallet, clique em Concluído.
A imagem a seguir resume como as colunas da PET, que são inseridas no programa por meio da visualização SQL, são mapeadas para as variáveis de rastreamento de entrada e depois para a configuração do Serviço de Aplicativo do Popwallet:
- Inclua um seletor de dados para verificar o resultado do serviço do Popwallet (WALLET_GETPASS_RESULT) e rotear a ativação da forma apropriada. Os valores possíveis para o resultado do serviço são SUCCESS, FAILURE ou um campo em branco/vazio. Esse seletor só passará uma ativação para o estágio seguinte se o valor do status do resultado for SUCCESS.
- Para adicionar dados do aplicativo Popwallet AppCloud para os registros da PET dos seus clientes, você também deverá adicionar um estágio Definir dados ao programa e configurá-lo para definir dois valores:
Importante: se essa opção estiver habilitada para a sua conta, esse estágio poderá atualizar até dez campos para uma lista ou uma tabela de extensões de perfil. Caso contrário, você precisará de um estágio Definir dados para cada campo que deseja atualizar.
- Defina o campo PASS_LINK na PET com o mesmo valor que a variável de rastreamento de entrada PASS_LINK, que é o link personalizado retornado do Popwallet para cada cliente.
- Defina o campo PASS_INSTANCE_ID na PET com o mesmo valor que a variável de rastreamento de entrada PASS_INSTANCE_ID, que é o ID do passe retornado do Popwallet para cada cliente. Esse ID é o identificador único do passe do cliente no Popwallet.
A imagem a seguir mostra um exemplo do estágio Definir dados (para vários campos) para definir PASS_LINK e PASS_INSTANCE_ID. Saiba mais sobre o estágio Definir dados.
- Para distribuir o passe de um destinatário, adicione um estágio Enviar campanha que envia o link do passe para o seu público-alvo. Por exemplo, talvez você queira adicionar um campanha por e-mail que envia o link do passe para o seu público-alvo. (Se você enviar uma campanha push, certifique-se de enviá-la também para o Centro de Mensagens para que os clientes tenham acesso ao link posteriormente.) Para saber mais, consulte Projetando Programas.
Observação: você deve incluir um estágio Enviar campanha em qualquer programa que tenha um estágio do aplicativo Popwallet AppCloud.
- Depois de começar a projetar o seu programa, salve-o e teste-o.
- Quando o programa estiver pronto para ser usado, o Diretor de Programa deverá publicá-lo. Depois da publicação, os destinatários-alvo receberão a mensagem com o link do passe do Popcard personalizado.
Atualizar Popcards para destinatários em um programa
O estágio Atualizar Popcards permite que você atualize todos os passes do Popcard de uma vez. Por exemplo, pode ser que você queira atualizar o saldo do programa de fidelidade e o nível de fidelidade de um grupo de clientes no seu programa de fidelidade.
As etapas desta seção descrevem as atividades que você deve adicionar e configurar para um programa de sucesso desse tipo.
Antes de começar:
- Decida qual tipo de programa de Popcard Popwallet você deseja executar. (No nosso exemplo, mostramos um programa Poployalty.)
- Elabore o seu Popcard no Popwallet (conforme descrito em Elaborar Popcards no Popwallet).
- Crie uma PET de marketing móvel para o programa e importe seus dados de CRM para ele (conforme descrito em Configurar os modelos de dados para marketing de wallet).
- Decida o seu público-alvo e trabalhe com o Diretor de Dados (ou com um usuário do Responsys com permissão semelhante) para criar uma visualização SQL salva para uso no evento inicial. Isso é descrito em
- Você precisa criar uma campanha, e ela deve estar pronta para ser usada, o que inclui o link de passe no Popwallet na mensagem. Use as variáveis de rastreamento de entrada do Popwallet como origem de dados, e não os valores da PET. Inclua PASS_LINK como uma variável de personalização na mensagem. Saiba mais sobre como criar e usar campanhas.
Para atualizar Popcards para destinatários em um programa:
- Efetue log-in no Oracle Responsys.
- Clique no menu de navegação (
 ), clique em Programas e depois clique em Criar Programas.
), clique em Programas e depois clique em Criar Programas. - Informe o Nome do programa e escolha uma Pasta para armazená-lo nela. Na Lista, selecione a lista de perfis associada à PET do Popwallet e para a qual você criou uma visualização SQL salva.
- Na página Editor de Programas, clique em Configurações. Na caixa de diálogo Configurações, expanda a seção Rastreamento e variáveis.
- Adicione uma variável de rastreamento de entrada para cada campo na PET do Popwallet, mais uma para conter o resultado do serviço do Popwallet. Consulte a Referência dos campos de dados da PET para o aplicativo Popwallet AppCloud para determinar os campos a serem incluídos para o estágio Atualizar Popcards, com base no tipo de Popcard que você está gerando para os seus clientes. As tabelas na referência mostram os nomes de campos e suas propriedades. Para cada variável de rastreamento de entrada que você deve adicionar, clique no botão Adicionar (
 ) e informe o Nome e o Tipo da variável de rastreamento de entrada:
) e informe o Nome e o Tipo da variável de rastreamento de entrada: - Para os campos da PET do Popwallet, use o nome de campo PET. (Consulte a Referência dos campos de dados da PET para o aplicativo Popwallet AppCloud para determinar os campos a serem incluídos para o estágio Atualizar Popcards, com base no tipo de Popcard que você está gerando para os seus clientes.) As variáveis de rastreamento de entrada devem corresponder aos nomes dos campos na visualização SQL para que os campos sejam definidos corretamente. Além disso, o mapeamento dos campos que fazem parte do modelo de dados padrão acontecerá automaticamente quando você configurar o estágio de Serviço de Aplicativo do Popwallet. Use o tipo de dados correspondente mais semelhante. Por exemplo, o campo PASS_INSTANCE_ID tem um tipo de dados Texto (até 100 caracteres). Então você escolheria Texto como o tipo ao criar a respectiva variável de rastreamento de entrada.
- Para o campo de resultados de serviços, use WALLET_UPDPASS_RESULT para que o mapeamento de campos ocorra automaticamente quando você configurar o estágio de Serviço de Aplicativo do Popwallet. Para tipo, use TEXTO.
As variáveis de rastreamento de entrada contêm informações de cada ativação (nesse caso, o conjunto de dados do cliente) que é roteado por meio do programa. Quando criar o estágio de Serviço de Aplicativo do Popwallet, você mapeará as variáveis de rastreamento de entrada para os campos no modelo do Popcard. A configuração do estágio de Serviço de Aplicativo do Popwallet espera que haja uma variável de rastreamento de entrada para cada campo da PET do Popwallet caso ela seja necessária para atualizar o Popcard personalizado.
A variável WALLET_UPDPASS_RESULT, que contém o resultado do serviço do Popwallet de cada destinatário, informa ao Responsys se o Popwallet atualizou o passe com sucesso ou se ocorreu um erro. Isso permite que você crie um seletor de dados apenas para armazenar e enviar aos destinatários os Popcards atualizados com sucesso.
- Adicione Evento de filtro ou view agendado como o seu evento inicial. Para o Popwallet, você deve escolher a opção Atualizar view e a visualização SQL salva associada à lista de perfis e à PET do Popwallet. Para obter mais informações, consulte a seção "Filtro ou view agendada" do tópico Projetando Programas. (Se não houver uma visualização SQL para a lista de perfis associada ao seu programa, você não conseguirá selecionar uma visualização SQL nesta caixa de diálogo.)
Importante: trabalhe com o Diretor de Dados (ou com um usuário do Responsys com permissão semelhante) para garantir que a sua visualização SQL utilize uma PET única para o seu programa e que a visualização SQL use a PET correta para esse programa. Se você escolher uma errada, o seu programa terá problemas.
- Para adicionar o estágio Atualizar Popcards para o programa:
- Na paleta, arraste Aplicativos até a tela e clique duas vezes nela para ver as configurações.
- Na caixa de diálogo Select an app, clique no aplicativo Popwallet: Update Popcards e depois clique em Done. A caixa de diálogo Update Popcards configuration é exibida.
- Clique em Configurar aplicativo. Siga as instruções descritas na caixa de diálogo Configure Update Popcards Service e, quando terminar, clique em Save.
A caixa de diálogo solicita que você:
- Selecione o Popcard.
- Assegure que o campo do ID da instância esteja definido como PASS_INSTANCE_ID e o Resultado do Serviço esteja definido como WALLET_UPDPASS_RESULT.
- Adicione uma ou mais variáveis de Popcard para enviar ao Popwallet para atualização. Por exemplo, se quiser adicionar mais valor ao saldo de um passe do Poployalty, selecione a variável LOYALTY_ACCOUNT_BALANCE.
Observação: se um valor de variável de rastreamento de entrada esperado estiver ausente, a caixa de diálogo solicitará que você informe o nome do campo esperado. Feche a janela Configuração do aplicativo e retorne à caixa de diálogo Configurações para adicionar o campo que está faltando.
- Na caixa de diálogo de configuração do Popwallet, clique em Concluído.
- Inclua um seletor de dados para verificar o resultado do serviço do Popwallet (WALLET_UPDPASS_RESULT) e rotear a ativação da forma apropriada. Esse seletor só passará uma ativação para o estágio seguinte se o status do resultado for bem-sucedido (VALUE=SUCCESS).
- Para distribuir o passe atualizado de um destinatário, adicione um estágio Enviar campanha que envia o link do passe para o seu público-alvo. Por exemplo, talvez você queira adicionar um campanha por e-mail que envia o link do passe para o seu público-alvo. (Se você enviar uma campanha push, certifique-se de enviá-la também para o Centro de Mensagens para que os clientes tenham acesso ao link posteriormente.) Para saber mais, consulte os tópicos Trabalhando com Conteúdo de Mensagem e Projetando Programas.
Observação: você deve incluir um estágio Enviar campanha em qualquer programa que tenha um estágio do aplicativo Popwallet AppCloud.
- Quando terminar de projetar o seu programa, salve-o e teste-o.
- Quando o programa estiver pronto para ser usado, o Diretor de Programa deverá publicá-lo. Depois da publicação, os destinatários-alvo receberão a mensagem com o link do passe do Popcard personalizado.
Atualizar dados do Popcard para destinatários em um programa
O estágio Atualizar Dados do Popcard obtém a contagem de instalações de determinado link de passe. Por exemplo, os profissionais de marketing podem criar um programa que detecte se um cliente instalou o passe e, caso ele não tenha instalado, envie para ele uma mensagem de lembrete. Ou os profissionais de marketing poderiam usá-lo para obter as estatísticas de instalação do passe para cada membro do programa de fidelidade.
As etapas desta seção descrevem as atividades que você deve adicionar e configurar para um programa de sucesso desse tipo.
Antes de começar:
- Decida qual tipo de programa de Popcard Popwallet você deseja executar. (No nosso exemplo, mostramos um programa Poployalty.)
- Elabore o seu Popcard no Popwallet (conforme descrito em Elaborar Popcards no Popwallet).
- Crie uma PET de marketing móvel para o programa e importe seus dados de CRM para ele (conforme descrito em Configurar os modelos de dados para marketing de wallet).
- Decida o seu público-alvo e trabalhe com o Diretor de Dados (ou com um usuário do Responsys com permissão semelhante) para criar uma visualização SQL salva para uso no evento inicial. Isso é descrito em
- Você precisa criar uma campanha, e ela deve estar pronta para ser usada, o que inclui o link de passe no Popwallet na mensagem. Use as variáveis de rastreamento de entrada do Popwallet como origem de dados, e não os valores da PET. Inclua PASS_LINK como uma variável de personalização na mensagem. Saiba mais sobre como criar e usar campanhas.
Para atualizar Popcards para destinatários em um programa:
- Efetue log-in no Oracle Responsys.
- Clique no menu de navegação (
 ), clique em Programas e depois clique em Criar Programas.
), clique em Programas e depois clique em Criar Programas. - Informe o Nome do programa e escolha uma Pasta para armazená-lo nela. Na Lista, selecione a lista de perfis associada à PET do Popwallet e para a qual você criou uma visualização SQL salva.
- Na página Editor de Programas, clique em Configurações. Na caixa de diálogo Configurações, expanda a seção Rastreamento e variáveis.
- Adicione uma variável de rastreamento de entrada para cada campo na PET do Popwallet, mais uma para conter o resultado do serviço do Popwallet. Consulte a Referência dos campos de dados da PET para o aplicativo Popwallet AppCloud para determinar os campos a serem incluídos para o estágio Renovar Dados do Popcard, com base no tipo de Popcard que você está gerando para os seus clientes. As tabelas na referência mostram os nomes de campos e suas propriedades. Para cada variável de rastreamento de entrada que você deve adicionar, clique no botão Adicionar (
 ) e informe o Nome e o Tipo da variável de rastreamento de entrada:
) e informe o Nome e o Tipo da variável de rastreamento de entrada: - Para os campos da PET do Popwallet, use o nome de campo PET. (Consulte a Referência dos campos de dados da PET para o aplicativo Popwallet AppCloud para determinar os campos a serem incluídos para o estágio Atualizar Popcards, com base no tipo de Popcard que você está gerando para os seus clientes.) As variáveis de rastreamento de entrada devem corresponder aos nomes dos campos na visualização SQL para que os campos sejam definidos corretamente. Além disso, o mapeamento dos campos que fazem parte do modelo de dados padrão acontecerá automaticamente quando você configurar o estágio de Serviço de Aplicativo do Popwallet. Use o tipo de dados correspondente mais semelhante. Por exemplo, o campo PASS_INSTANCE_ID tem um tipo de dados Texto (até 100 caracteres). Então você escolheria Texto como o tipo ao criar a respectiva variável de rastreamento de entrada.
- Para o campo de resultados de serviços, use WALLET_GETDATA_RESULT para que o mapeamento de campos ocorra automaticamente quando você configurar o estágio de Serviço de Aplicativo do Popwallet. Para tipo, use TEXTO.
As variáveis de rastreamento de entrada contêm informações de cada ativação (nesse caso, o conjunto de dados do cliente) que é roteado por meio do programa. Quando criar o estágio de Serviço de Aplicativo do Popwallet, você mapeará as variáveis de rastreamento de entrada para os campos no modelo do Popcard. A configuração do estágio de Serviço de Aplicativo do Popwallet espera que haja uma variável de rastreamento de entrada para cada campo da PET do Popwallet caso ela seja necessária para obter as contagens de instalações do passe do Popcard e armazenar o resultado.
A variável WALLET_GETDATA_RESULT, que contém o resultado do serviço do Popwallet de cada destinatário, informa ao Responsys se o Popwallet obteve as informações de contagem de informações com sucesso ou se ocorreu um erro.
- Adicione Evento de filtro ou view agendado como o seu evento inicial. Para o Popwallet, você deve escolher a opção Atualizar view e a visualização SQL salva associada à lista de perfis e à PET do Popwallet. Para obter mais informações, consulte a seção "Filtro ou view agendada" do tópico Projetando Programas. (Se não houver uma visualização SQL para a lista de perfis associada ao seu programa, você não conseguirá selecionar uma visualização SQL nesta caixa de diálogo.)
Importante: trabalhe com o Diretor de Dados (ou com um usuário do Responsys com permissão semelhante) para garantir que a sua visualização SQL utilize uma PET única para o seu programa e que a visualização SQL use a PET correta para esse programa. Se você escolher uma errada, o seu programa terá problemas.
- Para adicionar o estágio Atualizar Dados do Popcards para o programa:
- Na paleta, arraste Aplicativos até a tela e clique duas vezes nela para ver as configurações.
- Na caixa de diálogo Select an app, clique no aplicativo Popwallet: Refresh Popcard Data e depois clique em Done. A caixa de diálogo Refresh Popcard Data configuration é exibida.
- Clique em Configurar aplicativo. Siga as instruções descritas na caixa de diálogo Configure Refresh Popcard Data Service e, quando terminar, clique em Save.
A caixa de diálogo solicita que você:
- Selecione o Popcard.
- Assegure que o campo do ID da instância esteja definido como PASS_INSTANCE_ID e o Resultado do Serviço esteja definido como WALLET_GETDATA_RESULT.
- Certifique-se de que a contagem total de instalações, a contagem de instalações do Apple Wallet e a contagem de instalações do Google Pay estejam mapeadas para as respectivas variáveis de entrada de programa correspondentes (PASS_INSTALL_COUNT, IOS_INSTALL_COUNT e ANDROID_INSTALL_COUNT, respectivamente).
Observação: se um valor de variável de rastreamento de entrada esperado estiver ausente, a caixa de diálogo solicitará que você informe o nome do campo esperado. Feche a janela de configuração do aplicativo e retorne à caixa de diálogo Configurações para adicionar o campo que está faltando.
- Na caixa de diálogo de configuração Popwallet, clique em Concluído.
- Inclua um seletor de dados para verificar o resultado do serviço do Popwallet (WALLET_GETDATA_RESULT) e rotear a ativação da forma apropriada. Esse seletor só passará uma ativação para o estágio seguinte se o status do resultado for bem-sucedido (VALUE=SUCCESS).
- Adicione uma atividade Definir dados para atualizar a PET do Popwallet para cada um dos seguintes:
Importante: se isso estiver habilitado para a sua conta, esse estágio poderá atualizar até dez campos para uma lista ou uma tabela de extensões de perfil. Caso contrário, você precisará de um estágio Definir dados para cada campo que deseja atualizar.
- Atualizar a contagem total de instalações (PASS_INSTALL_COUNT)
- Atualizar a contagem de instalações do Apple Wallet (IOS_INSTALL_COUNT)
- Atualizar a contagem de instalações do Google Pay (ANDROID_INSTALL_COUNT)
- Se o seu caso de uso for para fornecer um lembrete somente para usuários que ainda não tenham instalado o passe, você poderá adicionar um seletor de dados para determinar se houve um PASS_INSTALL_COUNT igual a zero. Isso ajudará você a rotear usuários para o estágio Enviar campanha.
- Para distribuir o passe de um destinatário, adicione um estágio Enviar campanha que envia o link do passe para o seu público-alvo. Por exemplo, talvez você queira adicionar um campanha por e-mail que envie um lembrete para os clientes que ainda não instalaram o passe. (Se você enviar uma campanha push, certifique-se de enviá-la também para o Centro de Mensagens para que os clientes tenham acesso ao link posteriormente.) Para saber mais, consulte Projetando Programas.
Observação: você deve incluir um estágio Enviar campanha em qualquer programa que tenha um estágio do aplicativo Popwallet AppCloud.
- Depois de começar a projetar o seu programa, salve-o e teste-o.
- Quando o programa estiver pronto para ser usado, o Diretor de Programa deverá publicá-lo. Depois da publicação, os destinatários-alvo receberão a mensagem com o link do passe do Popcard personalizado.
aplicativo Responsys-Popwallet , integração do Responsys-Popwallet, Responsys Popwallet, responsys popwallet, integração do responsys popwallet, integração do Responsys Popwallet, integrar Responsys-Popwallet, integrar responsys popwallet, Popwallet, popwallet, wallet móvel, marketing de wallet móvel, marketing de wallet, passes, passes digitais, Google Pay, Apple Wallet, cartão de fidelidade, cartão presente, wallet digital, marketing de wallet digital, POP Card, pop card, Pop card, popcard, Popcard
Relacionado
Referência dos campos de dados da PET para o aplicativo Popwallet AppCloud
Guia para profissionais de marketing para marketing de wallet móvel
Instalar e configurar o aplicativo Popwallet AppCloud
Elaborar Popcards no Popwallet