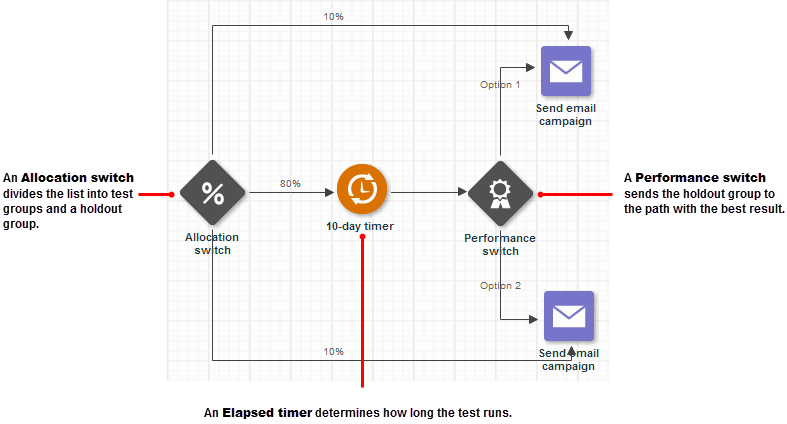Projetando Programas
Observação: para obter uma visão geral do Programa, consulte Entendendo o Programa.
Utilize o Editor de Programa para definir o layout gráfico dos programas. Usando o Editor de Programa, você pode:
- Mapear graficamente as ideias e os objetivos da sua campanha de marketing.
- Criar diferentes experiências para cada pessoa em um programa, baseado em seu perfil de consumidor e em suas ações ao longo do tempo.
- Analisar os programas sendo executados em tempo real para saber o estado de cada estágio e como o público está percorrendo as etapas do programa.
- Clique em Exibir relacionamentos
 para acessar o Navegador de Relacionamentos de Objetos, um recurso interativo que permite a você visualizar como os programas estão relacionados a diferentes objetos (Filtros, Listas de Perfis, etc.) na sua conta. Saiba mais sobre o Navegador de Relacionamentos de Objetos.
para acessar o Navegador de Relacionamentos de Objetos, um recurso interativo que permite a você visualizar como os programas estão relacionados a diferentes objetos (Filtros, Listas de Perfis, etc.) na sua conta. Saiba mais sobre o Navegador de Relacionamentos de Objetos.
Importante: os links para um envio acionado só podem ser modificados com a página Relatório em Tempo Real para o envio acionado.
Para criar um programa do zero:
- Clique em
 na barra de navegação lateral e depois clique em Criar Programa. (Não está vendo esta opção? Consulte o tópico .)
na barra de navegação lateral e depois clique em Criar Programa. (Não está vendo esta opção? Consulte o tópico .)A caixa de diálogo Criar Programa aparece.
- Insira um nome, selecione uma pasta e uma lista e, opcionalmente, insira uma descrição. O campo Nome só aceita os seguintes caracteres: A-Z a-z 0-9 espaço ! - = @ _ [ ] { }
- Clique em Criar.
O programa é criado e uma tela em branco aparece no Editor de Programa.
- Clique em Configurações para selecionar as configurações de programa:
- Expanda Opções e, na seção Comportamento, selecione o comportamento (Continuar ou Sair do programa) para destinatários que cancelaram a assinatura ou mensagens que não puderam ser entregues nas listas suspensas No cancelamento de assinatura e Quando Entrega Impossível.
Geralmente, você deve sair do programa em ambos os casos, mas em algumas circunstâncias talvez você queira continuar. Por exemplo, um cliente cancela a assinatura de entrega de todas as campanhas promocionais subsequentes, mas seu programa inclui também campanhas transacionais. Nesses casos, pode ser interessante que o cliente que cancelou a assinatura continue pelos outros estágios da campanha transacional. Para mensagens de e-mail que não podem ser entregues, pode ser interessante continuar a se comunicar com um cliente usando os canais celular e/ou impressão (baseado nas configurações das propriedades de estágio).
- Opcionalmente, expanda Rastreamento e variáveis e clique em
 para inserir os dados do campo entrada no programa que você deseja rastrear para cada entrada no programa.
para inserir os dados do campo entrada no programa que você deseja rastrear para cada entrada no programa.Talvez você queira rastrear dados como número do pedido, quantia de uma compra ou ID de um itinerário. Por exemplo, se você rastrear a ID do itinerário, os clientes com mais de uma viagem planejada podem receber, ao mesmo tempo, um lembrete de uma semana para uma viagem e um lembrete de três semanas para outra viagem. Para ver as variáveis de eventos atuais do programa, clique em Variáveis de Eventos no painel Rastreamento e variáveis. Para obter mais informações, consulte .
- Opcionalmente, expanda Opções e, na seção Opções de Ciclo de Vida, selecione quando a publicação do programa deve ser automaticamente cancelada. Depois digite os endereços de e-mail para receber notificações sobre o programa no campo abaixo da lista suspensa.
Por padrão, a publicação dos programas é cancelada em 90 dias.
Se você selecionar Cancelar publicação automaticamente em uma data específica, digite a data no campo Inserir data ou clique no ícone de calendário para selecionar a data.
- No campo Inserir endereços de e-mail para receber notificação sobre este programa, digite os endereços de e-mail que devem receber notificações quando a publicação do programa for cancelada. Separe os vários endereços com vírgulas.
- Expanda Opções e, na seção Comportamento, selecione o comportamento (Continuar ou Sair do programa) para destinatários que cancelaram a assinatura ou mensagens que não puderam ser entregues nas listas suspensas No cancelamento de assinatura e Quando Entrega Impossível.
- Clique em OK.
- Arraste eventos, atividades, interações e seletores, de acordo com a necessidade, da paleta à esquerda para a sua tela.
- Conecte os elementos para indicar o caminho que o programa toma.

- Clique com o botão direito em cada elemento para definir suas propriedades.
- Clique em Salvar.
Para criar um programa a partir de um modelo:
A página Exibir modelos de programa lista todos os modelos de programa disponíveis. Você pode usar esses modelos para criar programas, mas não pode alterar os modelos.
- Na página Programas, clique em Exibir Modelos.
- Clique no nome do modelo que deseja usar.
Dica: você pode filtrar a lista por canal ou categoria e pesquisar e classificar a lista.
- Edite o modelo conforme necessário.
- Clique em Salvar.
- Insira o nome, selecione uma pasta e uma lista e, opcionalmente, insira uma descrição.
O nome deve conter apenas os seguintes caracteres: A-Z a-z 0-9 espaço ! - = @ _ [ ] { }
- Clique em Salvar.
O novo programa é aberto no Editor de Programa.
Para abrir um programa existente:
Faça uma das seguintes opções:
- Em qualquer página, clique em
 e clique no nome do programa que deseja abrir.
e clique no nome do programa que deseja abrir. - Na página Programas, clique no nome do programa que deseja abrir.
Para criar uma cópia de uma programa:
Ao criar uma cópia de um programa, você copia os filtros padrão em seletores de dados, programas de teste e todos os outros objetos como campanhas, configurações e variáveis de rastreamento de entrada.
- No Editor de Programa, clique na seta ao lado do botão Salvar e selecione Salvar Como.
- Na caixa de diálogo Salvar Como, opcionalmente altere nome, a pasta, a lista e a descrição. Em seguida, clique em Salvar.
A cópia é aberta no Editor de Programa.
Para excluir um programa:
Quando você exclui um programa, apenas as entradas do programa são excluídas, as campanhas associadas com o programa permanecem inalteradas.
- Na página Programas, clique com o botão direito do mouse no nome do programa e selecione Excluir.
Uma mensagem de confirmação aparece.
- Clique em Excluir.
O programa é excluído.
Sobre entradas no programa
Uma entrada no programa representa um cliente entrando no programa, por exemplo, quando um cliente faz uma assinatura de seu boletim ou uma compra, um filtro agendado executa consultas no banco de dados ou um arquivo é carregado.
Uma entrada exclusiva de programa cria uma ativação de um cliente toda vez que ele entra no programa. Uma ativação rastreia o fluxo do cliente por meio de cada estágio até a participação no programa estar concluída.
Para qualquer dos eventos iniciais, você pode escolher como lidar com as entradas do programa associadas a esse estágio do evento:
- Quando a pessoa não está no programa, o sistema automaticamente criar uma nova entrada no programa para ela.
- Quando uma pessoa já está em um programa, você pode selecionar uma das seguintes opções na caixa de diálogo propriedades do Evento:
- Criar uma nova entrada no programa
A pessoa estará no programa mais de uma vez. - Não criar uma nova entrada no programa e deixar a entrada existente como está
Ignora a nova tentativa de entrar no programa. - Não criar uma nova entrada no programa e mover a entrada existente para este local.
Extrai a entrada de programa existente do seu local atual no programa e recomeça tudo no novo local do evento. Um programa pode incluir mais de um evento de início. Essa opção move a entrada no programa existente para um novo local inicial.
- Criar uma nova entrada no programa
Observação: no caso de eventos personalizados, você pode fazer a correspondência de entradas no programa com base nos Dados de Entrada no Programa em vez de usar a RIID.
Para obter mais informações, consulte Conceitos Básicos de Entradas de Programa.
Sobre eventos
Um evento é algo que acontece, por exemplo, algo que o cliente faz, tal como uma compra, ou algo que o cliente não faz, tal como não visitar um site nos últimos 90 dias. O programa fornece eventos predefinidos, bem como eventos personalizados que podem ser definidos na Interface de Eventos do Responsys ou na página Conta. O evento Fim e os temporizadores são usados para encerrar o fluxo de um programa.
Para especificar configurações de evento, clique com o botão direito no evento na tela e selecione Propriedades.
Sobre eventos iniciais
Um programa deve começar com um dos seguintes eventos iniciais:
| Nome | Descrição |
|---|---|
|
Obter um público-alvo |
Cria promulgações com base em um conjunto de resultados do público-alvo publicado. Para obter mais informações sobre públicos-alvo, consulte Públicos-alvo -Visão Geral. |
| Seletor de Público-alvo Inteligente |
Importante: este recurso só está disponível no momento no nosso programa de Disponibilidade Controlada. Para solicitar acesso a esse recurso, faça logon no My Oracle Support e crie uma solicitação de serviço. O Seletor de Público-alvo Inteligente é um evento inicial que determina quais contatos devem ser adicionados ao seu programa com base no comportamento dos membros atuais e passados do programa. Dessa maneira, o Seletor de PúbIico-alvo Inteligente pode aumentar as taxas de engajamento do programa ao longo do tempo. Esse estágio é para programas recorrentes e não é voltado para programas com uma única interação. Ao longo do tempo, o Seletor de Público-alvo Inteligente ajuda os profissionais de marketing em seus investimentos:
Para configurar o estágio Seletor de Público-alvo Inteligente, configure quais filtros ele deve usar para determinar o público-alvo inteligente:
Além disso, você precisará configurar a frequência com que um Programa atrairá contatos, seja do filtro ou de um público-alvo inteligente, e especificar o que deverá acontecer se o Programa atrair um contato que já está no programa, mas em um estágio diferente. |
|
Connect |
Detecta a conclusão de um job de Importação do Connect que foi designado para gerar um evento. Para designar os jobs que geram um evento no Connect, selecione o job na lista suspensa Atenção à conclusão do job do Connect na caixa de diálogo Propriedades de Evento do Connect.
Para obter mais informações, consulte Criando Tarefas de Importação. |
|
Ativado pelo cliente
|
Detecta a ativação (aceitar a Lista associada) de um cliente. Dica: este evento está disponível no menu Interações da paleta. |
|
Desativado pelo cliente |
Detecta a recusa de um cliente ou quando não é possível fazer entregas a ele por um ou mais canais. Por exemplo, um hard bounce de e-mail. Dica: este evento está disponível no menu Interações da paleta. |
|
Evento personalizado |
Em associação com os eventos personalizados definidos para a conta (consulte Definição de Eventos Personalizados com a Página Conta), esses eventos podem ser disparados por cargas (manuais ou automatizadas), envios de formulários ou serviços da Web. Importante: a partir da versão 19A, os usuários do Responsys não poderão criar novos eventos personalizados na página Contas se o REI estiver habilitado para suas contas. Além disso, os eventos personalizados criados na página Conta não poderão ser migrados para a REI. Saiba mais sobre como criar eventos personalizados na Interface de Eventos do Responsys (REI). Se sua conta estiver habilitada para eventos personalizados em tempo real, esses eventos serão exibidos com um ícone de marca de seleção na lista suspensa Atenção ao tipo de evento personalizado. Se você selecionar um, o ícone de evento personalizado na tela do programa também será sinalizado com o ícone. |
| Evento personalizado da REI |
Importante: esse recurso só estará disponível se a REI estiver habilitada para a sua conta. Um sinal de uma origem externa que alerta o Oracle Responsys quando ocorre uma atividade de cliente significativa que deva ser registrada ou, alternativamente, quando ocorre uma atividade significativa com um cliente. Na ocorrência de um evento da REI, os programas que estão escutando o evento criarão ativações para esse evento. Dois ou mais eventos personalizados da REI só poderão estar no mesmo programa se tiverem nomes diferentes. |
| Beacon_entry |
Importante: esse recurso só estará disponível se a REI estiver habilitada para a sua conta. Detecta quando um cliente entra em um intervalo de beacon. Saiba mais sobre este evento. Observação: o Oracle Responsys fornece uma solução aberta que funcionará com qualquer SDK/Produto de Beacon e Geofence. |
| Beacon_exit |
Importante: esse recurso só estará disponível se a REI estiver habilitada para a sua conta. Detecta quando um cliente sai de um intervalo de beacon. Saiba mais sobre este evento. Observação: o Oracle Responsys fornece uma solução aberta que funcionará com qualquer SDK/Produto Beacon e Geofence. |
| Geofence_entry |
Importante: esse recurso só estará disponível se a REI estiver habilitada para a sua conta. Detecta quando um cliente entra na área que você indicou como geofence. Saiba mais sobre este evento. Observação: o Oracle Responsys fornece uma solução aberta que funcionará com qualquer SDK/Produto Beacon e Geofence. |
| Geofence_exit |
Importante: esse recurso só estará disponível se a REI estiver habilitada para a sua conta. Detecta quando um cliente sai da área que você indicou como geofence. Saiba mais sobre este evento. Observação: o Oracle Responsys fornece uma solução aberta que funcionará com qualquer SDK/Produto Beacon e Geofence. |
|
Executa um filtro por uma visualização SQL salva para a Lista associada uma vez ou em uma agenda recorrente (diária, semanal ou mensalmente) e alimenta todos os clientes encontrados no programa. Você pode definir o horário específico do dia para executar o filtro ou a atualização da visualização SQL. Observação: os filtros Push da Web não podem ser usados com esse estágio.
Para criar um novo público-alvo cada vez que um grupo entrar em um evento, certifique-se de que a caixa de seleção Criar um novo público esteja selecionada. Essa opção é usada no monitoramento do programa. Se você não selecionar essa opção, um novo público substitui qualquer público criado anteriormente. Para obter mais informações sobre monitoramento, consulte Analisando programas. |
|
|
Importante: esse recurso só estará disponível se o SMS do Oracle Responsys estiver habilitado para a conta. Dica: este evento está disponível no menu Interações da paleta. Detecta que um cliente enviou uma mensagem SMS para um dos códigos selecionados com uma das palavras-chave selecionadas.
Para obter mais informações sobre o SMS do Oracle Responsys, consulte Visão Geral do SMS do Oracle Responsys. |
|
|
Abandono de carrinho |
Importante: esse recurso só estará disponível se o Retargeter Rápido estiver habilitado para a conta. Dica: este evento está disponível no menu Interações da paleta. Detecta que um comprador colocou os itens em um carrinho de compras mas não concluiu a compra. |
|
Abandono de navegação |
Importante: esse recurso só estará disponível se o Retargeter Rápido estiver habilitado para a conta. Dica: este evento está disponível no menu Interações da paleta. Detecta que um cliente navegou pelo site sem prosseguir para o carrinho de compras. |
|
Compra |
Importante: esse recurso só estará disponível se o Retargeter Rápido estiver habilitado para a conta. Dica: este evento está disponível no menu Interações da paleta. Detecta que um cliente fez uma compra. |
|
Evento catch |
Dica: este evento está disponível no menu Eventos interprogramas na paleta. Captura as promulgações especificadas pelo evento interprograma. Os eventos interprogramas são definidos para uma conta pelo Administrador da Conta. Para obter mais informações sobre o evento Catch, consulte Especificação de promulgações entre programas abaixo. |
Especificação de promulgações entre programas
Use o evento Throw e o evento Catch (disponíveis no menu Eventos interprogramas) para especificar ativações entre programas. Você pode usar esses eventos, por exemplo, para reutilizar caminhos de programas comuns ou para simplificar um programa que tenha muitos estágios.
O evento Throw e o evento Catch utilizam eventos interprogramas criados pelo Administrador da Conta para a conta. Qualquer programa pode especificar (throw) promulgações para um evento interprograma e qualquer programa pode receber (catch) as promulgações do mesmo evento.
Para especificar promulgações em relação a um programa:
Use o evento Throw para especificar promulgações em relação a outros programas que estão controlando o mesmo evento interprograma. Observe que muitos programas podem gerar (throw) e capturar (catch) o mesmo evento interprograma. O evento Throw não remove ativações do programa original; elas podem continuar durante o programa. Para especificar que o evento interplataforma seja gerado, clique duas vezes no evento Throw na tela e selecione o evento na lista Selecionar evento throw.
Para receber promulgações de um programa:
Use o evento Catch como um evento inicial para receber promulgações de outros programas. Observe que muitos programas podem capturar (catch) o mesmo evento interprograma. Para especificar o evento interplataforma, clique duas vezes no evento Catch na tela e selecione o evento na lista Selecionar evento catch.
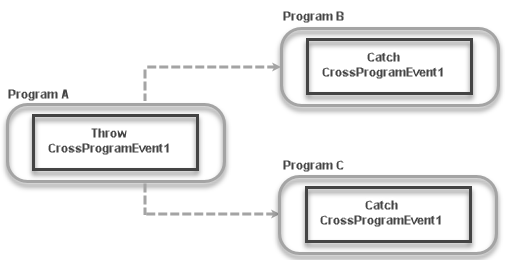
Eventos finais
Você pode encerrar um programa com um evento Throw ou um evento Fim.
O evento Fim termina o fluxo de um programa. Quando os clientes progridem até um evento Fim, eles saem do programa. Eles também saem se encontram uma atividade sem mais nenhum estágio de conexão. Apesar de os eventos Fim não serem obrigatórios, é importante impedir a ocorrência de loops infinitos sempre incluindo uma condição de saída que conclua o fluxo de interações dos clientes.
O evento Throw especifica ativações para outros programas.
Sobre temporizadores
Um temporizador permite que você espere um período especificado ou até uma data/hora específica antes de mover entradas do programa para o estágio seguinte de um programa. Por exemplo, você poderia incluir temporizadores para permitir que os clientes respondam a uma campanha antes de enviar a campanha de acompanhamento. Você também pode usar temporizadores depois de seletores de desempenho para dar tempo ao grupo de teste para percorrer caminhos alternativos do programa e determinar o vencedor.
Um temporizador pode ser do tipo tempo decorrido ou data futura:
- O Temporizador do tipo tempo decorrido espera o número de dias especificado para passar para o próximo estágio do programa.
- O Temporizador do tipo data futura espera até a data futura especifica para mover as entradas do programa para o próximo estágio do programa.
Para selecionar um tipo de temporizador:
- Clique com o botão direito em um temporizador na tela e selecione Propriedades.
A caixa de diálogo Evento do temporizador aparece.
- Selecione o tipo na lista suspensa Selecionar Temporizador.
Execute as configurações adicionais (descritas abaixo) para o temporizador selecionado.
Definindo as propriedades do Temporizador de tempo decorrido
Período de espera
Informe o intervalo (dias, horas, minutos) para esperar até mover entradas do programa para o próximo estágio do programa.
Intervalo de tempo inválido
Selecione esta opção para evitar que mensagens sejam enviadas durante determinado período. Por exemplo, você poderia usar esta opção para evitar o envio de mensagens por SMS entre às 6 e 8 da manhã.
Definindo as propriedades do Temporizador de data futura
Depois de selecionar Temporizador de data futura, selecione uma das opções de tempo (descritas abaixo da imagem) e execute as respectivas configurações. Os horários da data futura estão no fuso horário da sua conta.
Dica: se você deixar o campo Hora em branco, o sistema liberará a entrada do programa em relação ao horário de entrada (ou seja, o horário que ela chegou no temporizador). Por exemplo, um temporizador de data futura foi definido como Dia Seguinte, mas o campo Horário foi deixado em branco. Se uma entrada do programa chegar às 10 horas da manhã de hoje, ela será liberada às 10 horas da manhã do dia seguinte. Alternativamente, se uma entrada de programa chegar às 10 horas da manhã de hoje, mas o temporizador de data futura estiver definido como Dia Seguinte às 9:00 am, a entrada do programa será liberada no dia seguinte às 9 horas da manhã.

 Uma vez
Uma vez
Libera entradas do programa na data especificada no campo Em e na hora especificada no campo Hora. Deixe o campo Hora em branco se quiser usar a hora que a entrada do programa chegou no temporizador.
 Diariamente
Diariamente
Libera as entradas do programa na hora e na sequência de dias que você escolhe. Por exemplo, se você definir o temporizador para todo dia útil às 9 horas da manhã, ele liberará entradas do programa de segunda-feira até sexta-feira às 9 horas da manhã. Ou você pode definir um temporizador diário para a cada dois dias às 9 horas da manhã, começando em uma data inicial selecionada.
- Hora: escolha a hora em que as entradas do programa devem ser liberadas. Por padrão, a hora é definida como 9:00 am. Deixe o campo em branco se quiser usar a hora em que a entrada do programa chegou no temporizador.
- A cada ___ dia(s) e A partir de: escolha essa opção para definir a sequência de dias e a data inicial. Por exemplo, para liberar entradas do programa diariamente, insira A cada 1 dia .
- Todo dia útil (de Segunda-feira a Sexta-feira): escolha esta opção para liberar entradas do programa de segunda a sexta-feira na hora selecionada.
- Próximo: escolha esta opção para liberar entradas do programa no dia seguinte ou no dia útil seguinte.
 Semanalmente
Semanalmente
Libera as entradas do programa na hora e nos dias recorrentes da semana que você escolhe. Por exemplo, você pode definir um temporizador para liberar entradas do programa toda segunda-feira ou a cada duas semanas na segunda-feira.
- Hora: escolha a hora em que as entradas do programa devem ser iniciadas. Por padrão, a hora é definida como 9:00 am. Deixe o campo em branco se quiser usar a hora em que a entrada do programa chegou no temporizador.
- A cada ___ semana(s): defina a sequência de semanas. Por exemplo, para liberar entradas do programa do temporizador semanalmente, insira A cada 1 semana.
- Selecione os dias da semana em que deseja executar o temporizador. Por exemplo, se você marcar as caixas de seleção Seg., Qua. e Sex., as entradas do programa serão liberadas do temporizador às segundas, quartas e sextas toda semana.
- Início em: selecione a data inicial do temporizador semanal.
 Mensalmente
Mensalmente
Libera entradas do programa mensalmente em uma base recorrente. Por exemplo, você pode definir um temporizador para liberar entradas do programa toda primeira segunda-feira do mês ou no 15º dia de cada mês.
- Hora: escolha a hora em que as entradas do programa devem ser iniciadas. Por padrão, a hora é definida como 9:00 am. Deixe o campo em branco se quiser usar a hora em que a entrada do programa chegou no temporizador.
- No ___ dia do mês: selecione o dia numérico do mês. Por exemplo, informe 15 para liberar entradas do programa no 15º dia de cada mês.
- No(a) ___ Dom. Seg. Ter. Qua. Qui. Sex. Sáb.: selecione o(s) dia(s) da semana e o ordinal da semana (primeira, segunda, terceira, quarta ou última). Por exemplo, você poderia escolher a segunda segunda-feira, quarta-feira e sexta-feira de cada mês. Ou você poderia escolher a última segunda-feira de cada mês.
Observação: você não pode agendar um temporizador para liberar entradas do programa exatamente no último dia do mês (31 de janeiro e assim por diante). No entanto, pode escolher uma ou mais últimos dias de semana de cada mês. Por exemplo, você pode selecioná-lo para liberar entradas do programa na última sexta-feira do mês.
 Variável de Rastreamento de Entrada (deslocamento de um campo de data específico)
Variável de Rastreamento de Entrada (deslocamento de um campo de data específico)
Libera entradas do programa relativas a um campo de data específico. O campo de data deve ser definido nas configurações do programa como variável de rastreamento de entrada Data/Hora. Saiba mais sobre variáveis de rastreamento de entrada.
- Hora: escolha a hora em que as entradas do programa devem ser iniciadas. Por padrão, a hora é definida como 9:00 am. Deixe o campo em branco se quiser usar a hora em que a entrada do programa chegou no temporizador.
- Em uma variável de data específica: escolha esta opção para liberar entradas do programa na data armazenada na variável de rastreamento de entrada selecionada. Por exemplo, se você selecionou uma variável de rastreamento de entrada que contém o aniversário do cliente (BIRTHDAY), o temporizador conteria a entrada do programa até a hora selecionada em BIRTHDAY.
- Deslocamento de uma variável de data específica: escolha esta opção para liberar entradas do programa na data armazenada na variável de rastreamento de entrada selecionada. Por exemplo, você pode definir o temporizador para liberar entradas do programa uma semana depois da última compra.
Sobre atividades
Atividades são ações que um programa executa. Você pode incluir qualquer número de cada atividade.
Observação: se você usar um filtro para definir os clientes alvo, o mecanismo de filtragem removerá automaticamente os valores duplicados. Se você estiver usando uma visualização SQL para definir clientes-alvo, eles podem receber mensagens duplicadas.
Para especificar configurações de atividade, clique com o botão direito na atividade na tela e selecione Propriedades.
As seguintes atividades estão disponíveis:
| Nome | Descrição |
|---|---|
| Atividade personalizada |
Envia informações para um sistema externo usando o parceiro selecionado. Parceiros disponíveis variam dependendo de quais recursos estão ativados para a conta. |
| Iniciar colaboração |
Importante: este recurso só estará disponível se a opção Colaboração de Conteúdo Distribuído estiver habilitada para a sua conta. Envia a tarefa de colaboração de conteúdo a colaboradores. Para obter informações sobre Colaboração de Conteúdo Distribuído, consulte Colaboração de Conteúdo Distribuído--Visão Geral. |
| Enviar campanha por e-mail |
Envia a campanha de e-mail associada aos clientes. Observação: ao executar a validação, o Programa exibirá um erro de validação se você selecionar uma campanha cujo status de aprovação seja Necessita Aprovação, Aprovação Pendente ou Estados Rejeitado (se a aprovação da campanha não estiver habilitada para a sua conta). Se você tiver criado campanhas de Teste com Multivariáveis (MVT), também poderá testar diferentes versões de uma campanha. Para obter informações sobre MVT, consulte Executando testes com multivariáveis. Você pode usar a lista de seed selecionada no Assistente de Criação de Campanha como um lista de seed ao enviar uma campanha por meio de uma atividade do Programa. Para isso, marque a caixa de seleção Habilitar o lançamento de seeds quando esta atividade for executada. Para evitar respostas lentas ou mesmo uma paralisação por excesso de volume, marque a caixa de seleção Aplicar taxa de disparo de envio. A taxa de disparo de envio controla o intervalo de envio das mensagens. O Administrador da Conta define a taxa de disparo para a conta. Para obter mais informações, consulte Disparando o Envio de uma Campanha. Você pode configurar alertas, exibir informações de campanha e visualizar a campanha. Observe que, se você definir qualquer uma das opções a seguir no Assistente de Campanha e depois alterá-la no Programa, as configurações do Programa prevalecerão. As seguintes opções estão disponíveis na caixa de diálogo Atividade de envio de campanha por e-mail:
|
| Enviar mensagem SMS |
Importante: este recurso estará disponível apenas se o SMS do Programa estiver habilitado para a sua conta. Dispara a mensagem de texto de SMS (Short Message Service) que você insere. O limite da mensagem de texto são 160 caracteres (GMS) ou 70 caracteres (UCS-2). Para obter mais informações, consulteCampanhas por SMS. |
| Enviar campanha push |
Importante: este recurso estará disponível somente se a Campanha Push e/ou Centro de Mensagens estiver habilitado para a conta. Dica: esta atividade está disponível no menu Interações de Push na paleta. Envia uma campanha push ou do Centro de Mensagens associada. Você pode enviar a campanha push usando o evento Cliente ativado. Para obter mais informações sobre campanhas para Aplicativos Móveis, consulteVisão Geral do Aplicativo Móvel. |
| Enviar campanha no aplicativo |
Importante: este recurso só estará disponível se a Lista de Canais de Aplicativo e a Campanha no Aplicativo estiverem habilitadas para a conta. Dica: esta atividade está disponível no menu Interações de Push na paleta. Envia uma campanha no Aplicativo associada. Você pode enviar a campanha no aplicativo usando o filtro agendado do filtro da Lista de Canais de Aplicativo. Para obter mais informações sobre o filtro da Lista de Canais de Aplicativo, consulte Sobre filtros da Lista de Canais de Aplicativo. Para obter mais informações sobre campanhas para Aplicativos Móveis, consulteVisão Geral do Aplicativo Móvel. |
| Enviar campanha por SMS |
Importante: este recurso só estará disponível se o SMS do Oracle Responsys estiver habilitado para a conta. Para obter mais informações sobre o SMS do Oracle Responsys, consulte Visão Geral do SMS do Responsys. Essa atividade envia uma campanha por SMS do Oracle Responsys associada e que esteja disponível no menu Interações móveis na paleta. Você pode configurar alertas, exibir informações de campanha, visualizar a campanha e criar uma nova campanha. Observe que, se você definir qualquer uma das opções a seguir no Assistente de Criação de Campanha e depois alterá-la no Programa, as configurações do Programa prevalecem. As seguintes opções estão disponíveis na caixa de diálogo Atividade de envio de campanha por SMS em Configurações e opções:
|
| Enviar campanha por MMS |
Importante: este recurso só estará disponível se o MMS do Oracle Responsys estiver habilitado para a conta. Dica: esta atividade está disponível no menu Interações móveis na paleta. Envia uma campanha por MMS associada aos clientes. Dica: para visualizar a campanha selecionada, clique em Visualizar campanha na caixa de diálogo Atividade de envio de campanha por MMS . Para obter mais informações sobre o MMS, consulte Visão Geral do Responsys MMS . |
| Preparar campanha |
Personaliza e constrói mensagens de e-mail antecipadamente para garantir que estejam prontas no momento especificado. Isso é útil quando a campanha tiver de ser enviada em um momento específico, como uma venda-relâmpago Você pode seguir o estágio Preparar campanha com um temporizador ou com um estágio Enviar campanha por e-mail. Você deverá especificar a mesma campanha no estágio Preparar campanha e no estágio Enviar campanha por e-mail. Utilizando temporizadores com Preparar campanha Para garantir que todas as ativações recebidas em lote sejam enviadas no estágio Preparar campanha, use um temporizador antes desse estágio. Para garantir que todas as mensagens estejam prontas quando necessário, use um Temporizador depois do estágio Preparar campanha que forneça tempo suficiente para preparar mensagens. Propriedades de Preparar campanha Campanha--a campanha a ser preparada. Deve ser a mesma campanha especificada na atividade Enviar campanha por e-mail. Horário de envio da campanha -- o horário para mover as mensagens para Enviar campanha por e-mail ou para o Temporizador. |
| Definir dados |
Define um campo de lista ou um campo da tabela de extensões de perfil como um valor, alterando-o por uma determinada quantidade ou para um valor fornecido por um evento ou uma variável de rastreamento de entrada. Você pode escolher o método, a lista ou uma tabela de extensões de perfil, e o campo a ser atualizado. Importante: se isso estiver habilitado para a sua conta, esse estágio poderá atualizar até dez campos para uma lista ou uma tabela de extensões de perfil. Caso contrário, você precisará de um estágio Definir dados para cada campo que deseja atualizar. Aviso: se a ocultação de dados estiver habilitada para a sua conta, assegure que dados confidenciais do cliente de colunas elaboradas só sejam gravados em colunas designadas para ocultação. Se seu programa contiver dados confidenciais do cliente, a gravação dos dados em uma coluna não designada para ocultação permitirá que esses dados fiquem visíveis. Você pode entrar em contato com um usuário do Responsys que tenha a função Diretor de Dados ou Administrador da Conta para saber se uma coluna está configurada para ocultação ou não. |
| Obter dados |
Atualiza as variáveis de rastreamento de entrada durante o fluxo do programa. Você pode usar essa atividade em combinação com o Seletor de Dados para enviar ao cliente por um caminho diferente, baseado nas informações mais atuais que não são de perfil. Por exemplo, se o pedido do cliente foi despachado, você pode enviar uma promoção de acompanhamento; ou então, enviar o status da remessa. |
| Adicionar campanha de display |
Importante: este recurso estará disponível apenas se a opção Exibir estiver habilitado em sua conta. Adicione clientes à Campanha de display selecionada. Para selecionar a campanha de display:
|
| Remover campanha de display |
Importante: este recurso estará disponível apenas se a opção Display estiver habilitado em sua conta. Remove clientes da campanha de display selecionada. Para remover a campanha de display:
|
| Grupo de holdouts |
Importante: este recurso estará disponível apenas se a opção Grupos de Holdout estiver habilitada para a conta. Cria um grupo de holdout. Use os grupos de holdout para comparar o desempenho de contatos que receberam uma campanha com o daqueles que não receberam. O grupo de holdout é o percentual do público-alvo que não recebeu a campanha. Utilize essa atividade como um caminho para um Seletor de alocação , no qual você especifica o percentual do público-alvo que não deve receber uma campanha. Utilize as propriedades do grupo de holdout para selecionar a campanha a ser usada na comparação. Você pode selecionar todas as campanhas de um programa ou uma campanha específica. Os dados de comparação estão disponíveis no feed CED do Grupo de Holdout. Para obter maiores informações, consulte Exportando Feeds de Dados de Eventos. |
Sobre seletores
Os seletores fornecem a lógica comercial que direciona o fluxo de um programa ao longo de um caminho ou outro. Os seletores têm uma ou mais entradas e duas ou mais saídas.
Para especificar configurações de seletor, clique com o botão direito no seletor na tela e selecione Propriedades.
Os seguintes seletores estão disponíveis:
| Nome | Descrição |
|---|---|
| Seletor de dados |
Usa filtros para determinar o estágio para o qual um cliente passa. Para cada caminho, você pode selecionar um filtro padrão existente associado à lista de perfis do programa ou definir um filtro baseado nas variáveis do programa. Se a sua conta importar públicos-alvo de CX Audience, você poderá definir um filtro baseado nos atributos do CX Audience. Se a sua conta usar o Controle de Acesso Organizacional, você poderá selecionar apenas filtros que pertençam às suas unidades organizacionais e respectivas unidades suborganizacionais. Além disso, se Display estiver habilitado para a conta, você pode usar também um filtro de Display. Os filtros Push da Web não podem ser usados com esse estágio. Você pode exibir e editar filtros padrão existentes dentro do Programa. Para exibir e editar o filtro selecionado, clique em Importante: você só poderá editar filtros padrão existentes de dentro do Programa se o novo Editor de Filtro estiver habilitado para a sua conta. Depois de editarem o filtro, os usuários poderão Salvar suas alterações ou usar Salvar Como. Se um usuário escolher Salvar, o filtro que acabou de ser salvo será usado no caminho do seletor de dados. No entanto, o uso da opção Salvar Como cria um novo filtro e, se os usuários quiserem que o caminho use esse novo filtro, eles também deverão atualizar o caminho para fazer isso. Importante: a ordem de definição dos caminhos de saída é importante para filtrar registros de público para cada caminho de saída. Você deve sempre especificar os critérios mais específicos como critérios de filtro de seu primeiro caminho de saída. Isso porque, uma vez selecionado para um caminho de saída, o registro não fica mais disponível para nenhum outro caminho (a menos que vários registros para o mesmo membro do público tenham sido passados para o seletor de dados). |
| Seletor de alocação |
Envia clientes selecionados aleatoriamente ao longo de um caminho aleatório, mas pesa estatisticamente os caminhos. Você especifica a porcentagem de clientes a quem enviar por cada caminho; o total das ramificações tem de ser igual a 100%. Pode ser usado sozinho ou em conjunto com o seletor por desempenho para diferentes abordagens de teste. Se os Grupos de Holdout estiverem habilitados para a conta, você poderá criar um caminho usando a atividade Grupo de holdout para comparar o desempenho dos contatos que receberam uma campanha com o daqueles que não receberam. Exemplo de Grupo de Holdout
|
| Switch de IA |
Importante: o switch de IA só estará disponível se o recurso Oracle Program Adaptive Intelligent Switch estiver habilitado e a integração com o serviço Oracle Adaptive Intelligent Apps for CX estiver configurada para sua conta do Oracle Responsys. Para obter mais informações, consulte Gerenciamento da sua integração com o Oracle Adaptive Intelligent Apps . Envia cada cliente juntamente com um caminho escolhido pelo serviço do Oracle Adaptive Intelligent Apps (AI). Para cada cliente, a IA escolhe um caminho que é a melhor campanha e/ou o melhor canal. Para escolher os melhores caminhos, a IA aprende com base em feeds de dados comportamentais do Responsys e, opcionalmente, em outros dados que sua organização opta por fornecer. (Clique na imagem abaixo para ampliá-la.) Para usar este switch:
Melhor Horário de EnvioA IA também fornece a previsão do melhor horário em um nível de ativação. O seletor de IA moverá as ativações junto com a melhor campanha e/ou o melhor caminho no melhor horário previsto. Por exemplo, 3 h da tarde seria o melhor horário para fazer push para um contato, enquanto 7 h da tarde seria o melhor horário para um canal de e-mail para outro contato. As previsões de melhor horário são arredondadas para uma hora. Importante: o recurso Melhor Horário de Envio para o Seletor de IA está disponível no momento em Disponibilidade Controlada. Para solicitar acesso a esse recurso, faça logon no My Oracle Support e crie uma solicitação de serviço. As ativações percorrem o melhor caminho sem esperar por um tempo especificado caso a IA não defina uma previsão de melhor horário de envio antes do tempo limite. Além disso, se a IA fizer uma previsão do melhor horário de envio, mas não do melhor caminho antes do tempo limite, as ativações serão enviadas pelo caminho de tempo limite no horário do tempo limite especificado. |
| Seletor de contagem |
Envia um número específico de destinatários por um caminho. Você pode criar até 8 caminhos para cada seletor. Os caminhos são avaliados na ordem em que são criados. Quando o número de promulgações excede o número especificado, o restante é enviado pelo último caminho, chamado caminho Restante. Você pode selecionar um dos seguintes tipos de contagem: Lote--use quando as promulgações vierem todas juntas, como acontece a partir de um filtro agendado, de um job do Connect ou de um público-alvo. Se vários lotes entrarem no seletor ao mesmo tempo, cada um deles será avaliado separadamente. Se o número de promulgações recebidas exceder o número no caminho, as promulgações serão aleatórias. Por exemplo, se chegarem 200 promulgações e você enviar 100 promulgações em um caminho, o seletor enviará 100 promulgações selecionadas aleatoriamente, e não as 100 primeiras. Contagens por duração--use para promulgações acionadas. Por exemplo, envie 100 promulgações a cada semana pelo Caminho 1. As seguintes regras se aplicam à duração: O número máximo de dias é 365. Um dia termina à meia-noite. O número máximo de semanas é 52; uma semana dura de domingo a sábado. O número máximo de meses é 12. Um mês começa no primeiro dia do mês. |
| Seletor de evento |
Envia destinatários por um caminho quando um evento específico ocorre. É preciso criar pelo menos um caminho de evento e um caminho de tempo limite. O seletor usa o caminho de tempo de espera se os eventos especificados não ocorrerem durante o período especificado. Defina o período do tempo limite na seção Tempo limite da caixa de diálogo Seletor de evento. Depois que você selecionar um tipo de evento para um caminho, aparece uma caixa de diálogo onde você pode selecionar o evento específico. O ícone Seletor de evento na tela muda para indicar quais tipos de evento são selecionados para cada caminho, como mostrado a seguir:
|
| Seletor por desempenho |
Testa o desempenho das campanhas ou outras variáveis em dois ou mais caminhos em um programa e envia o publico para o caminho que for determinado (manual ou automaticamente) como gerador dos melhores resultados. Observação: as métricas de desempenho para a seleção automática de vencedor são baseadas apenas nas campanhas por e-mail. Se algum dos caminhos usar campanhas de SMS, recomendamos definir o seletor por desempenho para seleção manual e analisar off-line o desempenho, baseado na natureza das mensagem, para determinar o caminho mais eficaz. Para obter mais informações, consulte Entendendo seletores por desempenho. |
| Portão de estágio |
Pausa e libera destinatários através de um programa. Para obter mais informações, consulte Conceitos básicos dos portões de estágio. |
Dicas para usar os seletores de dados e de alocação
- Filtre os grupos maior primeiro.
- Um filtro com cláusulas demais ou que use operadores CONTAINS pode retardar seus lançamentos e o desempenho geral da conta.
- Use atributos de idade, em vez de atributos de interação de envio, para filtrar as pessoas a quem campanhas foram enviadas ou não.
- Ao dividir o público, mantenha os caminhos separados e não torne a uni-los.
- Não tente dividir o público em muitos grupos pequenos. Um bom ponto inicial mínimo é 30% de seu público em cada ramificação de teste.
Sobre observações
Use as observações para incluir comentários no programa inteiro ou diretamente em estágios específicos. Seus comentários agora são incluídos em qualquer atividade que o cliente pode exibir.
Para incluir um comentário, arraste uma observação para a tela e clique duas vezes nela para abrir a caixa de diálogo Observação. Para anexar uma observação a um estágio, desenhe uma linha entre a observação e o estágio.
Diagnóstico e solução de problemas em programas
Se o seu programa contiver uma lista, filtros e/ou campanhas associados, e algum deles for excluído (por você ou outra pessoa), seu programa será bloqueado. Você pode ver os avisos sobre itens bloqueados na guia Analisar. Para obter mais informações, consulte Analisando programas.
Práticas recomendadas
Alterando as campanhas usadas por um programa
- Crie campanhas especificamente para uso por seus programas e mantenha-as organizadas em pastas diferentes das de campanhas que podem ser usadas para outros fins.
- Ao trocar uma campanha, substitua-a no programa, mas guarde a campanha antiga para preservar e entender os dados de entrega e de resposta capturados pelo Programa enquanto a campanha antiga estava em uso. Consulte Melhores Práticas do Programa para obter detalhes.
- Quando você fizer alterações fundamentais nos diagramas do programa, deixe intactos os elementos e caminhos existentes e crie os ajustes em torno deles, na medida do possível.
Princípios de design e gerenciamento de programas
- Desenvolva programas dirigidos a segmentos pequenos e lucrativos.
- Crie programas que ofereçam uma maneira do cliente sair do programa.
- Desenvolva programas com uma finalidade clara e precisa.
- Remova filtros agendados desnecessários que resultem em um público-alvo de zero.
- Cancele a publicação de programas que não sejam mais necessários.
- Entre em contato com o Oracle Responsys se você tiver um público grande.
Programa, Evento, Atividade, Atividades, Design, Entrada, Entradas, Obter um Público-alvo, Connect, Ativado pelo Cliente, Desativado pelo Cliente, Evento personalizado, Beacon, Geofence, Filtro ou Exibição Programada, Recebido por SMS, Abandono de Carrinho, Abandono de Navegação, Compra, Evento Catch, Temporizador, Atividade Personalizada, Iniciar Colaboração, Enviar Campanha por E-mail, Enviar Mensagem por SMS, Enviar Campanha Push, Enviar Campanha No Aplicativo, Enviar Campanha por SMS, Enviar Campanha por MMS, Preparar Campanha, Definir Dados, Obter Dados, Adicionar Campanha de Display, Remover Campanha de Display, Grupo de Holdout, Seletor de Dados, Seletor de Alocação, Switch de IA, Seletor de Contagem, Seletor de Evento, Seletor por Desempenho, Portão de estágio, , seletor de público-alvo inteligente, público-alvo inteligente
Relacionado
- Conceitos Básicos do Programa
- Introdução aos Programas
- Testando Programas
- Publicando Programas
- Analisando Programas
- Entendendo Seletores por Desempenho
- Entendendo Entradas de Programa
- Visão Geral de Eventos Personalizados
- Interface de Eventos do Responsys
- Variáveis de Eventos de Beacon e Geofence
- Trabalhando com Programas de Vários Canais
- Melhores Práticas do Programa
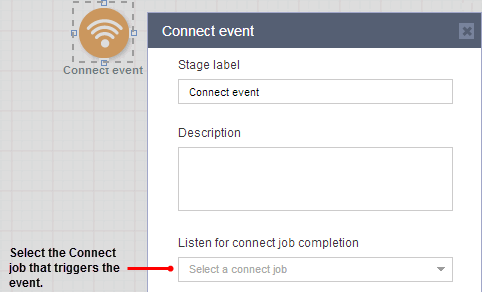
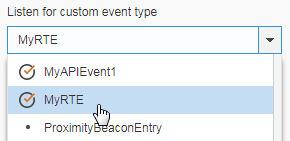
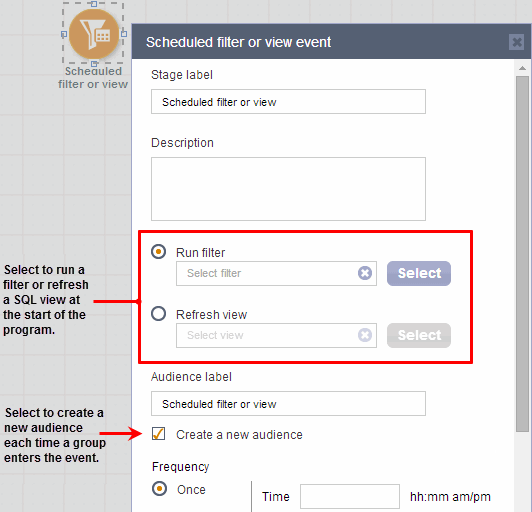
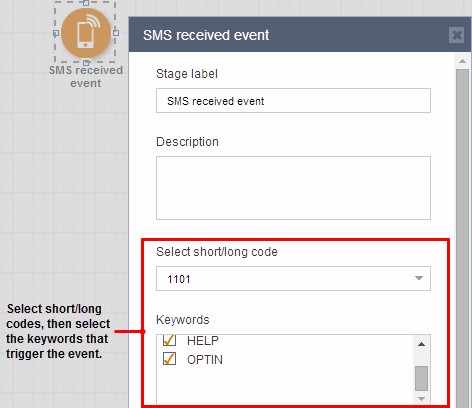
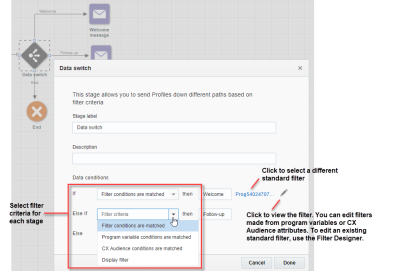
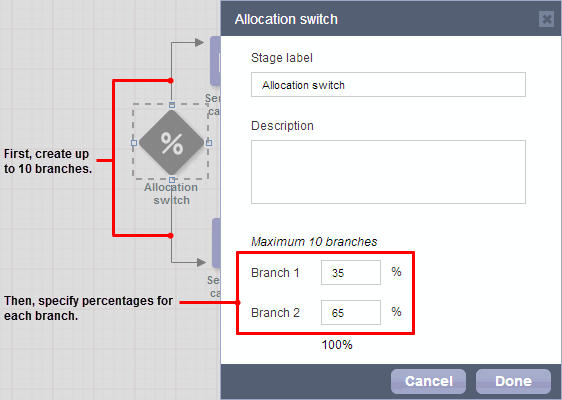
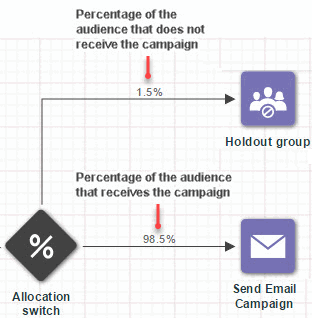
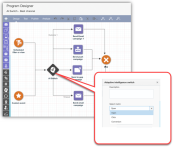
 Nenhum caminho foi criado ou há vários tipos de eventos selecionados
Nenhum caminho foi criado ou há vários tipos de eventos selecionados Personalizado
Personalizado SMS Recebido
SMS Recebido Colaboração
Colaboração  Abandono de Carrinho
Abandono de Carrinho Abandono do Navegador
Abandono do Navegador Comprar
Comprar Abrir
Abrir Clicar
Clicar Conversão
Conversão Catch
Catch