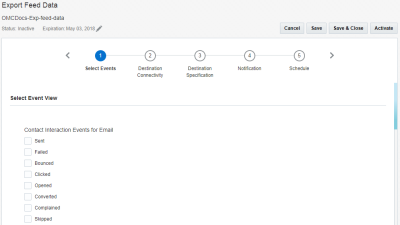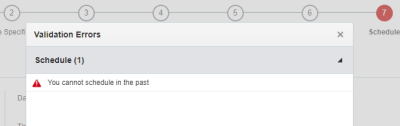Exportando Feeds de Dados de Evento
Importante: este tópico é para usuários da versão mais recente do Connect. Se a sua conta ainda usar o Connect Clássico, faça download do Guia do Usuário do Connect Clássico.
Você pode exportar dados comportamentais e outros dados de eventos do Connect a partir de atividades de resposta de toda a conta e específicas de uma campanha para programas e relatórios de terceiros. Use os dados para:
- Rastreamento de auditoria
- Limpeza de dados
- Download para programas externos
- Análise de campanha usando seu sistema de arquivos ou o software de análise designado.
Recomendamos que, pelo menos, você selecione estes eventos para saída:
- Estado do Envio
- Aceito
- Recusado
- Reclamação
- Devolvido
Cada feed de dados de evento selecionado é exportado como um arquivo .CSV individual para um servidor de arquivos que você especifica. O conteúdo do arquivo depende do tipo de evento que você escolhe.
Por exemplo, um arquivo do tipo de feed de dados de eventos Enviados exporta os seguintes campos de informações: ID de Tipo de Evento, Registro de Hora, RIID (ID do Responsys), ID de Cliente, ID de Campanha, ID de Campanha Externa, ID do Envio, Tamanho da Mensagem e ID de Lista.
Além disso, se o administrador de sua conta tiver adicionado alguma coluna de feed personalizada, ela será incluída.
Para criar um job para Exportar Dados de Feed:
- Clique em
 Dados na barra de navegação lateral e selecione Connect.
Dados na barra de navegação lateral e selecione Connect. - Clique em Criar Job na página Gerenciar Connect.
- Selecione Exportar Dados de Feed na lista suspensa e informe um nome e uma descrição para o job de exportação.
Os nomes de job não podem ter mais de 100 caracteres e só podem incluir os seguintes caracteres: A-Z a-z 0-9 espaço ! - = @ _ [ ] { }
- Clique em Concluído.
O assistente de exportação do Connect é aberto. Você pode concluir essas etapas em qualquer ordem, salvar as alterações e continuar depois.
- Conclua as etapas:
- Depois de configurar todas as etapas, clique em Salvar. Para salvar e ativar o grupo, clique em Ativar.
Observação: por padrão, o job Exportar Dados de Feed é definido como Nunca expira. Você pode alterar a data de expiração clicando em Editar
 ao lado da Expiração. Se você definir uma data de expiração para o job, ele será excluído quando expirar. Saiba mais sobre gerenciamento da data de expiração.
ao lado da Expiração. Se você definir uma data de expiração para o job, ele será excluído quando expirar. Saiba mais sobre gerenciamento da data de expiração.
Depois de concluir:
- Depois de salvar seu job, você pode usar a página Gerenciar Connect para gerenciar o job. Saiba mais sobre o gerenciamento de jobs.
- Quando você salva seu job, o Connect pode retornar erros. Clique em Mostrar Erros para analisar os erros e ir rapidamente para a página que precisa de correção. Você deve resolver todos os erros antes de ativar o job.
Etapa 1: Selecionar Eventos
Nesta etapa, selecione os eventos a serem exportados.
Eventos de Interação de Contato para E-mail
- Enviadas: As mensagens por destinatário por envio de campanha que foram enviadas com êxito para o servidor de e-mail de destino
- Com falha: Um evento com Falha por destinatário por envio de campanha
- Devolvido: soft e hard bounces
- Clicado: Links rastreados. Inclui o Sistema Operacional do dispositivo, o Fornecedor do Sistema Operacional, o Navegador, o Tipo de Navegador e a String de Agente do Usuário (se estiver ativada para sua conta).
- Aberto: Rastreamento de destinatários individuais que abriram mensagens de campanha. Inclui o Sistema Operacional do dispositivo, o Fornecedor do Sistema Operacional, o Navegador, o Tipo de Navegador e a String de Agente do Usuário (se estiver ativada para sua conta).
- Convertido: as conversões que são registradas usando a funcionalidade de Rastreamento de Conversão (inclui eventos de Compra). Inclui o Sistema Operacional do dispositivo, o Fornecedor do Sistema Operacional, o Navegador, o Tipo de Navegador e a String de Agente do Usuário (se estiver ativada para sua conta).
- Reclamação: reclamações de spam reportadas por ISPs por meio de loops de feedback
- Ignorados: Supressões
Eventos de Permissão de Contato para E-mail
- Opção por Receber: Qualquer alteração individual no valor do status da permissão
- Opção por Não Receber: Qualquer alteração individual no valor do status da permissão
Eventos de Interação de Contato para SMS
- Clicados: Links Rastreados. Inclui o Sistema Operacional do dispositivo, o Fornecedor do Sistema Operacional, o Navegador, o Tipo de Navegador e a String de Agente do Usuário (se estiver ativada para sua conta).
- Convertido: as conversões que são registradas usando a funcionalidade de Rastreamento de Conversão (inclui eventos de Compra). Inclui o Sistema Operacional do dispositivo, o Fornecedor do Sistema Operacional, o Navegador, o Tipo de Navegador e a String de Agente do Usuário (se estiver ativada para sua conta).
- Com falha: Um evento com Falha por destinatário por envio de campanha
- Entregues: Mensagens que foram entregues com êxito
- Recebidas: Mensagens que foram recebidas
- Enviadas: As mensagens por destinatário por envio de campanha que foram enviadas com êxito para o servidor de e-mail de destino
- Ignorados: Supressões
- Encaminhamento de MO Enviado: mensagens encaminhadas com sucesso para um ponto final externo
- Falha no Encaminhamento do MO: mensagens encaminhadas para um ponto final externo que resultaram em um erro
Eventos de Permissão de Contato para SMS
- Opção por Receber: Qualquer alteração individual no valor do status da permissão
- Opção por Não Receber: Qualquer alteração individual no valor do status da permissão
Eventos de Interação de Contato para MMS
- Enviadas: As mensagens por destinatário por envio de campanha que foram enviadas com êxito para o servidor de e-mail de destino
- Com falha: Um evento com Falha por destinatário por envio de campanha
- Ignorados: Supressões
Eventos de Interação de Contato para Push
- Enviadas: opção suportada para campanhas Push e No Aplicativo. As mensagens por destinatário e por envio de campanha enviadas com êxito para o servidor de e-mail de destino
- Com falha: opção suportada para campanhas Push e No Aplicativo. Um evento com Falha por destinatário e por envio de campanha
- Botão Clicado: opção suportada somente para campanhas Push, e não para campanhas No Aplicativo. Rastreamento de respostas de destinatários para botões de Notificação Push Interativa.
- Aberto: opção suportada somente para campanhas Push, e não para campanhas No Aplicativo. Rastreamento de destinatários individuais que abriram mensagens de campanha. Inclui o Sistema Operacional, o Navegador, o Tipo de Navegador e a String de Agente do Usuário do dispositivo (se estiver ativada para sua conta).
- Convertido: opção suportada somente para campanhas Push, e não para campanhas No Aplicativo. Conversões que são registradas usando a funcionalidade de Rastreamento de Conversão (inclui eventos de Compra). Inclui o Sistema Operacional, o Navegador, o Tipo de Navegador e a String de Agente do Usuário do dispositivo (se estiver ativada para sua conta).
- Ignorados: opção suportada para campanhas Push e No Aplicativo. Supressões.
- Devolvido: compatível com campanhas Push e No Aplicativo. Mensagens devolvidas.
- Clicado: compatível com campanhas Push e No Aplicativo. Total de cliques na mensagem.
- Desinstalado: aplicativo desinstalado do dispositivo.
- Enviado pelo Centro de Mensagens: compatível apenas com campanhas Push. Mensagens enviadas para o Centro de Mensagens.
Eventos de Permissão de Contato para Push
- Opção por Receber: Qualquer alteração individual no valor do status da permissão
- Opção por Não Receber: Qualquer alteração individual no valor do status da permissão
Eventos de Auditoria de Formulário, Envio, Programa
- Formulário Exibido/Enviado: envios e exibições de formulários
- Estado do Formulário: Captura quando um formulário está ativado ou desativado
- Entrada/Saída do Programa: informações sobre eventos de Entrada e de Saída do Programa
- Estado do Programa: inclui informações sobre quando um Programa é publicado ou quando sua publicação é cancelada
- Estado de Envio: dados sobre quando um envio começa, é pausado, recomeça e para, além do tipo de campanha
- Conteúdo Dinâmico: dados sobre conteúdo dinâmico para campanhas por e-mail
- Teste com Multivariáveis: dados que ajudam a identificar as versões vencedoras de uma execução de teste específica.
- Grupo de Holdout: Só estará disponível se houver Grupos de Holdout habilitados para a conta. Dados que ajudam a comparar o desempenho de contatos que receberam uma campanha com o daqueles que não receberam.
Eventos de Auditoria para BlueKai do Contato (Oracle DMP)
- Enviados: o contato foi enviado para o Oracle DMP e o assunto dos dados foi categorizado com sucesso na taxonomia do Oracle DMP.
- Ignorados: o contato foi enviado para o Oracle DMP, mas os assuntos de dados não foram atendidos corretamente nem categorizados com sucesso no Oracle DMP.
- Falhou: o contato não foi enviado para o Oracle DMP.
Etapa 2: Conectividade de Destino
Nesta etapa, especifique o local para envio do arquivo de exportação. Você pode exportar para o servidor de arquivos da Responsys ou para um servidor de SSH File Transfer Protocol (SFTP). Você pode enviar o arquivo de exportação para até 3 locais
Use o seguinte para ajudar a concluir esta etapa:
- Servidor de Arquivos do Responsys
Por padrão, o Connect importa dados por meio do servidor de arquivos de contas do SCP (Secure Copy Protocol) do Responsys. Essa conta inclui três diretórios: upload, download e arquivo-morto. Você pode escolher o diretório no qual armazenar arquivos.
IMPORTANTE: o Suporte do Oracle Responsys e sua própria equipe de TI precisarão trabalhar juntos para gerar um par de chaves pública/privada SSH-2, caso isso ainda não tenha sido estabelecido. Isso garante acesso seguro à sua conta SCP por meio de um cliente SSH/SCP. Você também pode criar seus próprios diretórios usando um cliente SSH (Secure Shell).
- Servidor externo por SFTP
Se você selecionar esta opção, forneça as seguintes informações:
- Nome do Host: selecione o nome do host na lista suspensa.
- Caminho do Diretório: informe o nome do caminho do diretório associado.
- Nome do Usuário: informe o nome do usuário para acessar sua conexão SFTP.
- Autenticação: dependendo da maneira como seu servidor está configurado, selecione Senha ou Chave.
Se este for seu primeiro job usando autorização por chave, clique em Acessar ou Gerar Informações da Chave e informe o endereço de e-mail a receber a chave pública e as instruções para adicionar a chave à sua conta SFTP. Depois de instalar a chave pública, clique em Testar Conexão para verificar se a configuração da sua conexão SFTP é válida.
DICA: para obter informações sobre autenticação com chave, consulte Selecionando, Importando ou Gerando Chaves Públicas.
Etapa 3: Especificação de Destino
Nesta etapa, especifique as definições do arquivo de destino.
- Arquivo a ser criado: o nome completo e a extensão do arquivo a ser criado. É possível adicionar a data de criação do arquivo como prefixo e/ou sufixo. Para fazer isso, selecione um formato de data na lista Prefixo ou Sufixo.
Quando um arquivo é criado, jobID e executionID são adicionados automaticamente como prefixo no nome do arquivo. Isso significa que você deve incluir o ID do job e o ID da execução ao fazer referência ao arquivo
- Conjunto de caracteres: o conjunto de caracteres do arquivo.
- Delimitador de campos: o delimitador que divide os campos (colunas) no arquivo.
- Inclusão de campo: especifique se as colunas de texto e os valores devem ser delimitados por aspas simples ou duplas.
Observação: o sistema substituirá delimitadores por espaços em todos os campos de texto dos dados de feeds de eventos exportados quando NONE for escolhido como o caractere de fechamento, desde que a conta esteja configurada para isso. Por exemplo, se você configurar um job de exportação de dados do feed de eventos usando uma conta do Responsys configurada para esse comportamento e depois escolher NONE como o fechamento do campo e o caractere de tabulação como delimitador do campo, o Responsys substituirá todos os caracteres de tabulação dentro dos campos de texto com espaços.
- Inserir cabeçalho da coluna na primeira linha: marque esta caixa de seleção se a primeira linha do arquivo contiver nomes de campos.
- Criptografia/compactação: compacte seu job como um arquivo .ZIP ou .GZ e/ou criptografe-o. Se você escolher a opção para compactar e criptografar o arquivo com a chave PGP/GPG, clique no botão Selecionar ou importar chave para selecionar uma ou mais chaves públicas na lista ou para importar uma nova chave pública.
- Inserir cabeçalho da coluna na primeira linha: marque esta caixa de seleção se a primeira linha do arquivo exportado contiver cabeçalhos de coluna.
- Arquivo pronto adicional na conclusão do download: um arquivo pronto é usado para validação depois que o arquivo é exportado.
- Selecione Criar arquivo vazio para validar a conclusão de seu processo de download.
- Selecione Criar arquivo com número de registros para comparar contagens de registros simples para verificar se todos os registros esperados foram transferidos.
Em ambas as opções, o arquivo pronto terá o mesmo nome do job de exportação.
Etapa 4: Notificação
Nesta etapa, especifique se você enviará notificações por e-mail sobre jobs que tiveram êxito ou falharam.
Etapa 5: Agendamento
Nesta etapa, agende o envio do job. O job pode ser executado uma vez ou várias vezes por dia.