Introdução ao Programa
Este tópico o guia através da criação de um programa simples. O programa destina-se a ilustrar os recursos do Programa e pode não representar suas estratégias de mensagem.
Observação: antes de continuar, recomendamos que você leia Entendendo o Programa.
Antes de começar
Todo programa exige pelo menos uma campanha e uma lista. Para ajudá-lo a começar a r o programa de exemplo rapidamente, criamos as campanhas que são pré-requisitos para este programa de exemplo. Antes de projetar o programa, você precisa importar essas campanhas e criar uma lista. Além disso, precisa criar um filtro que o programa vai usar.
Para obter mais informações sobre campanhas, consulte Entendendo campanhas. Para obter mais informações sobre listas, consulte Entendendo listas e origens de dados. Para obter mais informações sobre filtros, consulte Filtros Clássicos.
Sobre o programa de exemplo
Quando um cliente entra em sua lista, o evento Ativado pelo cliente é disparado quando o programa recebe a notificação de ativação de um formulário ou durante uma importação de dados. Depois, o programa faz o seguinte:
- Envia a mensagem de boas-vindas a cada cliente imediatamente.
- Não envia outros e-mails aos clientes que abrem o e-mail de Boas-Vindas dentro de sete dias a partir do recebimento.
- Envia um e-mail de acompanhamento a todos os demais clientes.
Importando campanhas para o programa de exemplo
Para importar campanhas:
- Baixe ProgramSampleFolder.zip no seu computador.
- Clique em
 Pastas na barra de navegação lateral.
Pastas na barra de navegação lateral. - Clique em Importar.
- Clique em Procurar e selecione ProgramSampleFolder.zip no seu computador.
- O Responsys cria uma pasta chamada ProgramSampleFolder e preenche-a com as campanhas que são pré-requisitos.
Criando uma lista e um filtro
Para criar uma lista:
- Clique em
 Dados na barra de navegação lateral e selecione Listas de Perfis. (Não está vendo esta opção? Consulte o tópico .)
Dados na barra de navegação lateral e selecione Listas de Perfis. (Não está vendo esta opção? Consulte o tópico .)A página Listas de Perfis será aberta.
- Clique em Criar Nova Lista.
- No campo Nome, digite ProgramSampleList.
- Para atribuir a lista a uma pasta, selecione ProgramSampleFolder na lista suspensa Pasta.
- Clique em Salvar, Concluído e feche a caixa de diálogo.
- Adicione registros à lista:
- Na página Gerenciar Listas, clique na seta para baixo ao lado de Informações da Lista.
- Clique em Exibir Registros.
- Clique em Novo Registro.
- Crie pelo menos três registros com sua escolha de detalhes; entretanto, o endereço de e-mail deve ser sempre seu próprio endereço para que você receba os e-mails.
Para criar um filtro:
- Na página Listas de Perfis, clique em Criar Filtro.
Dica: alternativamente, você pode navegar até Públicos-alvo > Filtros e clicar em Criar Filtro e usar a página de gerenciamento Filtros para criar um filtro.
- Arraste Aberto da paleta Interação de E-mail para a seção da tela Atributos de Idade, Interação e Importação.
A condição é adicionada à tela.
- Clique em Têm e selecione Não Têm.
- Clique em Qualquer Campanha e selecioneCampanha...
A caixa de diálogo Selecionar Campanha aparece.
- Clique no símbolo de adição ao lado de ProgramSampleFolder, selecione ProgramSampleWelcomeCampaign e clique em Selecionar.
- Clique em qualquer data dos últimos 180 dias e selecione É menor ou igual a.
- Digite 7 no campo Dias.
- Clique em Salvar.
A caixa de diálogo Salvar é aberta.
- No campo Nome , digite ProgramSampleWelcomeFilter, selecione ProgramSampleFolder na lista suspensa Pasta e clique em Salvar.
O filtro é criado.
- Feche o Editor de Filtro.
Criando o programa de exemplo
Para criar o programa e selecionar configurações:
- Clique em
 na barra de navegação lateral e depois clique em Criar Programa. (Não está vendo esta opção? Consulte o tópico .)
na barra de navegação lateral e depois clique em Criar Programa. (Não está vendo esta opção? Consulte o tópico .)A caixa de diálogo Criar Programa é aberta.
- No campo Título, digite SampleProgram.
- Selecione ProgramSampleFolder na lista suspensa Pasta.
- Selecione ProgramSampleList na lista suspensa Lista.
- Nos campos Descrição, digite Este é um exemplo de programa.
- Clique em Criar.
O programa é criado, a caixa de diálogo Criar Programa é fechada e uma tela em branco é aberta.
- Clique em Configurações.
- Selecione Sair do Programa nas listas suspensas No Cancelamento de Assinatura e Quando Entrega Impossível.
- Na seção Opções de Ciclo de Vida, digite os endereços de e-mail para receber notificações sobre este programa.
Separe os vários endereços com vírgula ou ponto e vírgula.
- Clique em OK.
Para projetar o programa:
Para projetar um programa, você arrasta os elementos da paleta do Editor de Programa para a tela, como descrito a seguir. Depois, você define as propriedades de cada elemento, por exemplo, especifique qual é a campanha a enviar.
Dica: para ver o nome de cada elemento, aponte o cursor do mouse para o elemento. Para ver os nomes de todos os elementos, clique em  .
.
Coloque os elementos na tela na ordem e nos locais descritos abaixo:
- Aponte para
 e arraste um evento Ativado pelo cliente para a tela.
e arraste um evento Ativado pelo cliente para a tela.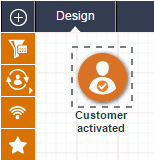
Este evento dispara o programa.
- Arraste uma atividade de Envio de campanha por e-mail para a tela.
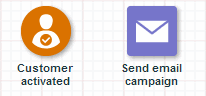
Esta atividade envia a mensagem de boas-vindas quando o programa recebe a notificação de ativação.
- Crie um temporizador de tempo decorrido :
- Arraste o evento Temporizador para a tela.
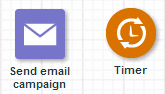
- Clique com o botão direto do mouse em temporizador e selecione Propriedades..
- Selecione Temporizador de tempo decorrido na lista suspensa Selecionar Temporizador.
Esse temporizador instrui o programa a esperar sete dias antes de realizar qualquer ação.
- Arraste o evento Temporizador para a tela.
- Arraste um Seletor de dados para a tela.
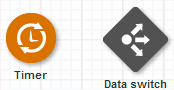
Este seletor seleciona os clientes que abriram a mensagem de boas-vindas.
- Arraste um evento Final para a tela.
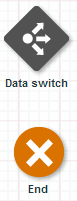
Esse evento termina o programa para os clientes que abriram a mensagem de boas-vindas.
- Arraste uma atividade de Envio de campanha por e-mail para a tela.
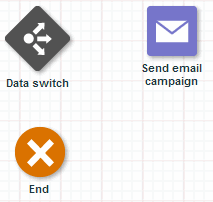
Essa atividade envia uma mensagem de acompanhamento aos clientes que não abriram a mensagem de boas-vindas.
- Arraste um evento Final para a tela.
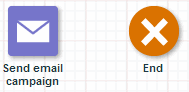
Esse evento finaliza o programa depois de enviar uma mensagem de acompanhamento.
- Clique em Salvar.
Seu programa deve ficar como a ilustração a seguir.
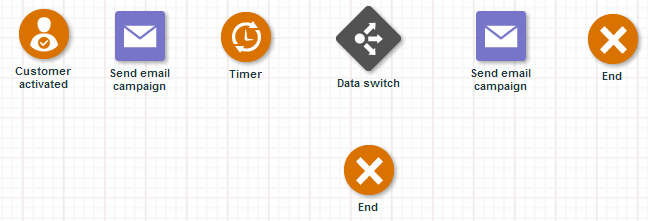
Configurando o programa de exemplo
Para definir propriedades para o evento Ativado pelo cliente:
- Clique com o botão direito do mouse em Ativado pelo cliente e selecione Propriedades.
- No campo Rótulo do estágio, digite Cliente Opta por Receber.
- No campo Descrição, digite Cliente criou conta no site.
- Garanta que E-mail esteja selecionado na lista suspensa Atenção à ativação do canal.
- Mantenha a configuração padrão de Criar uma nova entrada no programa.
- Clique em Concluído.
Para definir as propriedades para a primeira atividade de Envio de campanha por e-mail:
- Clique com o botão direito do mouse na primeira atividade de Envio de Campanha por E-mail e selecione Propriedades.
- No campo Rótulo de Estágio, digite Campanha de Boas Vindas.
- No campo Descrição, digite Enviar mensagem de boas vindas a clientes novos.
- Clique em Selecionar para selecionar uma campanha.
A caixa de diálogo Selecionar campanha é aberta.
- Selecione a ProgramSampleFolder na lista suspensa Pasta, selecione ProgramSampleWelcomeCampaign da lista suspensa Campanha e clique em OK.
- Clique em Concluído.
Para definir propriedades para o Temporizador de tempo decorrido:
- Clique com o botão direto do mouse em Temporizador de tempo decorrido e selecione Propriedades.
- No campo Rótulo do Estágio, digite Esperar 7 Dias.
- No campo Descrição, digite Esperar uma semana antes de entrar em contato com clientes que não responderam ao e-mail de boas-vindas.
- Em Período de Espera, digite 7 dias.
- Clique em Concluído.
Para definir as propriedades da segunda atividade de Envio de campanha por e-mail:
- Clique com o botão direito do mouse em Enviar campanha de e-mail e selecione Propriedades.
- No campo Rótulo de Estágio, digite Campanha de Acompanhamento.
- No campo Descrição, digite Enviar campanha de acompanhamento aos clientes que não abriram o e-mail de boas vindas.
- Clique em Selecionar para selecionar uma campanha.
A caixa de diálogo Selecionar campanha é aberta.
- Selecione ProgramSampleFolder na lista suspensa Pasta, selecione ProgramSampleFollowUpCampaign da lista suspensa Campanha e clique em OK.
- Clique em Concluído.
Para criar caminhos entre os elementos:
- Passe o cursor sobre Cliente Opta por Receber, segure o pequeno quadrado que aparece do lado direito do ícone e arraste a linha para a atividade Campanha de Boas Vindas.
- Usando o mesmo método, arraste a linha entre:
- Campanha de Boas Vindas e Esperar 7 Dias.
- Esperar 7 Dias e Seletor de dados.
- Seletor de dados e Campanha de Acompanhamento.
- Seletor de Dados e Final abaixo do seletor.
- Campanha de Acompanhamento e Final à direita de Campanha de Acompanhamento.
- Clique em Salvar.
Seu programa deve ficar como a ilustração a seguir.
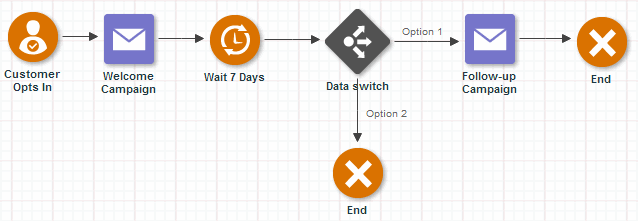
Para definir as propriedades do Seletor de dados:
Você deve definir todas as atividades Enviar Campanha e desenhar todos os caminhos antes de definir as propriedades do Seletor de dados.
- Clique com o botão direito do mouse no Seletor de dados e selecione Propriedades.
- No campo Rótulo de estágio, digite Acompanhamento.
- No campo Descrição, digite Enviar e-mail de acompanhamento para os clientes não ativos. Fim do programa para clientes ativos.
- Selecione Condições do filtro são atendidas na lista suspensa If.
- Selecione ProgramSampleFolder da lista suspensa Pasta, selecione ProgramSampleWelcomeFilter da lista suspensa Filtro e clique em OK.
- No campo então, digite Acompanhamento.
- No campo Ou, digite Final.
- Clique em Concluído.
Validando e publicando o programa
Para validar e publicar um programa:
- Para verificar se há erros no programa, clique em Validar.
O painel direito da tela mostra os resultados da validação. Se houver algum erro, esta seção descreve o erro e fornece instruções para corrigi-lo. Os estágios com erros são destacados na tela.
- Quando o programa não tiver mais erros, selecione a guia Publicar e clique em Publicar.
Uma mensagem de confirmação aparece.
- Clique em Sim.
O programa é publicado e uma mensagem de confirmação aparece.
- Clique em OK para fechar a mensagem.
- Para acompanhar o andamento, selecione a guia Analisar.
Para obter informações detalhadas sobre a publicação de programas, consulte Publicando Programas.
Para cancelar um programa:
Quando você cancela a publicação de um programa, os participantes são mantidos em cada estágio indefinidamente.
- Selecione a guia Analisar.
- Clique em Cancelar a publicação.
Uma mensagem de confirmação aparece.
- Clique em Sim.
A publicação do programa é cancelada e uma mensagem de confirmação aparece.
- Clique em OK para fechar a mensagem de confirmação.
Analisando o programa
Depois que o seu programa é publicado, você pode usar a guia Analisar para monitorá-lo. A guia Analisar fornece duas exibições: Snapshot e Monitorar
Sobre a Exibição Snapshot
A exibição Snapshot mostra o estado de cada estágio dentro de um prazo selecionado. Esta exibição mostra as seguintes estatísticas:
- Número atual de clientes participantes em cada estágio.
- Número de clientes que passam/não passam em cada estágio.
- Totais atuais de itens com assinaturas canceladas e entrega impossível para todo o programa.
- Total atual de clientes participantes encerrados no processamento contínuo do programa.
Você pode selecionar um prazo usando os menus suspensos do lado direito da página.
Sobre a exibição Monitor
A exibição Monitorar mostra como o público-alvo flui pelo programa.
Para obter mais detalhes sobre análise de programas, consulte Analisando Programas.
Relacionado
- Conceitos Básicos do Programa
- Projetando Programas
- Testando Programas
- Publicando Programas
- Analisando Programas
- Entendendo Seletores por Desempenho
- Entendendo Entradas de Programa
- Melhores Práticas do Programa