Projetando Filtros Clássicos
Importante: este tópico só será aplicável se o Editor de Público-Alvo estiver habilitado para a sua conta. Com a versão 19C, o Editor de Público-Alvo agora é habilitado automaticamente para todas as novas contas. Se você tiver uma conta provisionada antes da versão 19C que não tenha o Editor de Público-Alvo e quiser habilitá-lo para a sua conta, faça logon no My Oracle Support e crie uma solicitação de serviço. Quando o Editor de Público-Alvo está habilitado para uma conta, os filtros clássicos existentes continuam podendo ser executados, editados e salvos como outro filtro clássico, mas não é possível criar um novo filtro clássico de uma marca no Editor de Filtro. Se o Editor de Público-Alvo estiver habilitado em sua conta, consulte Filtros Simples.
Os filtros clássicos fornecem uma maneira de direcionar o público-alvo com base em uma ampla gama de critérios que incluem perfil, atividade, interação e outros atributos. Isso permite manter os registros de todos os seus clientes em uma única lista eficiente e selecionar os clientes dessa lista conforme a necessidade de cada campanha usando regras de filtro.
Se Marketing Distribuído estiver ativado para a sua conta, você poderá também projetar filtros que permitem que os especialistas em marketing locais orientem suas campanhas para segmentos específicos do público que são acessíveis para eles -- tudo a partir da mesma lista mestre.
Para criar um filtro:
- Clique em
 Dados na barra de navegação lateral e selecione Listas de Perfis. (Não está vendo esta opção? Consulte o tópico .)
Dados na barra de navegação lateral e selecione Listas de Perfis. (Não está vendo esta opção? Consulte o tópico .) - Escolha a lista desejada para trabalhar na lista suspensa Alterar Lista.
- Clique em Criar Filtro e selecione Criar Filtro de Lista ou Criar Filtro de Lista Canal de Aplicativo.
Importante: o Filtro de Lista de Canal de Aplicativo só estará disponível se o Aplicativo Móvel estiver habilitado em sua conta.
- No Editor de Filtro, arraste os atributos para a tela e especifique as condições para cada atributo. Para ver descrições de todos os atributos, consulte Atributos de Filtro Simples e Clássico.
- Use agrupadores para agrupar regras. Quando você deleta um agrupador, todas as regras dele serão deletadas também.
- Para alterar operadores, comparações e valores, clique no item a ser alterado e selecione o valor desejado.
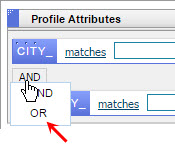
- Clique em Obter Contagem para estimar rapidamente quantos destinatários resultarão de um filtro específico.
- Clique em Exibir descrição de filtro e adicione uma descrição ao seu filtro.
- Salve seu filtro.
Filtro de exemplo
Adicione um atributo de Interação de E-mail para alcançar destinatários que receberam uma campanha específica.
Os períodos que podem ser usados dependem das campanhas selecionadas. Por exemplo, se você selecionar Qualquer campanha, poderá filtrar por A qualquer hora.
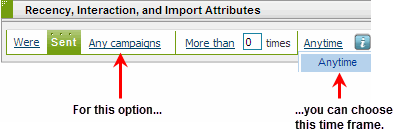
No entanto, se você selecionar qualquer outra opção, poderá filtrar por A qualquer hora dos últimos 180 dias, em vez de A qualquer hora.
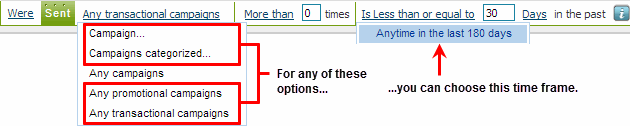
Quando você seleciona qualquer opção, exceto Qualquer campanha, os intervalos de data ou de hora especificados deverão ficar dentro dos 180 dias.
Observação: no caso do período É menor ou igual a, o valor padrão é 30 dias:
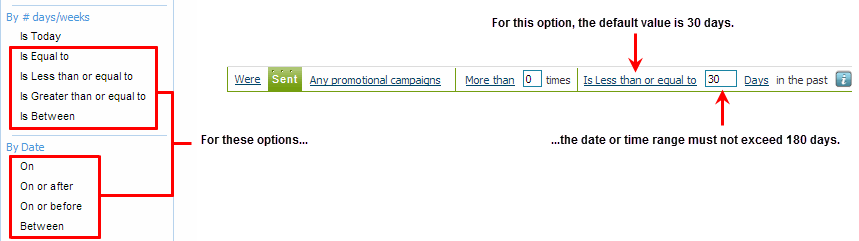
Usando Tabelas de Extensões de Perfis (PETs) em filtros
Uma PET é uma extensão lógica de sua lista principal. As PETs contêm características de preferência de comportamento, de demografia ou de perfil dos seus contatos. Como a sua lista principal, cada cliente em uma tabela de extensão de perfil é identificado por uma RIID_. Para obter informações sobre como criar uma PET, consulte Criando uma Extensão de Perfil.
Observação: o Editor de Filtro não é compatível com tabelas de extensões de perfil que incluem campos do tipo de dados Campo de Texto Máximo (até 4.000 caracteres*). Como resultado, você não poderá usar nenhuma PET que inclua esses campos.
Você pode definir um filtro usando dados armazenados nas PETS. Esses Atributos de Perfis são agrupados por PET na seção Atributos de Perfis.
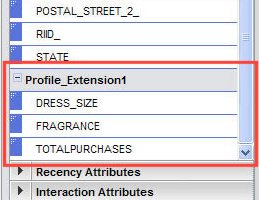
Além disso, você pode adicionar o atributo Membros da tabela às seções Atributos de Idade, Interação e Importação da definição de filtro e selecionar a tabela correspondente.
Para usar uma PET como um atributo de filtro:
- Arraste Membros da Tabela da seção Atributos de Importação para a seção Idade, Interação e Importação da definição de filtro.
- Clique em Tabela... e selecione Tabela....
- Na lista Membros da tabela, selecione a PET que deseja usar e clique em Selecionar.
Observação: os PETs que incluem campos do tipo de dados Campo de Texto Máximo (até 4.000 caracteres*) não aparecem nessa lista, pois o Editor de Filtro não é compatível com PETs que incluam esses campos.
Observações
- Você pode usar um filtro apenas com a lista para a qual ele foi criado.
- Ao criar um filtro em um seletor de dados para um Programa, você poderá usar os Campos de Entrada de Programa como qualquer outra regra de filtro. Para obter detalhes, consulte Projetando Programas.
- A condição "não contém" aplica-se apenas a registros que contêm um valor, não a registros com um valor nulo. Isso significa que seu conjunto de resultados incluirá registros que contêm qualquer valor, exceto o especificado, mas não registros sem valores. Por exemplo, a regra "o campo Estado não contém Califórnia" listará resultados para Nova York, Pensilvânia e Texas, mas não registros que não contenham valor no campo Estado. Para incluir registros vazios também, adicione OU "Estado" - "é nulo" à regra.
- A condição BETWEEN inclui a primeira e a última datas do intervalo de datas definido.
Observação: consultas SQL que usam a condição BETWEEN não incluem o dia final em um intervalo de datas. Para garantir a consistência, adicione um + 1 à data final do SQL.
Atributos de Idade e de interação e suas origens de dados
| Categoria | Atributos de Filtro | Origem de Dados |
|---|---|---|
| Geral | Endereço de e-mail | Lista |
| Idade1 | Data do último envio | |
| Data do último bounce | ||
| Data do último aberto | ||
| Data do último clique | ||
| Data da última conversão | Rastreamento de Conversão do Responsys | |
| Data da última modificação | ||
| Data do último abandono | Integração com o Omniture3 | |
| Data da última busca | Integração com o Omniture3 | |
| Data da última compra | Integração com o Omniture3 | |
| Interação2 | Enviado | |
| Ignorado | ||
| Devolvido | ||
| Aberto | ||
| Clicado | ||
| Convertido | Rastreamento de Conversão do Responsys | |
| Comprado | ||
| Comprado Cumulativo | Rastreamento de Conversão do Responsys | |
| Formulário Exibido | ||
| Formulário Enviado | ||
| Programa Iniciado | ||
| no Programa | Tabela de Entrada do Programa | |
| Programa Terminado | ||
| Está/Não Está no Programa |
1 Os dados de idade são agregados por usuário e estão disponíveis pelo período definido no seu contrato.
2 Os dados de interação estão disponíveis por 180 dias.
3 Esses atributos de idade são eventos padrão da Web rastreados pelo Adobe Omniture. Você pode usá-los para construir filtros que têm como alvo comportamentos da Web. Você também pode combinar eventos da Web rastreados pelo Omniture com eventos de e-mail que são rastreados pelo Responsys. Isso permite que você peça todos os contatos que clicaram nos últimos 30 dias e que abandonaram no últimos 2 dias. Ou, você pode filtrar todos os contatos que não compraram nos últimos 6 meses, mas que clicaram nos últimos 7 dias. Você deve configurar esses dados agregados no Connect.
Para obter informações sobre filtros, leia Entendendo Filtros.
Usando o atributo de interação No Programa
Você pode usar o atributo Em Programa para incluir a presença ou a ausência de uma pessoa (RIID) em um programa como um atributo de interação. Por exemplo, a presença ou ausência em um programa evitaria que alguém recebesse outra oferta por e-mail enquanto você ainda estiver em um programa de Boas-vindas.
Se você usar No Programa –> Programa de Boas-vindas, o critério será VERDADEIRO se a pessoa (RIID) estiver, no momento, no programa de Boas-vindas.
Se você usar Não Está no Programa –> Abandonar Programa, o citado acima será FALSO se a pessoa (RIID) estiver, no momento, em Abandonar programa.
Observação: se você deletar um filtro usado em um programa, esse programa será bloqueado. Revise a página Analisar periodicamente para encontrar informações sobre os programas que foram bloqueados.
Salvando um conjunto de resultados de filtro
Você pode salvar os resultados de uma consulta de filtro como um conjunto de Campos Identificadores de Lista Exclusivos (RIIDs) em uma tabela de extensões de perfil. A Tabela de Extensões de Perfil (PET) é totalmente independente do filtro, mas está associada à mesma lista de perfis. Isso significa que para atualizar as RIIDs depois de salvar o conjunto de resultados do filtro, você precisa gerar um novo conjunto de resultados de filtro e salvá-lo novamente na mesma PET.
Observação: você não pode salvar um conjunto de resultados de um filtro do Programa.
Para salvar o conjunto de resultados de filtro
- Crie e salve seu filtro ou abra um filtro existente.
- Clique em Conjunto de Resultados.
A caixa de diálogo Especificar Tabela de Extensões de Perfil aparece.
- No campo Nome, digite um nome exclusivo para a PET na qual o conjunto de resultados do filtro será salvo.
- Selecione uma pasta para a PET na lista de Pastas.
- Para remover registros duplicados com o mesmo endereço de e-mail do conjunto de resultados, marque a caixa de seleção Remover registros duplicados com o mesmo endereço de e-mail.
Se você selecionar essa opção, a PET usará o registro mais antigo.
- Clique em Salvar.
- Clique em OK para fechar a mensagem de notificação.
Enquanto o conjunto de resultados está sendo gerado, você pode verificar o Histórico de Carga da PET para ver o andamento da geração.
Para salvar o conjunto de resultados de um filtro:
- Clique em
 Dados na barra de navegação lateral e selecione Listas de Perfis. (Não está vendo esta opção? Consulte o tópico .)
Dados na barra de navegação lateral e selecione Listas de Perfis. (Não está vendo esta opção? Consulte o tópico .) - Abra o filtro com o qual deseja trabalhar.
- Clique em Conjunto de Resultados.
A caixa de diálogo Especificar Tabela de Extensões de Perfil aparece.
- Insira um nome exclusivo e selecione a pasta para a PET.
- Para remover registros duplicados com o mesmo endereço de e-mail do conjunto de resultados, marque a caixa de seleção Remover registros duplicados com o mesmo endereço de e-mail.
Se você selecionar essa opção, a PET usará o registro mais antigo.
- Salve seu conjunto de resultados.
Enquanto o conjunto de resultados está sendo gerado, você pode verificar o Histórico de Carregamento da PET para ver o andamento da geração. Depois que a consulta do filtro é concluída com êxito, o Conjunto de Resultados é salvo na PET com o status da carga Concluído. O campo Linhas Adicionadas mostra o número de RIIDs salvas na PET.
Para verificar o andamento da geração do conjunto de resultados:
- Navegue até a pasta que contém a PET.
- Clique em
 ao lado do nome da PET e selecione Exibir Histórico.
ao lado do nome da PET e selecione Exibir Histórico.A página Histórico de Carga aparece, exibindo todas as cargas para a PET selecionada.
- Clique no nome da carga que deseja.
O nome da carga é igual ao nome do filtro.
Os detalhes da carga são exibidos no painel da direita. A linha Status da Carga mostra o status da geração do Conjunto de Resultados do filtro.
Exibindo números de filtros
Você pode obter contagens de filtro para estimar quantos destinatários resultarão de determinado filtro. Isso o ajuda a projetar filtros que gerem o público-alvo do tamanho certo para a sua campanha.
Você pode obter contagens de filtros de uma destas duas maneiras:
- Contagem Rápida — obtém uma contagem estimada do filtro com base em uma amostra aleatória da lista associada ao filtro. Com uma contagem rápida, você pode obter resultados rápidos com considerável precisão, e mais de um usuário pode obter contagens rápidas ao mesmo tempo.
Observação: a Contagem Rápida não é compatível com os filtros de lista de Canal de Aplicativo.
- Contagem Real — obtém uma contagem real com base na lista inteira. Este é um processo demorado que bloqueia a execução de qualquer outra contagem. Portanto, utilize essa ferramenta esporadicamente.
Para listas com mais de 100.000 registros, você precisa executar uma contagem rápida antes de executar uma contagem real. Para listas com menos de 100.000 registros, obter o número automaticamente executará a Contagem Real e você não precisará fazer uma Contagem Rápida primeiro.
Você só pode executar uma contagem real de cada vez. Se a consulta de contagem real não terminar durante a sua sessão, você poderá vê-la a próxima vez que abrir a página Listas de Perfis. O cálculo não leva em conta nenhuma exclusão especificada para uma campanha.
Para obter contagens:
- Com seu filtro aberto no Editor de Filtro, salve o filtro.
- Escolha uma opção:
- Clique em Obter Contagem.
- Clique em Obter Contagem Real.
Observação: você pode executar apenas uma Contagem Real por vez. Se a consulta de contagem real não terminar durante a sua sessão, você poderá vê-la a próxima vez que abrir a página Listas de Perfis. O cálculo não leva em conta nenhuma exclusão especificada no Assistente de Criação de Campanha.