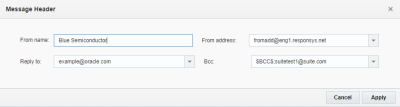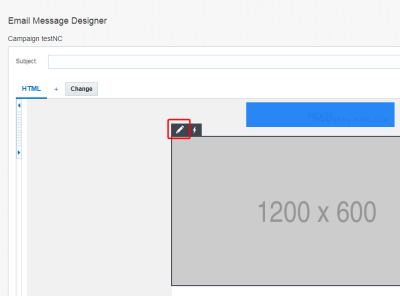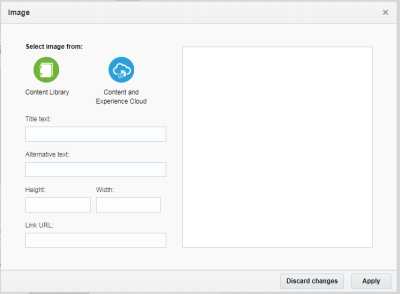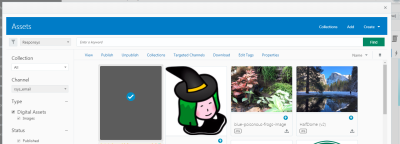使用訊息內容
重要事項:此資訊適用於「電子郵件訊息設計工具」。與「帳戶管理員」討論存取此功能的相關事項。
注意:自 19C 版本起,電子郵件行銷活動工作簿的介面已做了更新,如今稱為行銷活動設計工具。不像「行銷活動設計工具」,「訊息設計工具」的介面並無任何主要的變更。19C 之後的所有新帳戶均已啟用「行銷活動設計工具」,現有帳戶則依「控制可用性」方案使用。現有帳戶若要存取此功能,請登入 My Oracle Support 並建立服務要求。若要進一步瞭解這項變更,請參閱 電子郵件行銷活動設計工具變更。
使用「訊息設計工具」時,您可以將 HTML 與文字內容新增至電子郵件行銷活動。在本主題中,您將瞭解:
從檔案建立郵件
「電子郵件訊息設計工具」可讓您輕鬆地使用電子郵件訊息的範本。不過,您可以改用檔案來建立電子郵件。您可以使用「內容庫」的內容、電腦中的檔案,或從頭建立新文件。新文件會新增至「內容庫」。
「電子郵件訊息設計工具」支援下列檔案類型:
- HTML
- TXT
- JPG
- GIF
- PNG
- BMP
- SWF
檔案大小不能超過 1,000 KB。若要使用較大檔案,請登入至 My Oracle Support 並建立服務要求。
注意:下列步驟假設您未啟用格式化文字編輯器。進一步瞭解格式化文字編輯器設定值。
從檔案建立電子郵件訊息的步驟:
- 在側邊導覽列上,按一下
 行銷活動,然後選取管理行銷活動。
行銷活動,然後選取管理行銷活動。隨即會開啟管理行銷活動頁面。
- 按一下建立行銷活動。
- 在建立行銷活動對話方塊中,選取電子郵件。
- 提供電子郵件行銷活動的相關基本資訊。按一下完成。
- 按一下從檔案建立頁標。
- 選擇您要如何建立訊息內容。
您可以從「內容庫」或電腦中選擇檔案。若要從頭建立檔案,請按一下建立新文件。新文件會新增至「內容庫」。
訊息純文字內容
在電子郵件訊息設計工具中,純文字電子郵件訊息可以個人化、包含以 HTML 為基礎的行銷活動連結,以及支援點閱轉換追蹤。若要建立純文字版本的電子郵件行銷活動,您可以從「內容庫」或電腦中使用現有的文字檔案。您也可以從 HTML 訊息內容中自動建立一個。
建立純文字訊息的步驟:
- 在「訊息設計工具」中已開啟電子郵件的情況下,按一下 HTML 頁標旁的 +。
- 選擇您要如何建立純文字訊息內容。
您可以從「內容庫」或電腦中選擇檔案。若要自動產生純文字訊息,請按一下從 HTML 自動產生。新文件會新增至「內容庫」。
在您建立純文字訊息後,可以使用頁標來在 HTML 與文字版本間切換。
編輯 HTML 原始碼
注意:下列步驟假設您未啟用格式化文字編輯器。進一步瞭解格式化文字編輯器設定值。
您可以使用「電子郵件訊息設計工具」,來並排檢視電子郵件的 HTML 原始碼與即時檢視。
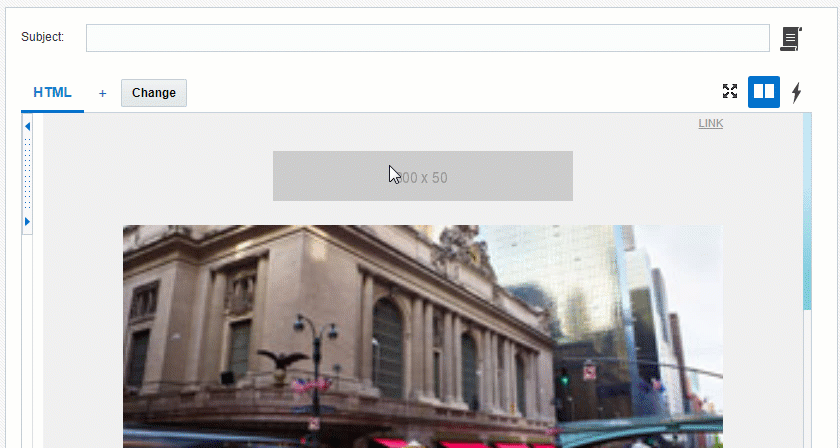
個人化電子郵件訊息
您可以使用個人化記號,來個人化電子郵件的主旨行或訊息。個人化記號是精選的資料欄,其值應與訂閱者的唯一值一起動態插入至電子郵件中。例如,訂閱者的名字、姓氏、會員資格狀態、客戶編號,或為帳戶資料檔清單設計的任何值。來自 PET 中資料欄、輔助表格、市場區隔群組或動態變數的資料也可用於個人化記號。
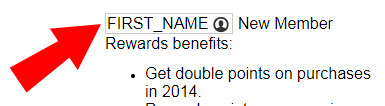
您可以進一步使用動態內容來個人化行銷活動。進一步瞭解使用動態內容 。
新增個人化記號的步驟:
- 在「電子郵件訊息設計工具」中已開啟電子郵件的情況下,選擇一個選項:
- 將游標置於您要放置個人化記號的位置,然後按一下插入個人化記號
 。
。 - 選擇您要使用的清單。如果資料檔清單未指派給行銷活動,Oracle Responsys 將會提示您選取資料檔清單。在您選取資料檔清單後,可以根據清單資料欄來建立個人化記號。
- 從清單中找出資料欄,並將其拖曳至右窗格。
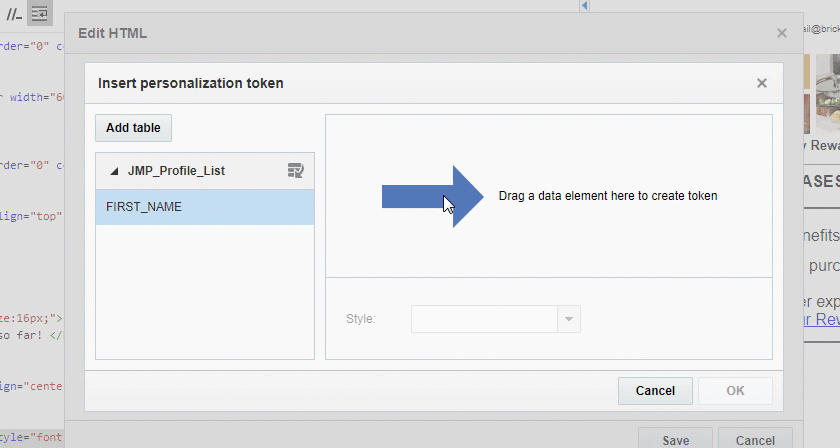
提示:如果清單中未顯示資料欄,請按一下 新增資料欄
 。若要新增資料來源,請按一下新增表格。如需有關新增資料欄與資料來源的詳細資訊,請參閱電子郵件訊息設計工具 - 使用資料來源。
。若要新增資料來源,請按一下新增表格。如需有關新增資料欄與資料來源的詳細資訊,請參閱電子郵件訊息設計工具 - 使用資料來源。 - 選擇性從樣式下拉式清單中選取格式樣式。
- 按一下確定。
使用訊息表頭
訊息表頭包含寄件者名稱、寄件者地址、回覆地址及密件副本地址 (如果已為帳戶定義)。
「寄件者名稱」與「寄件者地址」會顯示在畫面頂端。若要查看「回覆地址」與「密件副本地址」,請將指標移至表頭區段。
編輯表頭的步驟:
可以設定下列表頭欄位:
- 寄件者名稱
依預設,這是「帳戶管理員」對所有行銷活動定義的寄件人名稱。您可以將此名稱變更為任何名稱,並使用「Responsys 個人化語言 (RPL)」來加以個人化。進一步瞭解 RPL 。 - 寄件者地址
傳回退信訊息的電子郵件地址。此清單包含所有帳戶使用者的電子郵件地址。 - 回覆地址
傳送手動回覆的電子郵件地址。依據您帳戶的設定方式,您可能可以輸入任何回覆地址。否則,您的選項會被限制為所有帳戶使用者的地址。選項是由「帳戶管理員」設定。 - 密件副本
如果已為帳戶啟用並定義密件副本地址,您便可以選取要接收密件副本的電子郵件地址。密件副本的地址是透過 My Oracle Support (MOS) 提交服務要求 (SR),在帳戶層次進行管理。
插入影像
您可以將影像插入到包含 HTML 內容元件的行銷活動訊息。這適用於電子郵件、應用程式內部、格式化推播訊息及訊息中心等行銷活動。您可以從內容庫或 Content and Experience Cloud 插入影像。
插入影像:
- 在「電子郵件訊息設計工具」中,選取您要新增影像的 HTML 元件。
-
按一下編輯。
- 按一下工具列中的影像。
-
選取影像的來源。
-
從「內容庫」或外部 URL 插入影像:
- 按一下內容庫。
-
選取插入影像的方法。
- 從內容庫:選取此選項以瀏覽您的 Responsys 影像或從您的機器上傳影像。
- 輸入 URL:選取此選項以輸入要插入之影像的 Web 位置。
- 按一下選取。
-
從 Content and Experience Cloud 插入影像:
- 按一下 Content and Experience Cloud。
- 在出現的強制回應中,輸入您的 Content and Experience Cloud 憑證。
-
隨即會顯示行銷活動類型的影像。
如果您的影像未顯示,請參閱設定 Oracle Content and Experience Cloud 發布管道,以確保您已正確設定發布管道。
-
-
請視需要指定影像詳細資料:
- 標題文字:輸入影像的標題。
- 替代文字:輸入影像的替代文字。找不到影像或無法顯示影像時,這相當實用。
- 高度:輸入用以調整影像大小的高度。
- 寬度:輸入用以調整影像大小的寬度。
- 連結 URL:輸入影像的 Web 位置。
- 按一下套用。
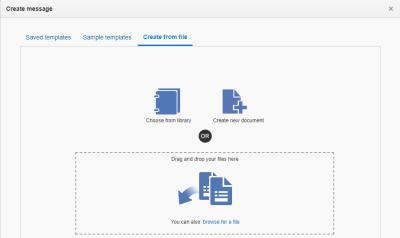
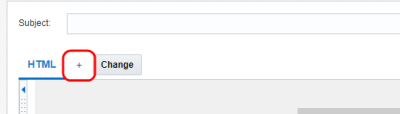
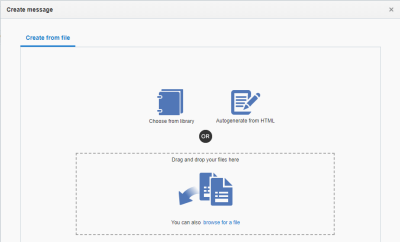
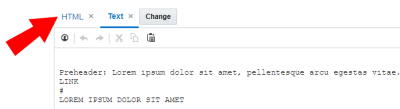
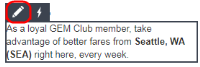
 。
。