推播 – 設計行銷活動
注意:自 19C 版本起,推播行銷活動工作簿的介面已做了更新,如今稱為推播行銷活動設計工具。不像「行銷活動設計工具」,「訊息設計工具」的介面並無任何主要的變更。19C 之後的所有新帳戶均已啟用「行銷活動設計工具」,現有帳戶則依「控制可用性」方案使用。現有帳戶若要存取此功能,請登入 My Oracle Support 並建立服務要求。若要進一步瞭解這項變更,請參閱推播行銷活動設計工具變更。
重要事項:此功能只有在您的帳戶有加以啟用時才可使用。
在此步驟中,您使用「推播訊息設計工具」來建立與編輯訊息,以及設定行銷活動選項。如需「推播訊息設計工具」的描述,請參閱推播訊息設計工具概要。
任務:
建立訊息
依預設,您會為應用程式支援的所有平台建立一則全域訊息。或者,您可以選擇為每個平台 (iOS、Android 及 Windows) 建立不同的訊息。若您未建立特定平台訊息,全域訊息便會用於該平台。
建立推播通知訊息:在畫面上輸入您的訊息。
在您建立訊息時,右窗格會顯示訊息將如何在裝置上呈現的即時檢視。請注意,此預覽不會顯示個人化。
提示:使用  工具列按鈕來個人化訊息。
工具列按鈕來個人化訊息。
建立用於特定平台的訊息:
- 按一下新增平台。
即會開啟「選取平台」對話方塊。
- 選取您要的平台。
提示:若要為所有平台建立一則訊息,請勾選全選核取方塊。
「訊息設計工具」中會顯示每個所選平台的頁標。
- 按一下您要的頁標,並在畫面上建立您的訊息。
傳送訊息至訊息中心
重要事項:此功能只有在您的帳戶有加以啟用時才可使用。
如果您的應用程式包含一或多個訊息中心,除了推播通知外,您還可以將訊息傳送至訊息中心。請聯絡應用程式開發人員,以瞭解該應用程式是否包含訊息中心。若要從 Oracle Responsys 擷取訊息中心的訊息,應用程式開發人員還必須與 Responsys Mobile App SDK 整合。如果您想要將訊息直接傳送給訊息中心而不傳送推播通知,請改為建立訊息中心行銷活動。
注意:額外費用適用於每個訊息中心的訓息。這些訊息會計算為額外的推播訊息。
選擇將訊息傳送至訊息中心後,當行銷活動投放時,該訊息便可供應用程式擷取。訊息可無限期供擷取或直到您指定的到期日為止。
注意:訊息中心內所顯示的資訊取決於其設計的方式。例如,如果您指定訊息圖示,則只有在訊息中心支援圖示時才會顯示。請聯絡應用程式開發人員以瞭解訊息中心支援哪些欄位。
- 按一下傳送至訊息中心旁邊的
 。
。 - 在「訊息中心」對話方塊中,選取是。
- 輸入訊息主旨。
這是必要欄位。這是將會在訊息中心內顯示的主旨。
- 在目的地訊息中心清單中,選取傳送訊息的目標訊息中心。
清單會顯示應用程式開發人員為應用程式所建立的所有訊息中心。
- 在訊息圖示欄位中,輸入訊息要顯示的圖示位置。
只有在訊息中心支援圖示時才會顯示圖示。
- 視情況指定訊息到期的日期與時間。
訊息將由應用程式擷取,直到指定的到期日為止。如果您並未指定任何到期日,訊息便可供無限期擷取。
-
您可以選取推播訊息是否也應增加應用程式圖示上的標記計數。若選取增加應用程式圖示上的標記計數,推播訊息將會增加應用程式圖示上的標記計數。
重要事項:實行此功能之前,應用程式必須先導入邏輯以清除應用程式圖示上的標記計數。請參閱行動應用程式組態設定指南以瞭解相關指示。
- 按一下完成。
選取通知開啟時應用程式回應的方式
您可以從通知動作清單中,選取下列其中一個選項:
- 啟用應用程式
開啟應用程式。您可以將「互動式通知」按鈕新增至投放應用程式的行銷活動。 - 開啟 URL
開啟指定 URL。您可以將「互動式通知」按鈕新增至開啟 URL 的行銷活動。 - 開啟格式化訊息
開啟 Rich HTML 訊息
新增「互動式通知」按鈕
重要事項:此功能只有在您的帳戶有加以啟用時才可使用。
觀看影片來進一步瞭解!
您可以將「互動式通知」按鈕新增至投放應用程式或開啟 URL 的行銷活動。
「互動式通知」按鈕可讓使用者採取特定動作 (如立即購買或加入願望清單),以及表達喜好 (如接受 拒絕)。
按一下可開啟指定連結 (前景動作),或關閉通知 (背景動作)。
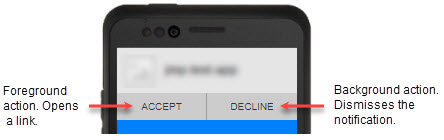
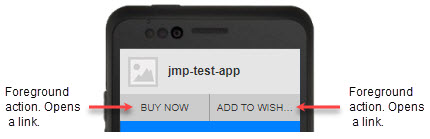

Oracle Responsys 提供下列「標準互動式通知」按鈕。
請確定您只使用行動應用程式支援的「標準互動式通知」按鈕。每個按鈕都需要您的行動應用程式使用支援該按鈕的 Responsys Mobile App SDK 版本。
在以下清單中,我們已註明哪些 SDK 版本支援此按鈕。若要瞭解您的行動應用程式使用哪一個 SDK 版本,請聯絡您的行動應用程式開發團隊。
- 接受或拒絕
為收件人提供選項來接受或拒絕通知中所述的選項。按一下「接受」會開啟連結。按一下「拒絕」會關閉通知。(在 SDK 6.35 和更新版本中可使用。) - 接受或拒絕 (拒絕會開啟 URL)
為收件人提供選項來接受或拒絕通知中所述的選項。按一下其中一個選項將開啟連結。(在 SDK 6.38 和更新版本中可使用。) - 新增至購物車
將產品或優惠新增至收件人的購物車。按一下會開啟連結。(在 SDK 6.38 和更新版本中可使用。) - 新增至購物車或加入願望清單
為收件人提供選項以將產品或優惠新增至其購物車或願望清單。按一下其中一個選項將開啟連結。(在 SDK 6.38 和更新版本中可使用。) - 新增至購物車或更多類似內容
為收件人提供選項以將產品或優惠新增至購物車,或讓他們檢視更多與通知中所示產品或優惠類似的內容。按一下其中一個選項將開啟連結。(在 SDK 6.38 和更新版本中可使用。) - 新增至購物車或分享
為收件人提供選項以將產品或優惠新增至購物車,或讓他們與朋友分享產品或優惠。按一下其中一個選項將開啟連結。(在 SDK 6.38 和更新版本中可使用。) - 加入願望清單
將產品或優惠新增至收件人的願望清單。按一下會開啟連結。(在 SDK 6.35 和更新版本中可使用。) - 加入願望清單或更多類似內容
為收件人提供選項以將產品或優惠新增至願望清單,或讓他們檢視更多與通知中所示產品或優惠類似的內容。按一下其中一個選項將開啟連結。(在 SDK 6.38 和更新版本中可使用。) - 加入願望清單或分享
為收件人提供選項以將產品或優惠新增至願望清單,或讓他們與朋友分享產品或優惠。按一下其中一個選項將開啟連結。(在 SDK 6.38 和更新版本中可使用。) - 立即購買
將產品或優惠新增至收件人的購物車並開始結帳流程。按一下會開啟連結。(在 SDK 6.35 和更新版本中可使用。) - 立即購買或加入願望清單
為收件人提供選項以開始購買,或將產品或優惠加入願望清單。按一下其中一個選項將開啟連結。(在 SDK 6.35 和更新版本中可使用。) - 立即購買或更多類似內容
為收件人提供選項以開始購買,或讓他們檢視更多與通知中所示產品或優惠類似的內容。按一下其中一個選項將開啟連結。(在 SDK 6.38 和更新版本中可使用。) - 立即購買或分享
為收件人提供選項以開始購買,或讓他們與朋友分享產品或優惠。按一下其中一個選項將開啟連結。(在 SDK 6.38 和更新版本中可使用。) - 關注
可讓收件人關注此品牌 (或其他類別,例如最新消息)。按一下會開啟連結。(在 SDK 6.38 和更新版本中可使用。) - 前往店面
可讓收件人前往此品牌的店面。按一下會開啟連結。(在 SDK 6.38 和更新版本中可使用。) - 前往店面或關注
為收件人提供選項來前往此品牌的店面或關注此品牌。按一下其中一個選項將開啟連結。(在 SDK 6.38 和更新版本中可使用。) - 更多類似內容
可讓收件人檢視更多與通知中所促銷之產品或優惠類似的內容。按一下會開啟連結。(在 SDK 6.38 和更新版本中可使用。) - 選擇加入或選擇退出
為收件人提供選項以選擇加入或選擇退出某項優惠。按一下「是」會開啟連結。按一下「否」會關閉通知。(在 SDK 6.38 和更新版本中可使用。) - 選擇加入或選擇退出 (選擇退出會開啟 URL)
為收件人提供選項以選擇加入或選擇退出某項優惠。按一下其中一個選項將開啟連結。(在 SDK 6.38 和更新版本中可使用。) - 評等
可讓收件人在行動應用程式內對品牌、產品、優惠等進行評等。按一下會開啟連結。(在 SDK 6.35 和更新版本中可使用。) - 分享
可讓收件人與朋友分享產品或優惠。按一下會開啟連結。(在 SDK 6.38 和更新版本中可使用。) - 是或否
為收件人提供選項以在通知回應中表示「是」或「否」。按一下「是」會開啟連結。按一下「否」會關閉通知。(在 SDK 6.35 和更新版本中可使用。) - 是或否 (否會開啟 URL)
為收件人提供選項以在通知回應中表示「是」或「否」。按一下其中一個選項將開啟連結。(在 SDK 6.38 和更新版本中可使用。)
此外,您可以與應用程式開發人員合作以建立自訂按鈕。
新增或變更「互動式通知」按鈕的步驟:
- 在「通知動作」中,選取投放應用程式或開啟 URL。
「互動式通知」無法供開啟「格式化訊息」的訊息使用。
- 按一下新增推播通知按鈕旁的
 ,然後選取是。
,然後選取是。 - 選取您要新增的按鈕,然後按下一步。
如果應用程式開發人員建立了任何自訂按鈕,這些按鈕將會顯示在「自訂通知」按鈕區段中。
- 若需要,指定按一下按鈕時要開啟的 URL。(請參閱 以瞭解詳細資料。請與您的行動應用程式開發團隊合作以取得正確的 URL。)
- 按一下完成。
指定深層連結 URL
您可以指定靜態 URL,例如:http://www.mywebstore.com/product1 或個人化 URL。您也可以在此欄位中指定自訂 URL/配置 URL,例如 myappscustomscheme://products/product1。
您可以使用下列其中一項來個人化 URL:
PET 或輔助表格欄位
這是最常見的方式。
例如,PET 包含稱為 COURSE_ID 的欄位,而您想要加入特定課程的收件人在按一下連結時,能夠進入該課程的頁面。若要這麼做,您可以使用資料欄來指定連結,如下方範例中所示:
http://www.yourschool.com/courses/${COURSES_PET.COURSE_ID}
myappscustomscheme://course/${COURSES_PET.COURSE_ID}
傳送訊息至一群使用者,而您想要每個使用者進入個人化頁面時,上述範例相當有用。
動態變數
透過「Web 服務 API」從外部系統觸發訊息時,此方式相當有用。
您可以在行銷活動中定義動態變數,並使用該變數來個人化深層連結 URL。
例如,假設您為行銷活動建立了動態變數 LOYALTY_STATUS,並希望不同狀態的使用者進入不同頁面。在此情況下,您可以使用變數來指定連結,如下方範例中所示:
http://www.durhamdenim.com/products/${LOYALTY_STATUS}
myappscustomscheme://products/${LOYALTY_STATUS}
無論您是否使用資料欄或動態變數,皆可以個人化整個 URL。例如,您可以在欄位中包含 URL 或動態變數,然後將 URL 指定為:
${MYURL}
指定深層連結 URL 的步驟:
- 從通知動作清單中選取開啟 URL。
- 在 URL 欄位中輸入 URL。
使用格式化訊息
您可以為格式化訊息選取下列其中一個選項:
- 來自內容庫或您電腦上其他位置的檔案
檔案必須小於 2K (iOS) 與 4K (Android)。訊息可以包含「動態內容區域」,且您可以使用標準 RPL 將訊息個人化。
- 外部公開可用的 URL
請注意,您無法將外部 URL 個人化。
- 您本身公共網域中所代管的 HTML
代管您的 HTML 內容可更容易符合檔案大小的限制。請注意,您無法將代管的 HTML 訊息個人化。
指定格式化訊息的 URL:
- 從通知動作清單中選取開啟格式化訊息。
- 選取輸入內容 URL。
- 指定內容檔案的 URL,選取輸入內容 URL,並在 URL 欄位中輸入 URL,然後按一下執行。
選取格式化訊息的檔案:
- 從「通知開啟時,您要讓應用程式如何回應?」清單中選取顯示格式化訊息。
- 選擇選取或上傳內容。
- 請執行下列其中一項作業:
從內容庫中選取檔案:
- 按一下
 。
。 - 選取您要的檔案,然後按一下選取。
提示:若要並排顯示檔案,請按一下
 。若要以清單方式顯示檔案,請按一下
。若要以清單方式顯示檔案,請按一下  。
。 - 選擇性變更字元集與上傳資料夾。
- 按一下開始上傳。
輸入內容所在的 URL:
- 在輸入內容 URL中輸入 URL。
- 按一下執行。
將檔案拖曳至畫面:
- 從電腦上的任何位置將檔案拖曳至畫面。
- 按一下開始上傳。
從電腦上傳檔案:
- 按一下瀏覽尋找檔案。
- 選取您要的檔案,然後按一下開啟。
- 選擇性變更字元集與上傳資料夾。
- 按一下開始上傳。
- 按一下
編輯格式化訊息的內容
視帳戶管理員如何設定您的帳戶,「訊息設計工具」會以下列兩種模式之一顯示「格式化訊息」:
並排放置 HTML 與視覺化內容面板
在此模式中,訊息會顯示在兩個並排的面板中。左側面板會顯示 HTML 來源,右側面板則會以對收件人顯示訊息的方式來顯示訊息。
使用 HTML 面板來直接編輯 HTML。
您可以使用工具列按鈕以編輯內容。
視覺化內容與原始碼頁標
在此模式中,您可以在「來源」頁標 (顯示來源代碼) 中,或在「虛擬」頁標 (以對收件人顯示訊息的方式來顯示訊息) 中編輯 HTML 訊息。
若要切換原始碼與視覺化內容檢視,請按一下原始碼或視覺化內容按鈕。
您可以使用工具列按鈕以編輯內容。
啟用連結追蹤
連結追蹤可讓您追蹤行銷活動的收件人點擊數。如需詳細資訊,請參閱瞭解連結表格。
您設定連結追蹤時,可以使用現有連結表格或自動產生連結表格。
在您開始之前:
- 「帳戶管理員」必須啟用自動產生連結表格。進一步瞭解啟用此選項。
- 針對行動應用程式行銷活動,行銷活動必須包含格式化訊息 (HTML) 內容。
- 應用程式內部行銷活動預設會包含格式化訊息內容。
- 針對推播行銷活動,您必須選取通知動作:開啟格式化訊息。
在行銷活動中啟用連結追蹤:
- 在行銷活動的「訊息設計工具」中已開啟訊息的情況下,按一下連結追蹤。
針對推播行銷活動和,您必須選取在訊息中包含格式化訊息內容的選項。這會讓「訊息設計工具」頁面顯示「連結追蹤」按鈕。
- 確定追蹤連結設定為開啟。
- 選擇一個選項:
- 如果您要使用現有的「連結表格」,請按一下選取連結表格,然後找出您要使用的連結表格。
- 如果您要產生新的「連結表格」,請按一下產生連結表格。Oracle Responsys 會根據 HTML 內容中的連結來產生連結表格。
在您選取或產生連結表格之後,可以從行銷活動「訊息設計工具」管理連結表格。您可以取代「連結表格」、編輯連結,或更新現有的「連結表格」。
啟用外部追蹤
外部追蹤會自動將追蹤參數附加至連結 URL。如果您使用第三方 Web 分析服務,可以啟用外部追蹤。
在您開始之前:
在您可以啟用外部追蹤前,「帳戶管理員」必須定義外部追蹤參數。進一步瞭解這些帳戶設定值。
啟用外部追蹤的步驟:
在您啟用外部追蹤後,請使用連結表格中的外部追蹤資料欄,來管理個別連結的外部追蹤設定值。
選取設定值
按一下「推播訊息設計工具」中的設定值來執行下列動作:
- 包含影像 (適用於 Android 與 iOS 10 的裝置),或包含音訊或影片檔 (適用於 iOS 10 的裝置)。
- 包含 Android 及 iOS 8.2 和更新版本裝置的標題。
- 選取接收訊息時所播放的聲音。
- 傳送活動編號或促銷代碼等額外資料,應用程式可用這些資料來更新內部欄位。
提示:在設定值中,您可以個人化 Android 影像 URL、iOS 媒體 URL、標題及自訂索引鍵值組中的值。這些設定值欄位可接受 Responsys 個人化語言 (RPL) 值。如需詳細資料,請參閱指南主題中提供的 RPL 準則。
設定標題:
在提供的欄位中輸入標題。字元限制為 2,048 個字元。
注意:雖然字元限制為 2,048 個字元,但此限制數目較大的主要用意是為了讓行銷人員能夠使用 RPL,裝置上能夠顯示的實際字元數遠比此限制數目低。假如行銷人員新增了一個 500 個字元的長標題,裝置上將不會顯示全部的 500 個字元。實際只會顯示有限數目的字元 (此數目因裝置而異)。
您可以在標題中包含個人化內容和表情符號。Android 及 iOS 8.2 或更新版本的行動應用程式可支援標題。
注意:就 Android 而言,若要支援標題,行動應用程式必須與 19A (6.40.0) 或更新版本的 Responsys Mobile App SDK 整合。如果您有關於行銷活動所用應用程式是否支援標題的問題,請洽詢您的行動應用程式開發團隊。
選取聲音:
從聲音下拉式清單中選取聲音。
- 預設—播放由收件人裝置指定的預設聲音。
- 自訂—播放您指定的聲音。
- 無—未播放聲音。
關於包含影像
對於 iOS 10 或更高版本與 Android 平台,您可以在推播通知中包含影像。對於 iOS 平台,還可以包含音訊或影片檔。
請謹記下列事項:
iOS:
- 此功能受 iOS 10 或更高版本支援
- 此功能需要 Responsys Mobile App SDK 版本 6.32.0 或更新版本
- 影像必須能透過
https://URL 存取 - 依 iOS 準則,檔案不得超過下列大小:
- 影像:10MB
- 音訊:5MB
- 影片:50MB
注意:支援的檔案大小上限會根據使用者的資料網路品質而定,且可能會大幅低於 iOS 準則所示。
- iOS 支援下列檔案格式:
- 影像:jpg, jpeg, gif, png
- 音訊:mp3, m4a
- 影像:mpg, mpeg, m75, m15, mp4
Android:
- 此功能需要 Responsys Mobile App SDK 6.29.0 或更新版本
- 影像必須是可透過
http://或https://URL 存取的影像 - 影像畫面比例必須是 2:1
- 縮放影像以適用於多種裝置尺寸
包括影像:
在 Android 影像 URL 與/或 iOS 媒體 URL 欄位中輸入影像 URL。
對於 Android 平台,URL 可以是 http:// 或 https://。對於 iOS 平台,則 URL 必須是 https://。
新增索引鍵值組:
- 按一下新增索引鍵值。
- 在對應欄位中輸入索引鍵與值。
若要移除索引鍵值組,請按一下 x。
預覽訊息
建立訊息時,推播訊息設計工具的右方窗格會顯示您非個人化的文字。
若要預覽依平台個人化的訊息,請按一下  。如果您包含適用於 Android 及/或 iOS 平台的影像,請選取想要用來預覽的平台。預覽會顯示訊息和所有推播通知設定值,以及行銷活動的「訊息中心」訊息偏好設定。
。如果您包含適用於 Android 及/或 iOS 平台的影像,請選取想要用來預覽的平台。預覽會顯示訊息和所有推播通知設定值,以及行銷活動的「訊息中心」訊息偏好設定。
注意:目前如果您指定 iOS 的音訊或影片媒體 URL,您無法在預覽通知內容時預覽或播放媒體。
預覽會顯示最多 25 筆所選清單記錄,其中忽略所選記錄的平台類型。這表示預覽會顯示訊息如何在特定平台上 (而非所選記錄的裝置上) 呈現。
使用工具列按鈕
請在建立或編輯訊息時,使用下方所示的工具列按鈕。
後續步驟
- 若要排定行銷活動,請使用行銷活動工作簿。
- 若要啟用行銷活動,請使用傳送推播行銷活動作業將它新增至方案,然後發布該方案。如需詳細資訊,請參閱傳送推播行銷活動作業。






