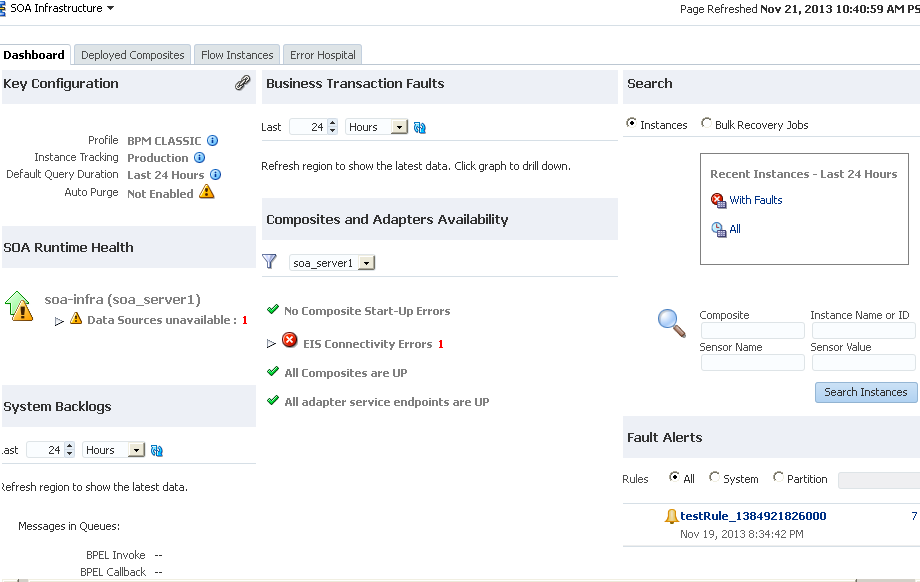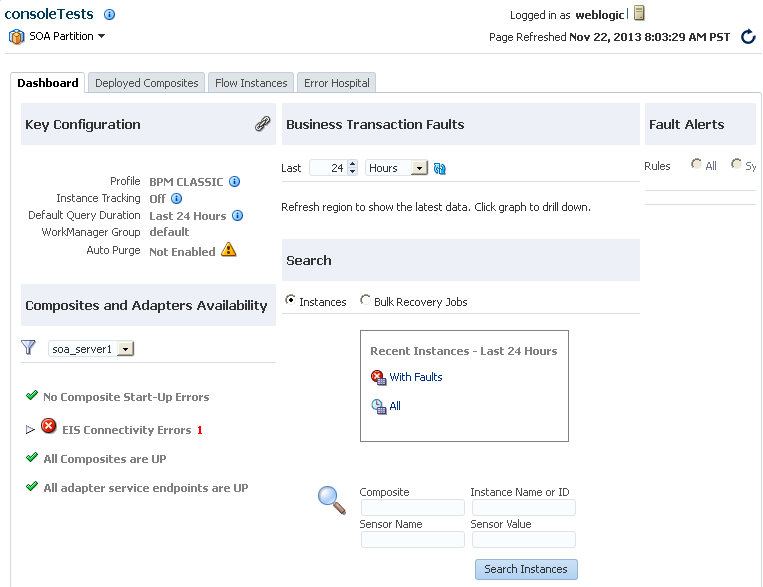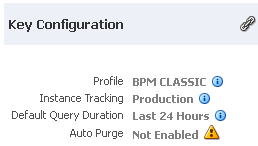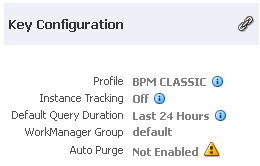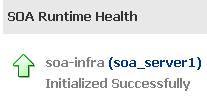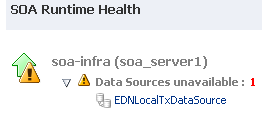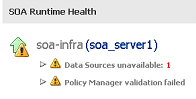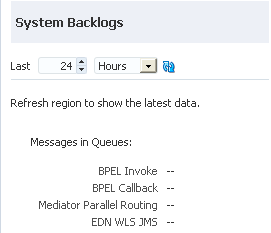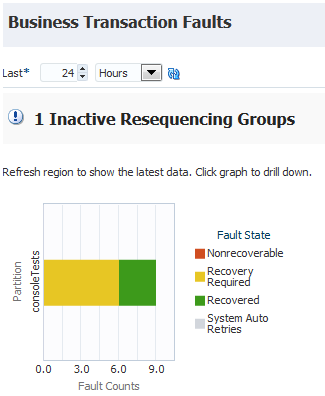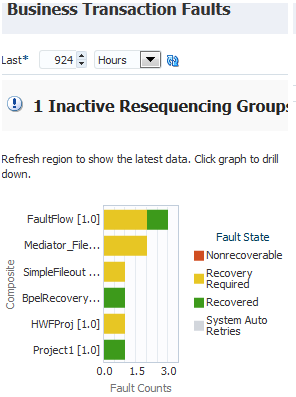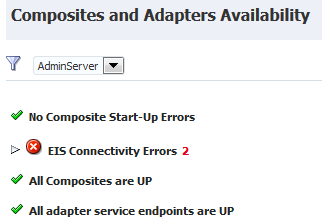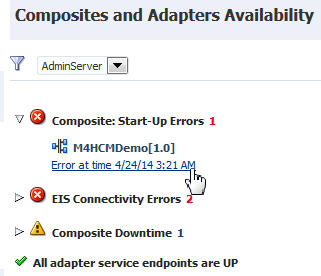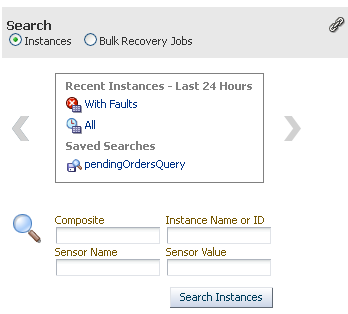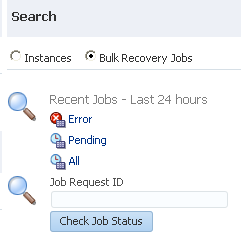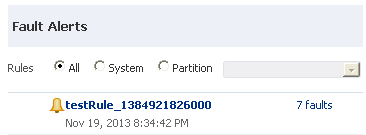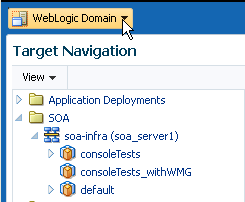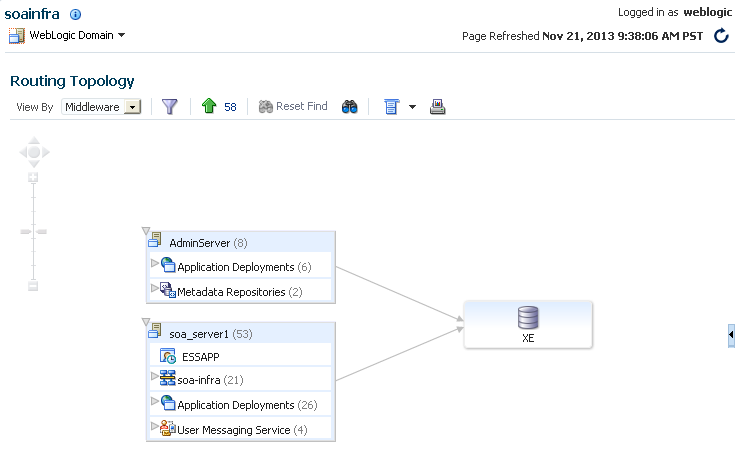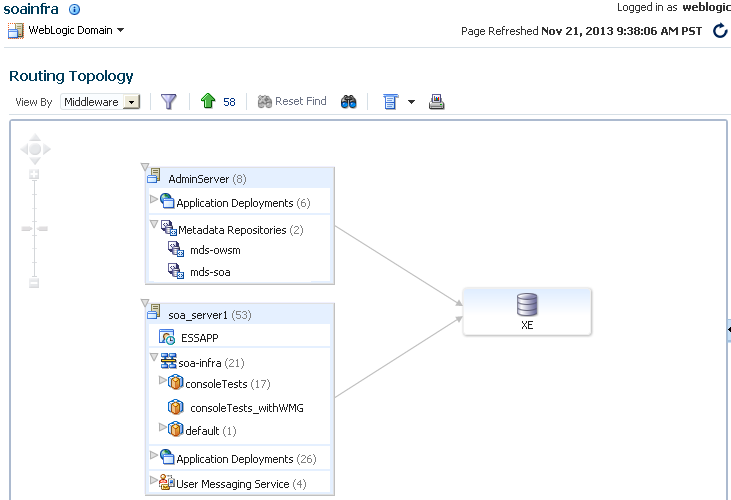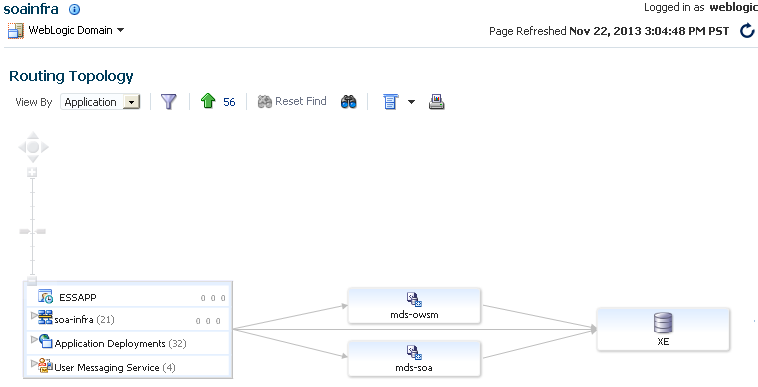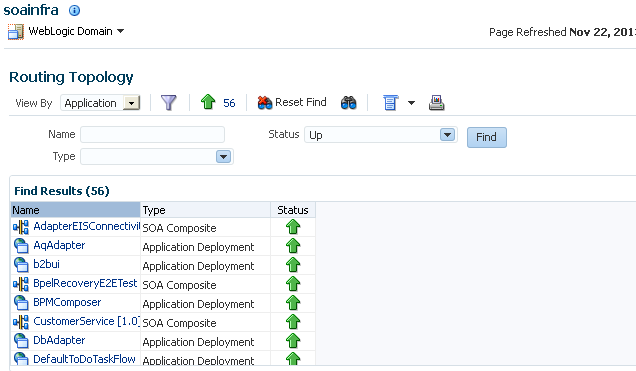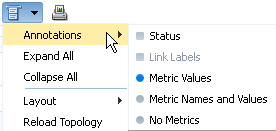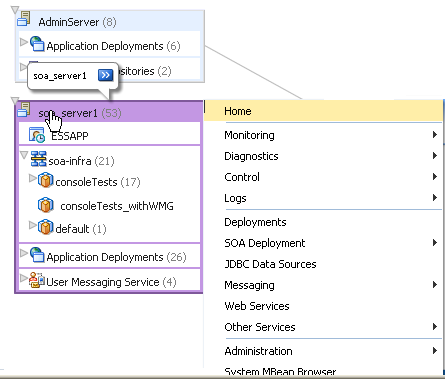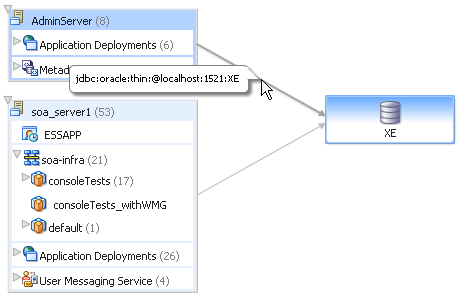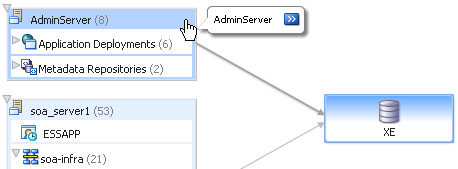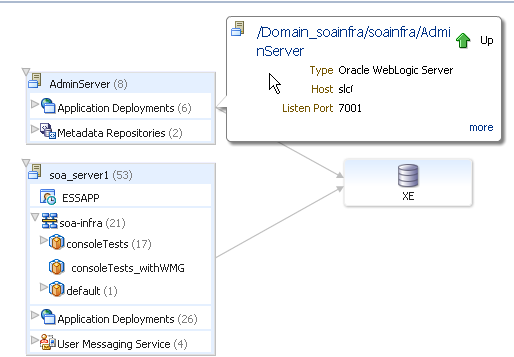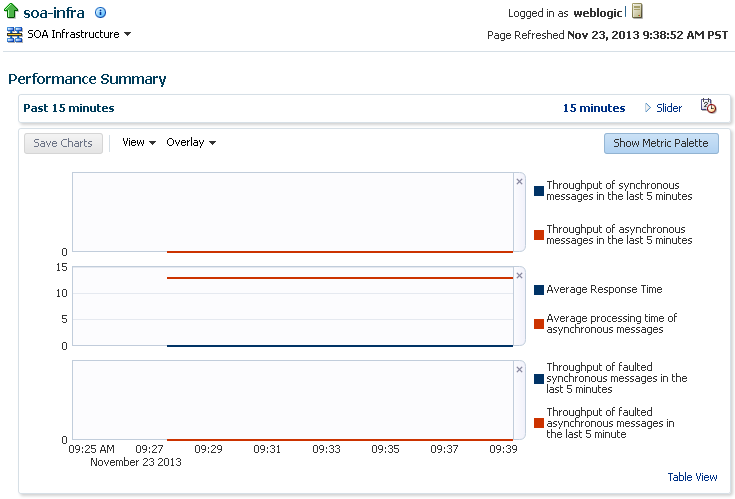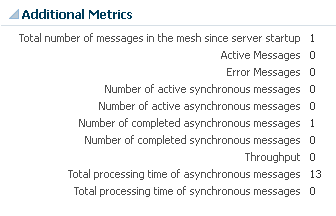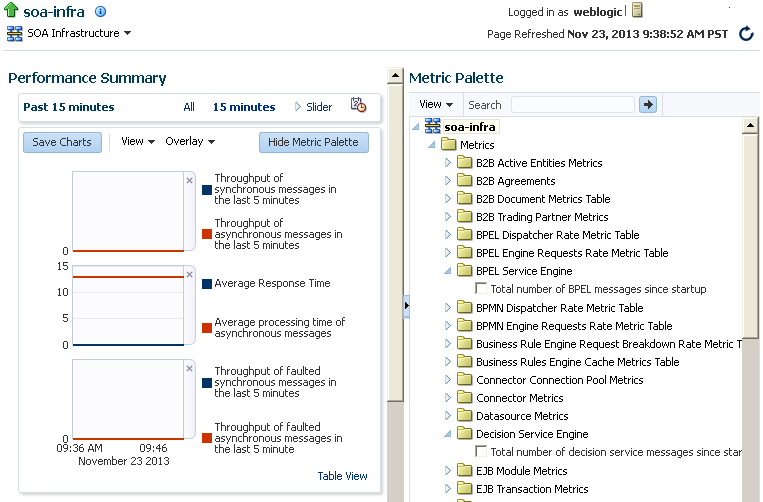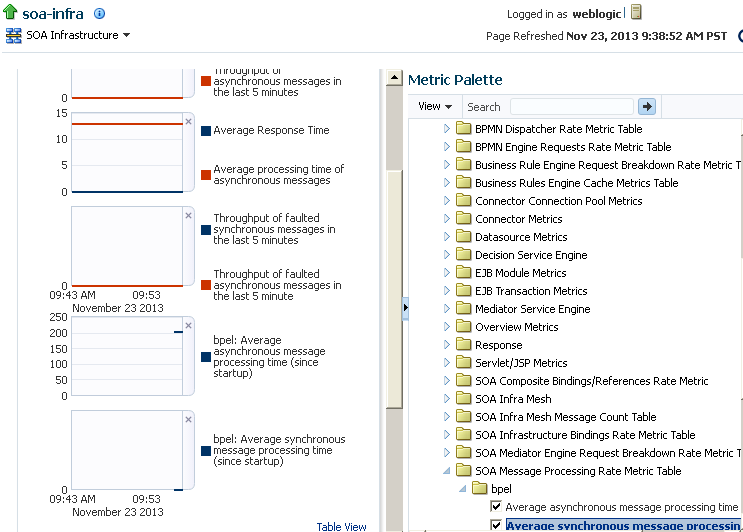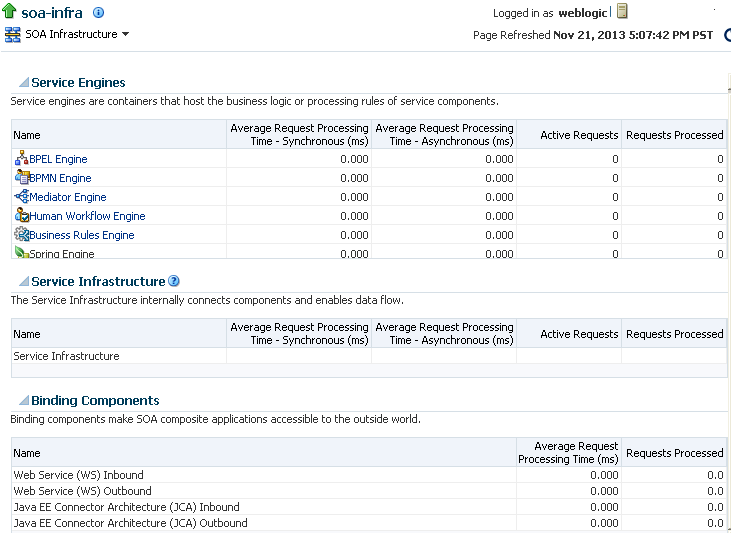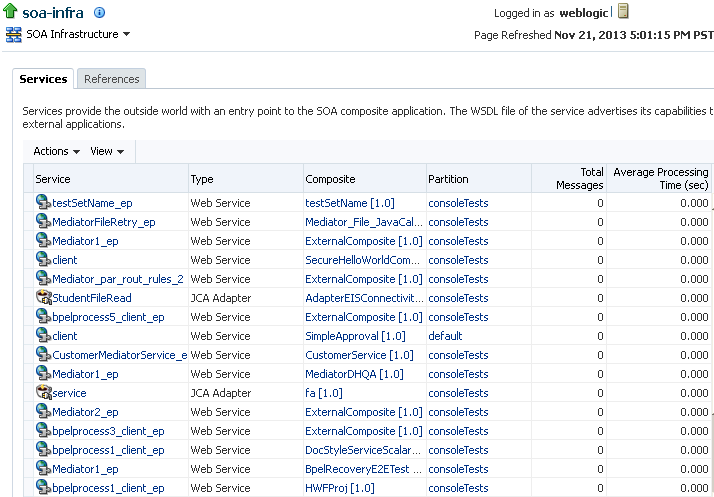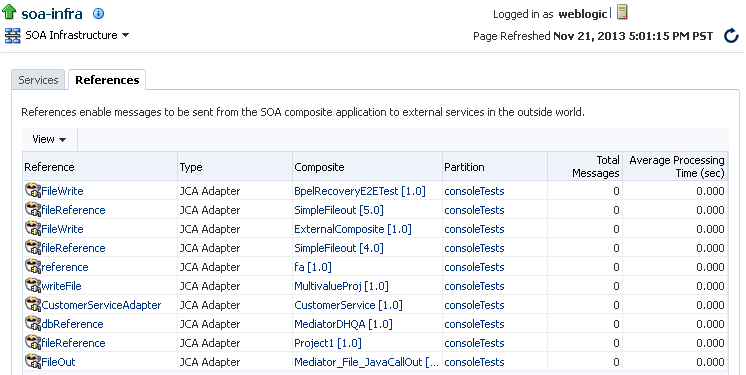4 Monitoring the SOA Infrastructure
This chapter includes the following topics:
-
Monitoring the Overall Status of the SOA Infrastructure or Individual Partition
-
Monitoring Service and Reference Binding Components in the SOA Infrastructure
For more information, see Introduction to the SOA Infrastructure Application.
Monitoring the Overall Status of the SOA Infrastructure or Individual Partition
You can monitor the overall status of your environment from the Dashboard pages of the SOA Infrastructure or an individual partition. The Dashboard pages enable you to view information such as the following:
-
The overall health of the SOA runtime, including any faults with which to be concerned.
-
The health of deployed applications and adapter endpoints (for example, any problems when the system was restarted or when applications were deployed or upgraded).
-
The health of the business transactions, including any faults with which to be concerned.
-
The key events that occurred in the system in the last operating time range (for example, 24 hours).
The information that is displayed on the Dashboard page of the SOA Infrastructure or an individual partition differs in some sections. Table 4-1 describes the sections of the Dashboard pages and how they differ.
Table 4-1 Dashboard Page Sections at SOA Infrastructure and Individual Partition Levels
| Section | Displayed on SOA Infrastructure Dashboard Page? | Displayed on Individual Partition Dashboard Page? |
|---|---|---|
|
Key Configuration |
Yes |
Yes, and also includes the work manager group of the partition. |
|
SOA Runtime Health |
Yes |
No |
|
System Backlogs |
Yes |
No |
|
Business Transaction Faults |
Yes, shows all faults for the entire SOA Infrastructure. |
Yes, shows faults for the individual partition only. |
|
Composites and Adapters Availability |
Yes, shows composite and adapter availability for the entire SOA Infrastructure. |
Yes, shows composite and adapter availability for the individual partition only. |
|
Search |
Yes, shows all instance and bulk recovery job searches and saved searches for the entire SOA Infrastructure. |
Yes, shows instance and bulk recovery job searches and saved searches for the individual partition only. |
|
Fault Alerts |
Yes, shows error notification alerts for the entire SOA Infrastructure. |
Yes, shows error notification alerts for the individual partition only. |
The information that you can view on the Dashboard pages is based on your permissions. For example, if you only have permissions on a specific partition, you cannot access the SOA Infrastructure Dashboard page. However, you can access the Dashboard page for that specific partition.
To monitor the overall status of the SOA Infrastructure or individual partition:
-
Access this page through one of the following options:
-
To access overall status information for the SOA Infrastructure:
From the SOA Infrastructure Menu... From the SOA Folder in the Navigator... From the SOA Composite Menu... -
Select Home > Dashboard.
-
Expand SOA.
-
Select soa-infra > server_name.
-
Select SOA Infrastructure.
The SOA Infrastructure Dashboard page displays the following details:
-
-
To access overall status information for the individual partition:
From the SOA Infrastructure Menu... From the SOA Folder in the Navigator... -
Select Manage Partitions.
-
In the SOA Partition column, select a specific partition.
-
Expand SOA.
-
Expand soa-infra > server_name.
-
Select the specific partition.
The Dashboard page of the selected partition displays the following details:
-
You can perform the following overall status monitoring tasks:
-
Viewing Key Configuration Settings
The Key Configuration section enables you to view important system configuration settings for the SOA profile, instance tracking, default query duration, work manager group (for a partition), and automatic purging. The same configuration settings are displayed on the Dashboard pages of the SOA Infrastructure and individual partition. In addition, the work manager group of the partition is displayed on the Dashboard page of the individual partition.
To view key configuration settings:
-
View the following details in the Key Configuration section.
-
On the SOA Infrastructure Dashboard page:
-
On the individual partition Dashboard page:
-
-
Perform the following monitoring and management tasks from this section.
Element Description Profile
Displays the current configuration profile selected on the SOA Infrastructure Common Properties page (for example, BPM Classic). SOA profiles provide subsets of SOA functionality and reduce the overall memory footprint of the SOA Infrastructure. A default profile is automatically set during installation.
To change this value:
-
To the right of the Profile field, click the icon.
-
Click Change Profile. The SOA Infrastructure Common Properties page is displayed.
-
From the list, select the profile and click OK.
-
Restart the server.
Note: Profile changes, if not done properly, put the system in an unstable state. Only a qualified SOA administrator must immediately restart all Oracle WebLogic Servers on which this SOA Infrastructure is deployed. Otherwise, the system is in an unstable state. For more information about profiles, see Configuring and Oracle BPM Suite Profiles.
Instance Tracking
Displays the audit level setting (Off, Production, or Development). This setting determines the level of information to be collected by the message tracking infrastructure. This information is collected in the instance data store (database) associated with the SOA Infrastructure. For details about these settings, see Configuring the Audit Trail_ Payload Validation_ and Default Query Duration.
To change this value:
-
To the right of the Instance Tracking field, click the icon.
-
Click Change Audit Level. The SOA Infrastructure Common Properties page is displayed.
-
From the Audit Level list, select the appropriate value, and click Apply.
Default Query Duration
Displays the time period during which to retrieve instances and faults data. This property controls the amount of instance and fault data fetched by default by all out-of-the-box queries. This value is also displayed as the default time range value on pages with query/search functionality (for example, the Dashboard page regions that include query functionality, the Flow Instances pages, Error Hospital pages, the Resequencer pages, and so on). You can override this value on the corresponding page, as needed.
Note: It is highly recommended that you set a time period duration because it has a significant impact on the performance of multiple Oracle Enterprise Manager Fusion Middleware Control pages and queries.
Some of the more data intensive pages do not initially preload the data for performance reasons. You must explicitly request to view the data by clicking a search or refresh button. If you have not specified a different time period, the query executes using the default duration setting.
The default value is 24 hours. The value is set in the Default Query Duration section on the SOA Infrastructure Common Properties page.
To change this value:
-
To the right of the Default Query Duration field, click the icon.
-
Click Change Default Query Duration. The SOA Infrastructure Common Properties page is displayed.
-
From the Default Query Duration list, change the time period, and click Apply.
For more information about setting this property, see Configuring the Audit Trail_ Payload Validation_ and Default Query Duration.
Work Manager Group
Displays the work manager group for the partition. This section is displayed only on the Dashboard page of the individual partition.
Work manager groups isolate partition configuration and request processing. A work manager is an Oracle WebLogic Server entity that represents a logical thread pool. It is similar to a queue in which work items line up for processing.
For more information, see Managing Work Manager Groups.
Auto Purge
Displays whether Oracle SOA Suite is enabled to automatically remove older flow instances, adapter reports, and fault alerts data from the database. By default, this option is enabled for Oracle SOA Suite production installations.
To change this value:
-
To the right of the Auto Purge field, click the icon.
-
Click Set Up Auto Purge. The Auto Purge page is displayed.
-
Based on the requirements for your environment, select or deselect the Enable checkbox.
Note: The Auto Purge element is not displayed if you are using the Java database included with the Oracle SOA Suite Quick Start installation option.
For more information about automatically removing data from the database, see Deleting Large Numbers of Instances with .
EDN Paused
This message is only displayed when the delivery of business events has stopped. This occurs in the following scenarios:
-
The edn System MBean Browser property is set to
true. -
When patches are applied, the EDN is automatically placed into paused mode. If the patch fails, EDN remains in paused mode.
For more information about setting this property, see Tuning EDN Event Bus and Delivery.
-
Viewing the Overall Runtime Health of the SOA Infrastructure
The SOA Runtime Health section enables you to view the overall health of the SOA Infrastructure in a cluster or a single-node environment and whether the migration of 11g to 12c data has completed. This section is only displayed on the Dashboard page of the SOA Infrastructure.
To view the overall runtime health of the SOA Infrastructure:
-
View the following details in the SOA Runtime Health section.
-
If the SOA Infrastructure for each node is running and all composites are successfully loaded, the following message is displayed.
-
If the data sources are stopped, not targeted to the SOA server, or not working (for example due to a connection timeout), the following message is displayed.
-
If the Oracle Web Services Manager (OWSM) policy manager is not running, the following message is displayed.
-
-
Perform the following monitoring and management tasks from this section.
Element Description Data Migration
Displays the 11g to 12c data upgrade status. The following message links can be displayed.
-
Data Migration Not Completed
Click this message link to invoke a message that displays the following details.The migration status of active instances (completed or not completed).The migration status of inactive instances (completed, older than date and not yet migrated, or not completed).
-
Data Migration Completed
Click the alert icon next to this message link to invoke a message indicating that all data available before the upgrade is now available and you can run the report migration script to view specific details.
To close this message, click the close icon to the upper right of the message. This invokes a confirmation message in which to select not to display the migration completion message again.
To run the report migration script, see Section "Using the Upgrade Administration Scripts" of Upgrading Oracle SOA Suite and Business Process Management.
For information about migration status, see Section "Monitoring Upgrade Status with Fusion Middleware Control" of Upgrading Oracle SOA Suite and Business Process Management.
soa-infra (server_name)
Displays the overall status of all nodes in a clustered or single-node environment. Click the server name to go to the home page of the managed server. If the SOA Infrastructure for each node is running and all composites are successfully loaded, the following message is displayed.
Initialized Successfully
There are several issues that can impact the overall health of the SOA Infrastructure runtime environment:
-
If the data sources are stopped or not working (for example, due to a connection timeout), the following message is displayed:
Data Sources unavailable: numberThe following data sources are monitored:
- EDNDataSource
- EDNLocalTxDataSource
- SOADataSource
- opss-data-source
- mds-SOA
Expand the warning message to display the impacted data source type (for example, EDNDataSource). You can click the data source to access the JDBC Data Sources (Monitoring) page.
-
The SOA Infrastructure Java Transaction API (JTA) application is running, but not all SOA composite applications are loaded. A warning message indicating that the SOA Infrastructure is down and currently initializing is displayed. The SOA Infrastructure may not be completely initialized to administer incoming requests until all deployed composites are loaded. Therefore, the response metrics that are displayed on some Oracle Enterprise Manager Fusion Middleware Control pages may not reflect their actual status. This is most apparent when the SOA Infrastructure is in a cluster with multiple managed servers and a large number of deployed composites. During the initialization stage, Oracle Enterprise Manager Fusion Middleware Control does not prevent you from executing operations such as composite deployment, composite undeployment, and others, even though these operations may not complete successfully. Do not perform operations such as composite deployment, composite undeployment, and others while this message is displayed. Once initialization completes, the message is no longer displayed. You see this after you refresh the page. You can then perform operations.
-
If the OWSM policy manager is not running, the following message is displayed:
Policy Manager validation failed
- Expand the message and click Navigate to WSM Diagnostics.
- In the System MBean Browser, click Operations.
- Click checkPolicyManagerStatus.
- Click Invoke.
-
Viewing System Backlogs in the SOA Infrastructure
The System Backlogs section enables you to view the number of messages in the queues. You must click the Refresh Backlogs button to retrieve the message queue backlog counts. This section is only displayed on the Dashboard page of the SOA Infrastructure.
To view system backlogs in the SOA Infrastructure:
Viewing Business Transaction Faults
The Business Transaction Faults section enables you to set the specified time period during which to retrieve nonrecoverable faults, faults requiring recovery, recovered faults, and automatically retried system faults at the SOA Infrastructure or individual partition level. The default value is 24 hours.
To view business transaction faults:
Viewing SOA Composite Applications and Adapters Availability
The Composites and Adapters Availability section enables you to view the composites that did not start, adapters with connectivity errors, and scheduled downtimes for the composite and adapter endpoints. This section is displayed in both clustered and single-node environments.
To view SOA composite applications and adapters availability:
-
View the following details in the Composites and Adapters Availability section. On the SOA Infrastructure Dashboard page, the availability of all composites and adapters in the SOA Infrastructure are displayed. On the individual partition Dashboard page, the availability of all composites and adapters within only that partition are displayed.
-
If you have composite startup errors, expand the message to display the SOA composite application name and time of the error.
-
If you have EIS connectivity errors, expand the message and place your cursor over the error timestamp to display fault details.
-
Perform the following monitoring and management tasks from this section.
Element Description 
Select the SOA Infrastructure in a clustered or single-node environment for which to obtain the following composite and adapter availability details. For a clustered environment, all managed servers are displayed in the list.
-
Composite start-up error status.
-
EIS connectivity errors status: Errors are displayed when the connection between the endpoint and EIS is down (for example, for the database adapter when the database is down and for the file adapter when the file does not exist at a specified location or the file is not readable or writable). These errors are applicable for adapter service binding component endpoints, and not for reference binding component endpoints.
-
Composite downtime status (up or down): Downtime status typically refers to scheduled downtimes and is more planned than the first two statuses in this list.
When an error occurs, a warning sign and the number of errors are displayed next to the section.
-
Expand the section to display the list of composites or adapter endpoints that have problems.
-
Click the error description for more specific details about the error.
-
Click the name of a composite or adapter to go to its home page.
-
Searching for Instances and Bulk Recovery Jobs
The Search section enables you to search for recent instances and bulk recovery jobs. The Bulk Recovery Jobs search option is not displayed if Oracle Enterprise Scheduler is not deployed.
To search for instances and bulk recovery jobs:
-
View the following details in the Search section.
-
Click Instances to view preseeded and custom instance search filters.
-
Click Bulk Recovery Jobs to view preseeded job search filters.
-
-
Perform the following monitoring and management tasks from this section.
Element Description Instances
Select to search for recent instances. This search returns instances created within the time period specified by the Default Query Duration property in the SOA Infrastructure Common Properties page. The default time period for which to search is 24 hours.
-
Click one of the links in the list of predefined search queries and saved search queries to initiate a search.
With Faults: This search returns recent instances that have faults.
All: This search returns all instances created in the default time period.
Saved Searches: Displays the saved searches available for execution. If you create a saved search on the Flow Instances page or Error Hospital page and specify this partition name, the search is displayed in this list.
Or:
-
Enter values for any of the following elements and click Search Instances.
Composite
Instance Name or ID
Sensor Name
Sensor Value
You are redirected to the Flow Instances page with the search results.
Bulk Recovery Jobs
Select to search for recent bulk recovery jobs. This search displays only if Oracle Enterprise Scheduler is deployed, and returns the jobs created within the time period specified by the Default Query Duration property on the SOA Infrastructure Common Properties page. (More search options are provided in the Oracle Enterprise Scheduler page.)
-
Click one of the links in the list of predefined search queries. You are redirected to the Oracle Enterprise Scheduler page where the search results are displayed.
Error
Pending
All
Or:
-
In the Job Request ID, enter a value to find a specific bulk recovery job by its job ID, and click Check Job Status. This field is displayed if Oracle Enterprise Scheduler is deployed.
You are redirected to the Oracle Enterprise Scheduler job page for viewing the status of the job.
For more information about the job request ID, see Performing Bulk Fault Recoveries and Terminations in a Single Operation.
-
For more information about using Oracle Enterprise Scheduler in Oracle Enterprise Manager Fusion Middleware Control, see Administering Oracle Enterprise Scheduler.
Viewing Error Notification Alerts
The Fault Alerts section enables you to view error notification alerts for the SOA Infrastructure and individual partitions if you have the correct permissions. If there are no errors in the system, then this section is visible with the message No Alerts found in place of a list of fault alerts.
To view error notification alerts:
Alerts are triggered when a rule condition is met (for example, you define an alert to trigger if more than 10 faults occur within a 48 hour period). Error alerts are displayed if the Send Alert to Dashboard option is selected on the Create Error Notification Rules page. You create error notification rules on the Create Error Notification Rules page to be sent when specific fault criteria are met.
Discovering the Oracle SOA Suite Routing Topology
The Topology Viewer is useful for when you are tasked to administer an existing Oracle SOA Suite environment. The Topology Viewer quickly provides you with a graphical representation of the deployed resources (servers, databases and data sources, SOA composite applications, and so on) and their relationships.
The Topology Viewer shows the routing relationships across components and elements. The Topology Viewer enables you to discover your Oracle Enterprise Manager Fusion Middleware Control environment and identify how requests are routed across components.
For example, you can use the Topology Viewer to understand the following:
-
Which databases your SOA servers rely on
-
Which data sources are used to connect to these databases
-
Which entities such as SOA servers are up and down
-
Performance metrics for components, such as the request processing time for the administration server.
To discover the Oracle SOA Suite routing topology:
For more information about the Topology Viewer, see Section "Viewing the Routing Topology" of Administering Oracle Fusion Middleware.
Monitoring SOA Infrastructure Performance Summary Metrics
You can view a summary of SOA Infrastructure performance metrics on the Performance Summary page.
The Performance Summary page provides a graphical representation of the following information by default:
-
Total number of messages in the SOA Infrastructure since the last server restart.
-
Total number of service component messages (BPEL process, Oracle Mediator, human workflow, and business rule (decision service)) since the last server restart.
To monitor SOA Infrastructure performance summary metrics:
-
Access this page through one of the following options:
From the SOA Infrastructure Menu... From the SOA Folder in the Navigator... -
Select Monitoring > Performance Summary
-
Right-click soa-infra.
-
Select Monitoring > Performance Summary.
The Performance Summary page is displayed.
-
-
At the bottom of the page, view additional message information.
-
Click Show Metric Palette to display a hierarchical tree of all metrics for the SOA Infrastructure. The tree organizes the metrics into various categories of performance data.
-
Expand a folder and select a metric in the Metric Palette to display a performance chart that shows the changes in the metric value over time. The chart refreshes automatically to show updated data.
-
Click Slider to display a slider tool that lets you specify the time frame for the data shown in the charts.
For more information about the Performance Summary page, see the online Help for the Performance Summary page and Section "Viewing the Performance of Oracle Fusion Middleware" of Administering Oracle Fusion Middleware.
For information about monitoring message delivery processing requests, see Monitoring Message Delivery Processing Requests.
For information about monitoring SOA composite application summary metrics, see Monitoring SOA Composite Application Performance Summary Metrics.
For information about monitoring service engine statistics, see the following:
-
Monitoring BPEL Process Service Engine Request and Thread Performance Statistics.
-
Monitoring Business Rules Service Engine Performance Statistics.
-
Monitoring Human Workflow Service Engine Active Requests and Operation Performance Statistics.
-
Monitoring BPMN Process Service Engine Performance Statistics.
Monitoring Message Delivery Processing Requests
You can monitor SOA Infrastructure message delivery processing requests. These are metrics for the message delivery between the service engines, service infrastructure, and binding components. Once a message is handed over to a service engine, the amount of time it takes to process that message (instance processing time) is not captured in these metrics.
To monitor message delivery processing requests:
-
Access this page through one of the following options:
From the SOA Infrastructure Menu... From the SOA Folder in the Navigator... -
Select Monitoring > Request Processing.
-
Right-click soa-infra.
-
Select Monitoring > Request Processing.
The Request Processing page enables you to monitor the following details:
-
The average request processing time for both synchronous and asynchronous messages, active requests, requests processed, and faulted requests in the service engines and service infrastructure.
-
The average request processing time, requests processed, and errors occurring in service (inbound) and reference (outbound) binding components.
-
-
In the Service Engines section, click a specific service engine (for example, BPEL Engine) to access details such as recent instances using this service engine, components using this service engine, and recent fault occurrences.
For more information, see the following sections:
Monitoring Service and Reference Binding Components in the SOA Infrastructure
You can monitor all service and reference binding components used in all SOA composite applications deployed to the SOA Infrastructure. Services provide the outside world with an entry point to the SOA composite application. The WSDL file of the service advertises its capabilities to external applications. References enable messages to be sent from the SOA composite application to external services in the outside world.
To monitor service and reference binding components in the SOA Infrastructure:
-
Access this page through one of the following options:
From the SOA Infrastructure Menu... From the SOA Folder in the Navigator... -
Select Services and References.
-
Right-click soa-infra.
-
Select Services and References.
The Services page displays details about the names and types of the services, the SOA composite applications in which the services are used, the partitions in which the SOA composite applications are deployed, the total number of messages processed, the average processing time, and the number of faults occurring in the services.
-
-
In the Service column, click a specific service to access its home page.
-
In the Composite column, click a specific SOA composite application to access its home page.
-
In the Partitions column, click a specific partition to access its home page.
-
Click the References tab.
The References page displays details about the names and types of the references, the SOA composite applications in which the references are used, the partitions in which the SOA composite applications are deployed, the total number of messages processed, the average processing time, and the number of faults occurring in the references.
-
In the Reference column, click a specific reference to access its home page.
-
In the Composite column, click a specific SOA composite application to access its home page.
-
In the Partitions column, click a specific partition to access its home page.
For more information about services and references, Introduction to Binding Components