Knowledge Base/Oracle Social Engagement and Monitoring/Oracle Social Engagement and Monitoring Documentation
Data Exporting from Channels
Data Export: There are two types of reports provided through the Conversation Suite; Facebook Page Level Reports, and Post Level Reports (Twitter and Facebook). Page level reports can be found in the Reports tab. Post level reports can be pulled from 2 places, from the Reports tab, or from the Monitoring Stream.
Facebook Page level Reports: These reports can pull information up to 2 years prior from the date of export.
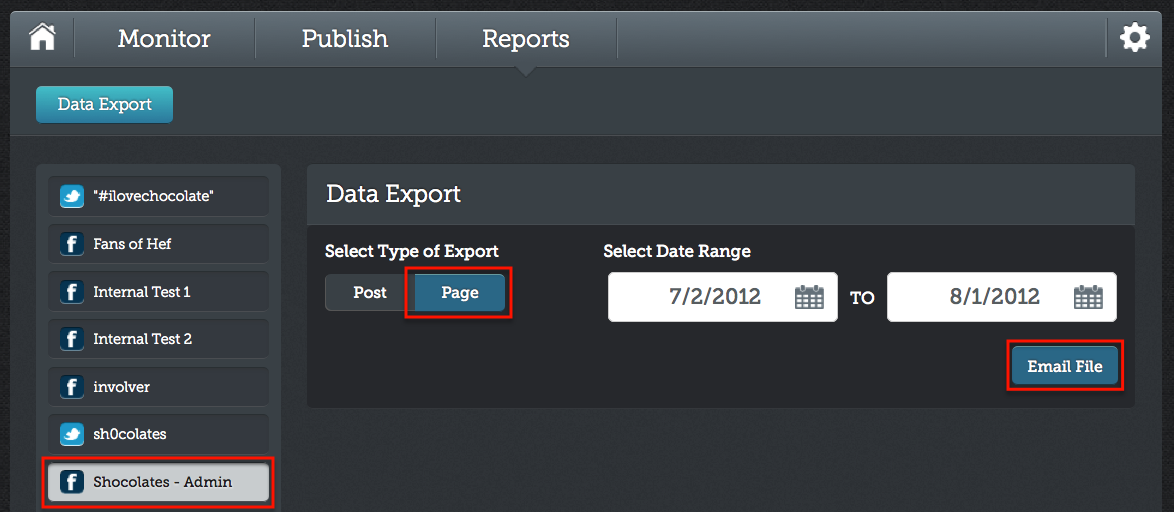
-
Click on the Reports Tab
-
Select the page from which you would like to pull a page level data export report
-
Select the option for Page level
-
Pick your beginning and ending dates
-
Click on Email File
- Within a few minutes you will receive an email from notifications@involver.com with two links.
- Daily Report - Provides the daily change for the below items, some numbers will reflect the total number to date.*
- Aggregated Report - Based on the date range selected when exporting, the aggregated report will reflect the change from the beginning to the end of the report.*
- (Note: These links will be viable for 24 hours from the time that it is requested.)
- Open in Excel for further filtering, sorting, or to plug the data into any reporting device you are currently using.
- Scroll down to view a list of the items that will be included in your reports.
- View the list of elements that are detailed in each page report:
- Daily Report*:
- Timestamp: Date
- Channel Type: Facebook Page
- Channel: Public name of channel
- Lifetime Page Likes: Total number of people who have liked your page to date.
- New Page Likes (Unique): The total number of new people who have liked your page, daily.
- New Page Unlikes (Unique): The unique number of Unlikes of your page, daily.
- Page Negative Feedback: The number of unique people who took a negative action, i.e. hid stories, unliked page, etc., daily.
- Friends of Fans: The number of people who are friends of the fans of your page (estimated), total to date.
- Page Views: The number of times your page was viewed, daily.
- Page Views (Unique): The number of people who viewed your page, daily.
- Page Impressions: The number of impressions seen of any content associated with your page, daily.
- Page Impressions (Unique): The number of people who have seen any content associated with your page, daily.
- Page Post Impressions: The number of impressions that came from all of your posts, daily.
- Page Post Impressions (Unique): The number of unique people who saw any of your page posts, daily.
- Page Engagement: The number of people who engaged with your page, daily.
- Page Stories: The number of stories created about your page, daily.
- People Talking about This: The number of people talking about your page, daily.
- Aggregated Report*:
- Timestamp: Date Range Selected
- Channel Type: Facebook Page
- Channel: Public name of channel
- Lifetime Page Likes: Total number of people who have liked your page to date.
- New Page Likes (Unique): The total number of new people who have liked your page during selected date range.
- New Page Unlikes (Unique): The unique number of Unlikes of your page during selected date range.
- Page Negative Feedback: The number of unique people who took a negative action, i.e. hid stories, unliked page, etc. during selected date range.
- Friends of Fans: The number of people who are friends of the fans of your page (estimated), total to date.
- Page Views: The number of times your page was viewed during selected date range.
- Page Views (Unique): The number of people who viewed your page during selected date range.
- Page Impressions: The number of impressions seen of any content associated with your page during selected date range.
- Page Impressions (Unique): The number of people who have seen any content associated with your page during selected date range.
- Page Post Impressions: The number of impressions that came from all of your posts during selected date range.
- Page Post Impressions (Unique): The number of unique people who saw any of your page posts during selected date range.
- Page Engagement: The number of people who engaged with your page during selected date range.
- Page Stories: The number of stories created about your page during selected date range.
- People Talking about This: The number of people talking about your page during selected date range.
Post level Report:
1. From the Reports Tab - Reports will allow you to quickly pull a report of all content during a specific time frame for one of your channels.
- Click on the tab labeled Report
- Select the channel on the left from which you would like to pull a report for the corresponding content
- Select a starting and ending date (dates default to past week)
- Click on Email File
- Within a few minutes you will receive an email from notifications@involver.com with a link to a report for the content you just exported. (Note: This link will be viable for 24 hours from the time that it is requested.)
- Open in Excel for further filtering, sorting, or to plug the data into any reporting device you are currently using.
- Scroll down to view a list of the items that will be included in your reports.
2. From the Monitoring Stream - VIDEO! Filter down your message content from one channel and pull a report with only the content that has resulted after applying your filters.
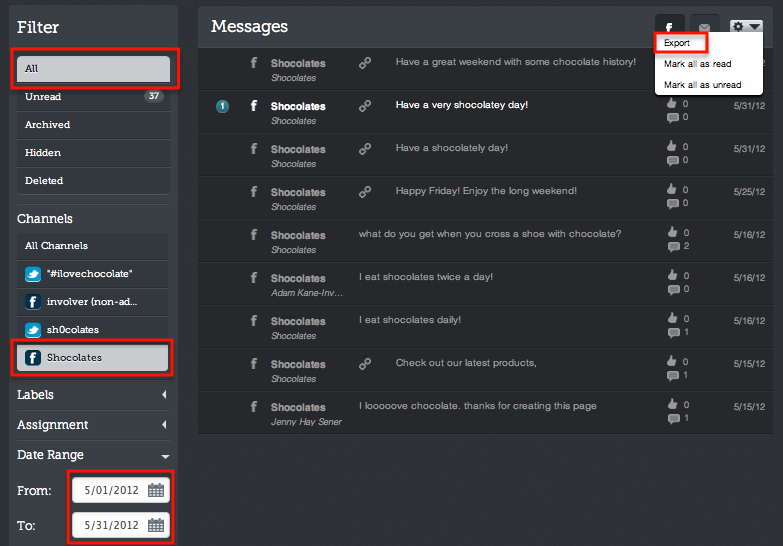
- You may use the filtering options to the left of your message list to filter down to the exact content you would like exported.
- Apply your filters and wait for the content to populate in the message list.
- Make sure you are filtered down to a specific channel (not "All Channels").
- Within a specific Admin Channel you may also select between Public or Private messages for either Facebook or Twitter. (Note: Data Export will not be available if you have ALL selected.)
- Click the drop down at the top of the list on the right and select Export.
- Within a few minutes you will receive an email from notifications@involver.com with a link to a report for the content you just exported. (Note: This link will be viable for 24 hours from the time that it is requested.)
- Click on the link to view your report in an excel spreadsheet or equivalent.
- View the list of elements for each message that are detailed in each report based on the type of channel:
- Facebook:
- Timestamp: The date & time of the post or comment.
- Channel Type: The type of channel. (Facebook, Twitter, etc. Facebook in this case)
- Channel: The public name of the channel.
- User Name: The user's name who made the post. (If an admin post, page name will be seen here)
- Social Network User ID: The user ID of the user on the corresponding social network.
- Message Type: The type of message on Facebook. (Post is an original message, admin or non-admin, on the timeline. Comment is a message made in reply on any original post, admin or non-admin. Direct Message is a private message made to the page from a user.)
- Message Body: The full content of the message.
- Attachment Type: The type of attachment included in the message. (Link, Photo, or Video. Timeline Only)
- Attachment URL: A direct link to the attachment. (Timeline Only)
- Likes: Number of likes for Posts.(Timeline Only)
- Comments: Number of comments made on a Post. (Timeline Only)
- Reach (Impressions): The number of times your post was seen. (Timeline Only)*
- Engaged Users: The number of people who clicked anywhere in your post. (Timeline Only)*
- Talking about this: The number of unique people who created a story about your post. Stories are created when someone likes, comments on, or shares your post; answers a question you posted; or responds to your event. (Timeline Only)*
- Shares: The number of times the post was shared. (Timeline Only)*
- Virality %: The percent of people who saw your post and then created a story about it. (Timeline Only)*
- Negative feedback: The number of times people took a negative action on your post (e.g. hid it). (Timeline Only)*
- Link Clicks: If a link was included in the post, this is number of clicks that link received.
- Read Status: The read status of the message. (Unread or Read)
- Visibility Status: The current public visibility status of the post. (Visible, Hidden, or Deleted)
- Assigned To: The name of the user that the message has been assigned to.
- Label(s): Any labels added to the message.
- Message URL: The URL on Facebook. (Timeline Only)
- Involver URL: The URL in Conversation Suite.
- Twitter:
- Timestamp: The date & time of the message.
- Channel Type: The type of channel. (Facebook, Twitter, etc. Twitter in this case)
- Channel: The public name of the channel.
- User Name: The user's name who made the post.
- Message Type: The type of message on Twitter. (Tweet, Mention, or Direct Message)
- Message Body: The full content of the message.
- Retweets: Number of Retweets a tweet has received to date. (Not available for Direct Messages)
- Read Status: The read status of the message. (Unread or Read)
- Visibility Status: The current public visibility status of the post. (Visible or Deleted)
- Assigned To: The name of the user that the message has been assigned to.
- Label(s): Any labels added to the message.
- Link Clicks: If a link was included in the post, this is number of clicks that link received.
- Message URL: The URL on Twitter. (Not available for Direct Messages)
- Involver URL: The URL in Conversation Suite.
* Page level reports and some per post metrics are not available on Facebook pages with less than 30 Likes, as dictated by Facebook Insights.
Skip to the next section to learn more about how to schedule and publish using the Conversation Suite.
To run user reports for your account, see our Reports section.
Click here to return to the main menu of Conversation Suite Documentation.

