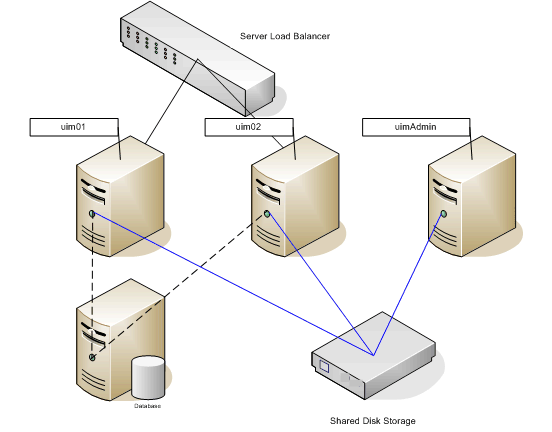4 Installing and Configuring Oracle WebLogic Server
Oracle Communications Unified Inventory Management (UIM) is installed and run on Oracle WebLogic Server. This chapter describes procedures relating to installing the WebLogic Administration Server and configuring it for UIM.
About Java Requirements
WebLogic Server is a Java application and needs a Java environment in which to run.
When WebLogic Server is installed on IBM AIX, Oracle recommends installing IBM Java.
When WebLogic Server is installed on Linux x86 or Solaris, Oracle recommends that you use the Oracle Java Development Kit (JDK).
Installing IBM Java
Download the Java SDK from the IBM website.
For information on installing IBM Java, see the IBM Java installation documentation.
Installing the Oracle JDK
Use a 64-bit Java Runtime Environment (JRE) on a 64-bit operating system (OS) for a successful UIM installation. The JRE is contained in the JDK.
Download JDK for the required platform from the Oracle Technology Network website:
http://www.oracle.com/technology
For information on installing the JDK, see the JDK installation documentation.
Downloading and Installing Oracle WebLogic Server
Oracle WebLogic Server is available as a component of the Oracle Communications Unified Inventory Management software. Oracle Communications Unified Inventory Management includes WebLogic Server, JDeveloper, and other software. See Table 2-2, "Required Server-Side Software" for the appropriate versions.
Download Oracle WebLogic Server from the Oracle software delivery website.
Note:
The Oracle WebLogic Server software is available in a 32-bit version, for each supported platform, and in a generic 64-bit version, supported across all the platforms.For information about installing Oracle WebLogic Server, see the Oracle WebLogic Server documentation.
Tip:
You can launch the Oracle WebLogic Server installation from a command line by entering the following:
JAVA_HOME/bin/java -jar fmw_fmwVersion_wls.jar
where fmwVersion is the Fusion Middleware release version number.
Installing Patches
After you install Oracle WebLogic Server, you must install any applicable patches.
Download the patches from the My Oracle Support website:
You apply patches using the OPatch tool. For information about downloading and applying patches, see Oracle Fusion Middleware Install, Patch and Upgrade at this website:
https://docs.oracle.com/middleware/12213/cross/upgrade.htm
For additional information about using the OPatch tool, refer to this document:
https://docs.oracle.com/middleware/12213/lcm/OPATC/OPATC.pdf
Installing Oracle Application Development Runtime
Download Oracle Application Development Runtime from the UIM software on the Oracle software delivery website:
This software is used to create and manage applications used by UIM.
For installing Oracle Application Development Runtime, see the Oracle Fusion Middleware documentation on the Oracle Help Center.
Note:
The Oracle Fusion Middleware Application Developer Installer installs both Oracle Application Development Runtime and Oracle Enterprise Manager.Install Application Developer with the same credentials used to install WebLogic Server.
See Table 2-2, "Required Server-Side Software" for Oracle Application Development Runtime patch information.
For more information on the Application Development Framework, see Oracle Fusion Middleware Understanding Oracle Application Development Framework.
Installing Optional Software Supported by UIM
Download and install the supported software items as needed for your requirements. See "Supported Software" for the full list of optional software items that are supported by UIM and their required software versions.
Use BI Publisher to use the reporting templates included with UIM. Optionally download the BI Publisher software from the following website:
http://www.oracle.com/technetwork/middleware/bi-publisher/downloads/index.html
Install the BI Publisher software using the in formation found in the section ”Install BI Publisher” on the Oracle Business Intelligence Publisher website:
http://docs.oracle.com/middleware/12213/bip/index.html
Use MapViewer to view a network geographically in the UIM Map View page. Optionally download the MapViewer software from the Oracle software delivery website:
Creating a WebLogic Domain for a Single Server Installation
This section provides instructions on installing UIM on a single server. A single server arrangement is used for a small UIM deployment.
WebLogic Server Connection Information
Table 4-1 lists WebLogic Server connection details that you are required to provide during the WebLogic Server installation.
Table 4-1 Application Server Connection Information
| Information Type | Description | Default Value |
|---|---|---|
|
Host Name |
The host name for this WebLogic Server instance. |
current_hostname |
|
Port Number |
The number assigned to this specific port. Port numbers are usually predefined and you can accept the provided default value. |
7001 |
|
User Name |
Your WebLogic Server user name. You define this name when you install WebLogic Server. |
weblogic |
|
Password |
The password to connect to WebLogic Server as the user for which you provided the user name. You define this password along with the user name during the WebLogic Server installation. |
This option has no default value. |
Creating the Standalone WebLogic Domain
To create a standalone WebLogic domain:
-
Navigate to the following directory:
MW_Home/wlserver/common/bin
-
Enter the following command:
./config.sh
The Configuration Type screen of the Fusion Middleware Configuration Wizard appears.
-
Select the Create a new domain option and in the Domain Location field, enter the full path for the domain or click Browse to navigate to the directory in which your domains are located, and then click Next.
The Templates screen appears.
-
Select the Create Domain Using Product Templates option and from the provided list, select the following products:
-
Basic WebLogic Server Domain (This product is selected by default and you cannot deselect it.)
-
Oracle Enterprise Manager - 12.2.1.3.0 [em]
-
Oracle JRF - 12.2.1.3.0 [oracle_common]
-
WebLogic Coherence Cluster Extension - 12.2.1.3.0 [wlserver]
-
Oracle MapViewer - 12.2.1.3.0 [oracle_common] (This product is only available if you chose to install MapViewer.)
Note:
The selection of the WebLogic Coherence Cluster Extension template for this step does not imply or require the use of the Oracle Coherence product. -
-
Click Next.
The Application Location screen appears.
-
In the Domain name field, enter a domain name.
-
In the Domain location field, enter the path and directory for the domain files. For example, enter the value:
MW_Home/user_projects/domains/base_domains
-
In the Application location field, enter the path and directory for the application files. For example, enter the value:
MW_Home/user_projects/applications/application_name
-
Click Next.
The Administrator Account screen appears.
-
In the Name field, enter the administrator user name.
-
In the Password field, enter the administrator user password. The password must be a minimum of 8 alphanumeric characters, and must contain at least one number or special character.
In the Confirm Password field, reenter your password.
-
Click Next.
The Domain Mode and JDK screen appears.
-
In the Domain Mode section, select the Production option.
In the JDK section, select the required JDK (Oracle JDK 1.8.0_patch where patch is the latest critical update) by doing the following:
-
Select Available JDKs and select a JDK from the list provided.
or -
Select Other JDK and browse to the location of another JDK. Ensure that this JDK is supported. See Table 2-2, "Required Server-Side Software" for details.
-
-
Click Next.
The Database Configuration Type screen appears.
-
Select the RCU Data option and enter the connection information that you specified for the Service Table (STB) schema component in the Repository Creation Utility (RCU):
-
In the Vendor field, select the vendor name for the component schema.
-
In the DBMS/Service field, enter the database management system or service name for the component schema.
-
In the Driver field, select the driver used by the component schema.
-
In the Host Name field, enter the host name/IP address for the component schema.
-
In the Port field, enter the port number used by the schema component.
-
In the Schema Owner field, enter the owner name for the schema component.
Note:
The default schema owner name is prefix_STB, where prefix is the prefix that you defined in RCU for the Service Table schema. -
In the Schema Password field, enter the password for the schema component.
-
Click Get RCU Configuration, which retrieves the schema information.
-
After the schema information is retrieved successfully, click Next.
The Component Datasources screen appears.
-
-
Do one of the following:
-
For single-instance database: Verify the values in the fields and click Next, the JDBC Test screen appears. Continue with step 17.
-
For Oracle Real Application Clusters (RAC) database: Select the Convert to RAC multi data source check box and click Next.
The Oracle RAC Multi Data Source Component Schema screen appears.
-
From the Driver list, select Oracle's Driver (Thin) for RAC Service-Instance connections; Versions:10 and later.
-
In the Service Name field, enter the service name for the RAC database.
-
In the Username field, enter the owner name of the schema component.
-
In the Password field, enter the password for the schema component.
-
In the Host Name field, enter the host name/IP address of the machine configured for RAC database.
-
In the Instance Name field, enter the SID of the host.
-
In the Port field, enter the configured port of the host.
-
Add additional hosts by clicking Add Host and repeat steps e through g for each new host added.
-
Click Next.
The JDBC Test screen appears, which enables you to test the configurations for the schemas.
-
-
-
Select the check boxes beside the schemas you want to test and click Test Selected Connections.
-
Verify that all the JDBC component connections pass the validation test and click Next.
The Advanced Configuration screen appears.
-
Select the following:
-
Administration Server
-
-
Click Next.
The Administration Server screen appears.
-
Do the following:
-
In the Server Name field, enter the Administration Server name.
This single server serves as the UIM domain Administration Server.
-
In the Listen Address field, select a DNS or an IP address.
Note:
Use listener addresses that are equal to a resolvable DNS host or IP address. Do not use localhost or 127.0.0.1. Those addresses interfere with clustered servers. -
In the Listen Port field, accept the default.
-
Select the Enable SSL check box to enable SSL.
It is not a requirement to either enable or disable SSL.
If you decide to enable SSL, ensure that you configure SSL for WebLogic Server using correct cipher suites.
For more information, see ”Configuring SSL in Oracle Fusion Middleware” in Fusion Middleware Administering Oracle Fusion Middleware at:
http://docs.oracle.com/middleware/1221/core/ASADM/sslconfig.htm#ASADM1800 -
In the SSL Listen Port field, enter a port that is not used by another domain.
This field is enabled only if you selected the Enable SSL check box.
-
In the Server Groups list, select the MAPVIEWER-MAN-SVR and JRF-MAN-SVR groups.
The Server Groups list may not display both the groups if you did not install MapViewer.
-
Click Next.
The Configuration Summary screen appears.
-
-
Review the summary to verify the contents of your domain.
(Optional) Click Previous to return to prior screens to modify their content.
-
Click Create to create the domain.
-
To finish the domain creation process, click Done, after the domain is created successfully.
See Oracle Fusion Middleware documentation for more information.
-
To set memory requirements, see "Setting Memory Requirements for UIM".
-
Start the WebLogic server. See "Starting the WebLogic Server".
For more information on WebLogic domains, see Oracle WebCenter Content documentation.
You can now manually start the Administration Server, and log in to the WebLogic Server Administration Console.
Starting the WebLogic Server
To start the WebLogic server:
-
Open a command window.
-
Navigate to the Domain_Home directory, and enter the following command:
./startWebLogic.sh
The script starts the WebLogic server.
-
Verify that the server started:
-
In a Web browser, enter:
http://ServerName:Port/console
where ServerName is the name of the Administration Server machine and Port is the Administration Server port number.
-
Enter the WebLogic server administration user name and password.
-
In the Domain Structure tree, expand Environment, and click Servers.
The Summary of Servers screen appears.
-
View the State of the AdminServer and see RUNNING.
If the State is not RUNNING, you may need to wait a short period and refresh the page.
-
-
Look at the bottom of the Administration server command window.
The command window should contain the following lines:
Server state changed to RUNNINGServer started in RUNNING mode
Setting Memory Requirements for UIM
In UNIX, AIX, and Solaris environments, you must set appropriate memory requirement values in the WebLogic server to be able to install UIM. Not allotting enough memory space for the WebLogic domain can cause errors during installation.
Setting Memory Requirements for UIM in UNIX Environments
The example shows the entries in the setDomainEnv.sh file for setting the memory requirement values for UIM:
Note:
These values can be adjusted based on the available system memory. The configuration values shown are examples of the memory sizes that can be entered. If your system has sufficient memory resources, you can increase the size of the memory allocation.-
In the Domain_Home/bin directory, open the setDomainEnv.sh file.
-
Set the memory arguments for your JVM as follows:
WLS_MEM_ARGS_64BIT="-Xms4g -Xmx4g"
Note:
Oracle recommends that you set the heap size for the Young Generation (-Xmn) to a value between 25% and 33%. Start with a value of 33%, and then gradually decrease it to 25% if the heap size of the Old Generation continues to run out of space. -
Change the following entries from this:
MEM_ARGS_64BIT="${CUSTOM_MEM_ARGS_64BIT}" MEM_ARGS_32BIT="${CUSTOM_MEM_ARGS_32BIT}"to this:
MEM_ARGS_64BIT="${WLS_MEM_ARGS_64BIT}" MEM_ARGS_32BIT="${WLS_MEM_ARGS_32BIT}"
Setting Memory Requirements for UIM in AIX Environments
The example shows the entries in the startWebLogic.sh file for setting the User memory argument values for UIM:
-
In the Domain_Home/bin directory, open the startWebLogic.sh file.
-
Set the user memory arguments as follows:
USER_MEM_ARGS="-Xms1024m -Xmx3000m -Xmn850m" export USER_MEM_ARGS
Setting Memory Requirements for UIM in Solaris Environments
The example shows the entries in the setUIMEnv.sh file for setting the User memory argument values for UIM:
-
In the Domain_Home/bin directory, open the setUIMEnv.sh file.
-
Set the user memory arguments as follows:
USER_MEM_ARGS="-Xms1024m -Xmx2560m -Xmn850m -Xrs -XX:+HeapDumpOnOutOfMemoryError -XX:+UseConcMarkSweepGC -XX:+CMSClassUnloadingEnabled export USER_MEM_ARGS
Creating a WebLogic Domain for a Server Cluster Installation
A server cluster arrangement is used for load balancing, scalability, and failover. A clustered server installation (also called an Administration Server with cluster-managed servers installation) is one in which one or more WebLogic server instances are managed by a separate Administration Server. In this arrangement, clustering the Managed Servers in WebLogic allows the servers to work together as one unit, rather than as several independent processing units. This is the configuration Oracle recommends because it provides protection if a server fails.
When working with a cluster, deploy the Cartridge Management Web Services (CMWS) and UIM adapters on the machine where the Administration server is running.
Installation Scenario
This installation scenario includes two clustered Managed Servers (uim01 and uim02) that are separate from the Administration Server, an Administration server, and a hardware load balancer, used for load balancing. Managed Servers are instances of WebLogic used to host enterprise applications; in this case, UIM.
Note:
For more information on configuring the load balancer, see UIM System Administrator's Guide.This example uses a shared disk storage environment.
For cluster deployments, it is mandatory that the UIM_Home directory and the DOMAIN_Home/bin folder be placed in a shared disk location. The advantages of using shared disk storage include easier UIM installation, maintenance, and cartridge deployment. In addition, using shared disk storage allows the Administration Server and all of the managed servers in the cluster to use the same instance of WebLogic. The machines on which the servers reside must have access to the shared storage.
UIM does not support session replication, but it does support server failover.
Server Cluster Example
See Table 4-2 and Table 4-3 for information on setting up the cluster arrangement.
Table 4-2 Server Cluster Example Values
| Information Type | Values |
|---|---|
|
WL_Home |
Home/ |
|
Domain_Home directory |
WL_Home/user_projects/domains/cluster01
|
|
Domain login |
weblogic |
|
Domain password |
uimcluster |
|
Cluster DNS |
UIMClusterDNS (includes the uim01 and uim02 listening IP addresses.) |
Table 4-3 Servers in a Sample Cluster
| Information Type | Administration Server | Cluster-Managed Server #1 | Cluster-Managed Server #2 |
|---|---|---|---|
|
WebLogic server |
uimAdmin |
uim01 |
uim02 |
|
Listening port |
XX.XX.XX.XX:8063 |
XX.XX.XX.XX:8065 |
XX.XX.XX.XX:8066 |
|
Machine |
UIM1 |
UIM2 |
UIM3 |
Figure 4-1 shows the servers in a sample server cluster.
Server Cluster Prerequisites
The prerequisites for setting up a server cluster are:
-
Oracle WebLogic administration experience.
-
A hardware load balancer. Refer to the server load balancer configuration for details.
-
A DNS entry containing all of the cluster-managed servers' listening addresses, serves as the UIM cluster address.
-
A machine hosting multiple cluster-managed servers. The machine must be multi-homed.
Note:
UIM recommends using Multicast for Cluster messaging mode. For more information, see "Communications In a Cluster" in Oracle Fusion Middleware Administering Clusters for Oracle WebLogic Server.
Overview of Steps for Setting Up a Server Cluster
Note:
The figures shown in this section are for reference only. The actual server names that you will use may be different from those shown in the figures.Installing an Oracle WebLogic Server cluster arrangement involves:
Installing Oracle WebLogic Server in a Clustered Environment
Install WebLogic Server on the shared disk storage by following the procedures in "Downloading and Installing Oracle WebLogic Server".
Creating a Domain
To create a domain:
-
Navigate to the WL_Home/common/bin directory and run the following command:
./config.sh
The Configuration Type screen of the Fusion Middleware Configuration Wizard appears.
-
Select the Create a new domain option and in the Domain Location field, enter the full path for the domain or click Browse to navigate to the directory in which your domains are located, and then click Next.
The Templates screen appears.
-
Select the Create Domain Using Product Templates option and from the provided list, select the following products:
-
Basic WebLogic Server Domain (This product is selected by default and you cannot deselect it.)
-
Oracle Enterprise Manager - 12.2.1.3.0 [em]
-
Oracle JRF - 12.2.1.3.0 [oracle_common]
-
WebLogic Coherence Cluster Extension - 12.2.1.3.0 [wlserver]
-
Oracle MapViewer - 12.2.1.3.0 [oracle_common] (This product is only available if you chose to install MapViewer.)
Note:
The selection of the WebLogic Coherence Cluster Extension template for this step does not imply or require the use of the Oracle Coherence product. -
-
Click Next.
The Application Location screen appears.
-
Do the following:
-
In the Domain name field, enter an appropriate domain name as per your requirements or standards.
-
In the Domain location field, enter the path and directory where the domain files will be created. For example, enter the value: WLServer_Home/user_projects/domains/base_domains.
-
In the Application location field, enter the path and directory for the application files. For example, enter the value:
WLServer_Home/user_projects/domains/application_name
-
Click Next.
The Administrator Account screen appears.
-
-
In the Name field, enter the administrator user name.
-
In the Password field, enter the administrator user password. The password must be a minimum of 8 alphanumeric characters, and must contain at least one number or special character.
In the Confirm Password field, reenter your password.
-
Click Next.
The Domain Mode and JDK screen appears.
-
In the Domain Mode section, select the Production option.
In the JDK section, select the required JDK (Oracle JDK 1.8.0_patch where patch is the latest critical update) by doing the following:
-
Select Available JDKs and select a JDK from the list provided.
or -
Select Other JDK and browse to the location of another JDK. Ensure that this JDK is supported. See Table 2-2, "Required Server-Side Software" for details.
-
-
Click Next.
The Database Configuration Type screen appears.
-
Select the RCU Data option and enter the connection information that you specified for the Service Table (STB) schema component in the Repository Creation Utility (RCU):
-
In the Vendor field, select the vendor name for the component schema.
-
In the DBMS/Service field, enter the database management system or service name for the component schema.
-
In the Driver field, select the driver used by the component schema.
-
In the Host Name field, enter the host name/IP address for the component schema.
-
In the Port field, enter the port number used by the schema component.
-
In the Schema Owner field, enter the owner name for the schema component.
Note:
The default schema owner name is prefix_STB, where prefix is the prefix that you defined in RCU for the Service Table schema. -
In the Schema Password field, enter the password for the schema component.
-
Click Get RCU Configuration, which retrieves the schema information.
-
After the schema information is retrieved successfully, click Next.
The Component Datasources screen appears.
-
-
Do one of the following:
-
For single-instance database: Verify the values in the fields and click Next, the JDBC Test screen appears. Continue with step 13.
-
For Oracle Real Application Clusters (RAC) database: Select the Convert to RAC multi data source check box and click Next.
The Oracle RAC Multi Data Source Component Schema screen appears.
-
From the Driver list, select Oracle's Driver (Thin) for RAC Service-Instance connections; Versions:10 and later.
-
In the Service Name field, enter the service name for the RAC database.
-
In the Username field, enter the owner name of the schema component.
-
In the Password field, enter the password for the schema component.
-
In the Host Name field, enter the host name/IP address of the machine configured for RAC database.
-
In the Instance Name field, enter the SID of the host.
-
In the Port field, enter the configured port of the host.
-
Add additional hosts by clicking Add Host and repeat steps e through g for each new host added.
-
Click Next.
The JDBC Test screen appears, which enables you to test the configurations for the schemas.
-
-
-
Select the check boxes beside the schemas you want to test and click Test Selected Connections.
-
Verify that all the JDBC component connections pass the validation test and click Next.
The Advanced Configuration screen appears.
-
Select the following:
-
Administration Server
-
Topology
-
Deployments and Services
Note:
Oracle recommends that production environments for UIM use a minimum of an Administration Server and one or more Managed Servers or Clusters. Lab environments can be installed on an Administration Server only, if desired.If you select only Administration Server, the Domain Creation wizard does not display some dialog boxes pertaining to managed servers or clusters.
-
-
Click Next.
The Administration Server screen appears.
-
Do the following:
-
In the Server Name field, enter your Administration Server name.
-
In the Listen Address field, select a DNS or an IP address.
Note:
Use listener addresses that are equal to a resolvable DNS host or IP address. Do not use localhost or 127.0.0.1. Those addresses interfere with clustered servers. -
In the Listen Port field, accept the default.
-
Select Enable SSL if you are enabling SSL.
It is not a requirement to either enable or disable SSL.
If you decide to enable SSL, ensure that you configure SSL for WebLogic Server using correct cipher suites.
For more information, see ”Cipher Suites” in Fusion Middleware Securing Oracle WebLogic Server at:
http://docs.oracle.com/middleware/1212/core/ASADM/sslconfig.htm -
In the SSL Listen Port field, enter a port that is not used by another domain.
This field is enabled only if you selected the Enable SSL check box.
-
In the Server Groups list, accept the provided default value.
-
Click Next.
The Managed Servers screen appears.
-
-
Do the following:
-
Click Add to add a managed server to the cluster.
-
In the Server Name field, enter a name for the managed server.
-
In the Listen Address field, enter the host, or IP address of the machine where the managed server is running.
Note:
Use listener addresses that are equal to a resolvable DNS host or IP address. Do not use localhost or 127.0.0.1. Those addresses interfere with clustered servers. -
In the Listen Port field, enter the number of the port where the managed server will listen for incoming messages.
-
Select Enable SSL as required.
-
In the SSL Listen Port field, enter the appropriate value only if SSL is selected.
-
In the Server Groups list, select the MAPVIEWER-MAN-SVR and JRF-MAN-SVR groups.
The Server Groups list may not display both the groups if you did not install MapViewer.
-
(Optional) Click Add to add more managed servers as required on your UIM deployment.
-
Click Next.
The Clusters screen appears.
-
-
Do the following:
-
Click Add to start configuring the cluster.
-
In the Cluster Name field, enter the name for the cluster.
-
In the Cluster Address field, provide the cluster address information.
The cluster address contains each managed server along with the managed server's port separated by a comma. Separate the managed server and the port number by a colon.
-
Click Next.
The Server Template screen appears.
-
-
Click Next.
The Dynamic Servers screen appears.
-
Click Next.
The Assign Servers to Clusters screen appears.
-
Assign the servers to the cluster by moving the managed servers in the left pane to the required cluster in the right pane.
-
Click Next.
The HTTP Proxy Applications screen appears.
-
(Optional) Select Create HTTP Proxy for any proxy servers in the list.
Click Next.
The Coherence Clusters screen appears, displaying the Coherence cluster that is automatically added to the domain.
This screen appears only if you included Coherence in the WebLogic Server installation.
-
Do the following:
-
In the Name field, accept the default cluster name or type a new name for the Coherence cluster.
-
In the Coherence Listen Port field, enter the port number to use as the Coherence cluster listen port.
-
-
Click Next.
The Machines screen appears. Use this screen to change the configuration information for the machines. A machine is the logical expression of the system that hosts one or more WebLogic Server instances. The Administration Server and the Node Manager application use the machine definition to start remote servers.
-
(Optional) Add the machines by doing one of the following:
-
Select the Machine tab, and do the following:
-
Click Add to create the first machine.
-
In the Name field, enter a name for the machine.
-
In the Node Manager Listen Address field, enter the host, or IP address of the node manager.
-
In the Node Manager Listen Port, enter the port number for the node manager.
-
(Optional) Create further machines as required on your UIM deployment.
-
Click Next.
The Deployments Targeting screen appears.
-
-
Select the Unix Machine tab, and do the following:
-
Click Add to create the first UNIX machine.
-
If required, select Enable Post Bind GID. The default state is unselected.
-
In the Post Bind GID field, enter a value or select the default.
-
If required, select Enable Post Bind UID. The default state is unselected.
-
In the Post Bind UID field, enter a value or select the default.
-
In the Node Manager Listen Address field, enter the host, or IP address of the node manager.
-
In the Node Manager Listen Port field, enter the port number of the node manager.
-
(Optional) Create further machines or UNIX machines as required on your UIM deployment.
-
Click Next.
The Assign Servers to Machines screen appears.
-
-
-
Assign the servers to the machines by moving the servers in the left pane to the required machine in the right pane.
-
Click Next.
The Virtual Targets screen appears.
-
Click Next.
The Partition screen appears.
-
Click Next.
The Deployments Targeting screen appears.
-
Under Targets, select the Administration Server; under Deployments, select all the applications; and then click the right arrow, which moves the applications to the Administration Server for deployment.
Caution:
Do not deploy Enterprise Manager to the managed servers in the WebLogic domain for a server cluster installation. Only deploy Enterprise Manager on the Administration Server.Refer to Chapter 8, "Troubleshooting the Unified Inventory Management Installation" under the section "Problem: Deploying Enterprise Manager Error on Managed Servers" for more information on the error you encounter if this occurs.
-
Repeat step 32 to target applications for deployment on the cluster.
-
Click Next.
The Services Targeting screen appears.
-
Under Targets, select the Administration Server, under Services, select all the services; and then click the right arrow, which moves the services to the Administration Server.
-
Repeat step 35 to target services (libraries) to the cluster.
-
Click Next.
The Configuration Summary screen appears.
-
Review the summary to verify the contents of your domain and click Create to create the domain.
The Configuration Progress screen appears, which displays the progress of the domain creation process.
After the domain is created successfully, the Configuration Success screen appears.
-
Click Finish.
See Oracle Fusion Middleware documentation for more information.
-
To set memory requirements, see "Setting Memory Requirements for UIM".
-
Start the WebLogic server. See "Starting the WebLogic Server".
You can now log in to the WebLogic Server Administration Console and start the Administration Server manually.
Note:
Create domains for remote machine in the same manner, in the respective machines.Starting the WebLogic Server
You start the WebLogic server in a clustered environment in the same way that you start the WebLogic server in single server environment. See "Starting the WebLogic Server".
Starting the Cluster Servers
Depending on whether you have configured the node manager, you can start the UIM cluster servers one of two ways:
-
If you have not configured the node manager, you must start the cluster servers through a command prompt on the first cluster server.
See "Starting the Cluster Servers from the First Cluster Server".
-
If you have configured the node manager, you can start the cluster servers through the WebLogic Server Administration Console.
See "Starting the Cluster Servers from the WebLogic Server".
Starting the Cluster Servers from the First Cluster Server
To start the cluster servers from the first cluster server:
-
Log in to the first cluster server machine.
-
Navigate to the Domain_Home/bin directory.
-
Start the cluster server by running the following command from the machine where the managed server is defined:
./startManagedWebLogic.sh cluster_server_name admin_server_URL -
Verify that the server started:
-
Log in to the WebLogic Server Administration Console.
-
In the Domain Structure tree, expand Environment, and click Servers.
The Summary of Servers page appears.
-
View the State of the cluster servers and see RUNNING.
If the State is not RUNNING, you may need to wait a short period and refresh the page.
-
Starting the Cluster Servers from the WebLogic Server
To start the cluster servers from the WebLogic server:
-
Log in to the WebLogic Server Administration Console.
-
In the Domain Structure tree, expand Environment, and click Servers.
The Summary of Servers page appears.
-
Click the link for the managed server.
The Settings for the selected server page appears.
-
Click the Server Start tab.
-
In Class Path, enter the following. (These are the classpaths defined in the setUIMEnv.sh and startUIM.sh files, which you must also define for the node manager.)
UIM_Home/lib/aspectjrt.jar: UIM_Home/lib/aspectjtools.jar
where UIM_Home is the UIM directory under domain. For example, /opt/Weblogic/user_projects/domains/UIM_Rel/UIM.
And where MODULES_HOME is the modules directory under Middleware. For example, /opt/Weblogic/modules.
-
In Arguments, enter the following. (These are the arguments defined in the setUIMEnv.sh and startUIM.sh files, which you must also define for the node manager.)
-Duim.home=UIM_Home -Dweblogic.log.Log4jLoggingEnabled_uim=true -Dlog4j.configuration_uim=loggingconfig.xml -Duim.logging.watchdog.timer=5000 -Djava.io.tmpdir=UIM_Home/tmp -Dweblogic.management.discover.retries=6 -javaagent:UIM_Home/lib/aspectjweaver.jar -Daj.weaving.verbose=false -Dsun.lang.ClassLoader.allowArraySyntax=true -XX:-UseSSE42Intrinsics -DUSE_JAAS=false -Djps.policystore.hybrid.mode=false -Djps.combiner.optimize.lazyeval=true -Djps.combiner.optimize=true -Djps.authz=ACC -DUIMMaster=ManagedServer
where UIM_Home is the UIM directory under domain. For example, /opt/Weblogic/user_projects/domains/UIM_Rel/UIM.
And where ManagedServer is the managed server name. For example, ManagedServer1.
-
Click Save.
Configuring the WebLogic Server StuckThreadMaxTime Value
During the installation of Oracle WebLogic Server and UIM in a clustered environment, if the execute thread takes more time than the Stuck Thread Max Time: declared in WebLogic, a Stuck Thread Max Time: error is displayed.
Stuck Thread Max Time: is a configurable property in WebLogic for performance tuning. It is defined as ”The number of seconds that a thread must be continually working before this server considers the thread stuck”. The minimum value is 0 seconds; the default value is 600 seconds.
Consider setting Stuck Thread Max Time: from its default 600 seconds to a larger value such as 3600 seconds.
Use the WebLogic Server Administration Console to change this value:
-
Log in to the WebLogic Server Administration Console.
-
In the left section, under Domain Structure, expand Environment.
-
Click Servers, and then click the link for each managed server.
-
For each managed server, click the Configuration tab and then click the Tuning tab.
-
Increase the value of Stuck Thread Max Time to 3600.
-
Restart your domain. Your changes will take effect only after a restart.
Configuring the WebLogic Server Proxy Timeout Value
When you install UIM in a clustered environment using WebLogic HttpClusterServlet, long-running transactions time out from the proxy, which logs you out of UIM. To avoid this situation, configure the WebLogic Server proxy timeout value.
To configure the WebLogic Server proxy timeout value:
-
Navigate to and open the Domain_Home/apps/OracleProxy4_cluster1_uim_proxy/WEB-INF/web.xml file.
-
Add the following parameter to the web.xml file:
<init-param> <param-name>WLIOTimeoutSecs</param-name> <param-value>1800</param-value> </init-param> -
Save and close the web.xml file.
-
Restart the WebLogic server.
Configuring the WebLogic Server to Not Use KSS Demo Identity and Trust Keystores
By default, the Administration server is configured to use the demonstration identity and trust keystores. Oracle recommends that you not use the demonstration keystores in a production environment.
To configure the WebLogic server to not use the KSS demonstration identity and trust keystores:
-
Log in to the WebLogic Server Administration Console using the Administrator credentials.
The WebLogic Administration Console is displayed.
-
Click Lock & Edit.
-
In the left pane, click the name of the domain where you want to install UIM.
-
Select Security, and then Advanced.
-
Deselect the Use KSS For Demo check box.
-
Click Save.
-
Restart the Administration server.
Installing and Configuring Additional Software
You can perform the following steps to enhance UIM performance:
Installing and Configuring an Authentication Provider
The WebLogic Server includes an embedded LDAP store that acts as the default security provider data store for the Default Authentication, Authorization, Credential Mapping, and Role Mapping providers. You manage the embedded LDAP store using the WebLogic Server Administration Console. The Oracle Universal Installer uses this embedded LDAP server by default as the security provider. During installation, you can change the setting to use third-party security providers with WebLogic Server. See Oracle Fusion Middleware Securing Oracle WebLogic Server for information on the embedded LDAP server.
You can use an external LDAP store or security provider if your requirements are greater and you need more security options than are provided by the embedded LDAP server.
Oracle recommends Oracle Internet Directory as an external LDAP store.
Note:
The use of Oracle Internet Directory requires a separate license. Contact your Oracle representative for information on acquiring a license.You require the following information to configure the Oracle Internet Directory:
-
A static IP address
You require a static IP address in order to install the Oracle Identity Management suite.
-
Oracle Database
-
WebLogic Server
-
Application Development Runtime
-
Identity Management
-
Fusion Middleware
For information on installing and configuring Oracle Internet Directory, see Oracle Fusion Middleware Installation Guide for Oracle Identity Management.
Configuring WebLogic Server for the Authentication Provider
To enable the WebLogic Server to work with an external LDAP store, or Oracle Internet Directory:
-
Log in to the WebLogic Server Administration Console.
-
Under Your Application's Security Settings, click Security Realms.
The Summary of Security Realms screen appears.
-
Select the realm YourRealmName, for which you need to set the Oracle Internet Directory as the external LDAP store.
The Settings For YourRealmName screen appears.
-
Click the Providers tab, and then click the Authentication tab.
-
Click New.
The Create a New Authentication Provider screen appears.
-
In the Name field, enter the name of the authenticator.
-
From the Type list, select OracleInternetDirectoryAuthenticator.
-
Click OK.
The Settings For YourRealmName screen appears, showing the newly created authentication name in the Authentication tab.
-
Click the link for the authentication name.
The Settings for AuthenticatorName screen appears.
-
In the Control Flag list, select SUFFICIENT.
-
Click Save.
-
Click the Provider Specific tab.
-
Under the Connection section, in the following fields, enter the relevant values:
-
Host
-
Port
-
Principal
-
Credentials
-
Confirm Credentials
-
-
Under the Users section, in the following fields, enter the relevant values:
-
User Base DN
Ensure that you provide the following value:
cn=Users,dc=idc,dc=oracle,dc=com
-
All User Filter
-
User From Name Filter
-
User Search Scope
-
User Name Attribute
-
User Object Class
-
-
Under the Groups section, in the following fields, enter the relevant values:
-
Group Base DN
Ensure that you provide the following value:
cn=Groups,dc=idc,dc=oracle,dc=com
-
All Groups Filter
-
Group From Name Filter
-
Group Search Scope
-
Group Membership Searching
-
Max Group Membership Search Level
-
-
Click Save.
-
Restart the WebLogic server.
-
Log in to the WebLogic Server Administration Console.
-
Navigate to the Settings For YourRealmName screen, and click Reorder.
The Reorder Authentication Providers screen appears.
-
Use the Up and Down arrows to reorder the listed Authentication Providers, and click OK.
Configuring Custom Authentication Providers
You can configure custom authentication providers for your external security provider. In which case, you are required to manually create users and groups before starting UIM installation.
Create the following group and user in the new authentication provider store:
-
Group: uim-users
-
User: uimuser
(uimuser is a member of the uim-users group.)
Note:
Ensure that you create the groups and users in the default security realm.