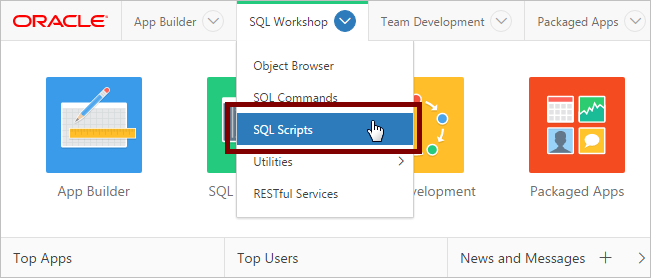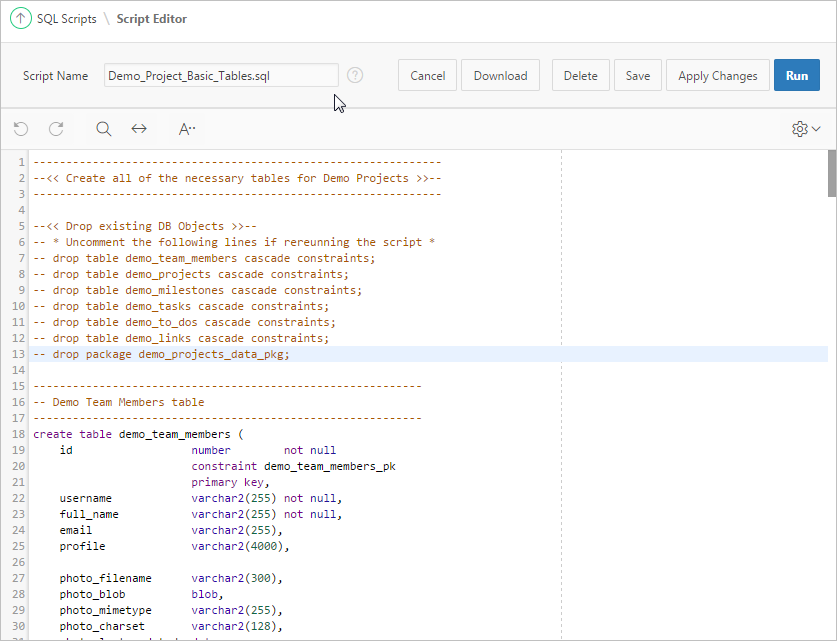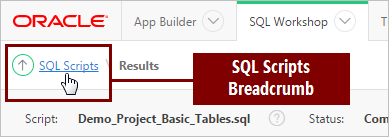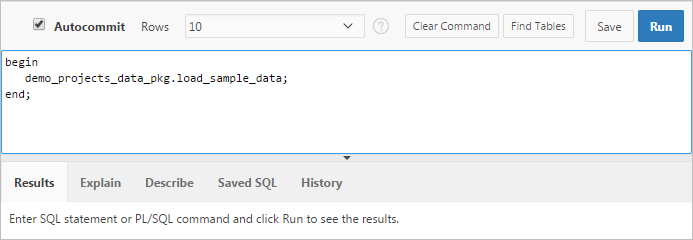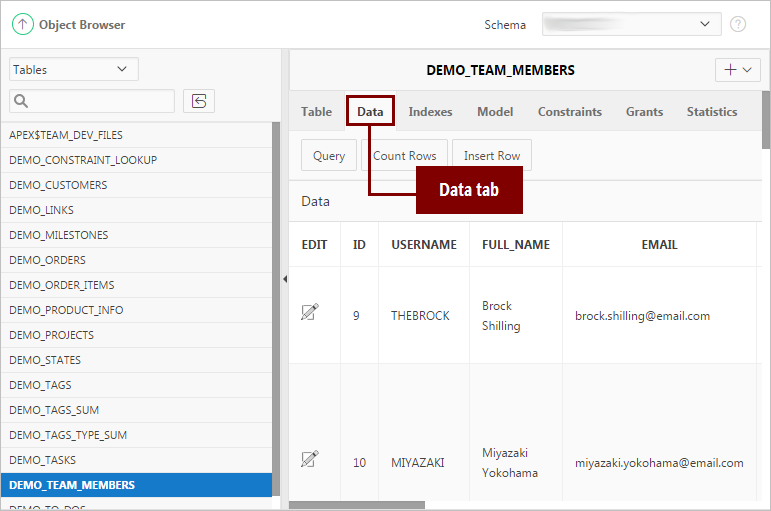3 Populating Your Workspace
To build an Oracle Application Express app, you need a complete set of tables and data. Oracle provides these in a .zip file that is designed to accompany this tutorial.
About This Lesson
In this lesson, you obtain and extract the .zip file to your local machine and use the tools in Oracle Application Express (SQL Workshop and SQL Scripts) to import some of its contents into your workspace.
Once imported, you also review the output of the scripts in Object Browser to confirm the presence of the tables and data.
The sample tables and data that you load in these steps resemble the kind of information that real Oracle Application Express HR apps use every day. They include information typical of data sets for employees, projects, calendars, and schedules.
3.1 Setting Up Your Workspace
To proceed with this tutorial, you must meet complete the following tasks:
-
Ensure you meet all the requirements that are described in "Before You Begin."
-
Download the .zip file containing the latest tables and data.
To download the .zip file:
3.2 Importing the Sample Tables
Oracle Application Express includes powerful wizards designed to quickly build an initial app based on an existing set of data. However, first you must get the data into your workspace. The .zip file that you downloaded earlier contains a script to generate a set of sample tables.
Prepare your workspace by uploading the Demo_Project_Basic_Tables.sql script to your workspace and run it in the SQL Workshop.
To import the sample tables into your workspace:
3.3 Importing the Sample Data
Next, import the sample data.
Upload the Demo_Project_Basic_Data.sql script to your workspace and run it in the SQL Workshop.
3.4 Populating the Tables with the Data
The two scripts that you loaded and ran in SQL Workshop in the previous topic generated the sample tables and data as database objects in your workspace. Now you must add the data to the tables.
In addition to SQL Scripts, SQL Workshop also features the SQL Commands facility. SQL Commands enables you to run any valid SQL comfmand, such as loading a data package into a target table.
To run an Oracle Database package and populate the sample tables with the sample data:
3.5 Reviewing Output with Object Browser
Object Browser displays all the raw objects present in the Oracle database schema associated with your workspace. The APEX$ tables are created by Application Express to store internal data that is specific to your workspace. Other tables such as DEMO_CUSTOMERS were created when you installed Sample Database Application.
To review the package that you created in the Object Browser: