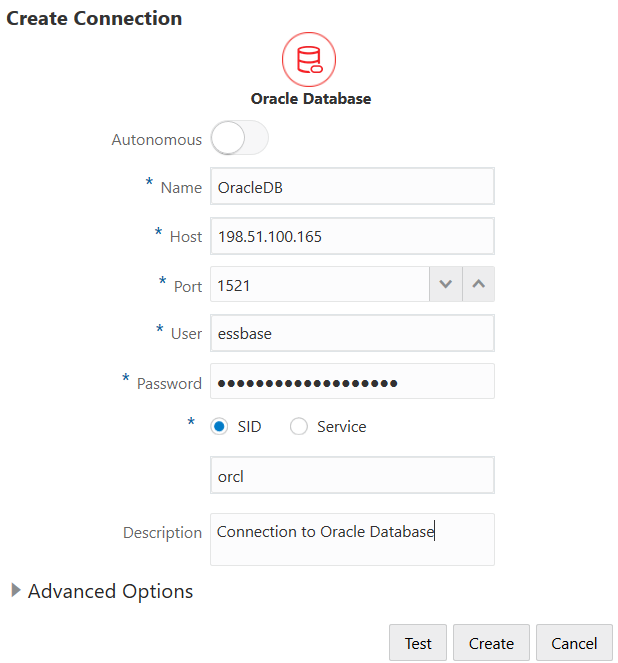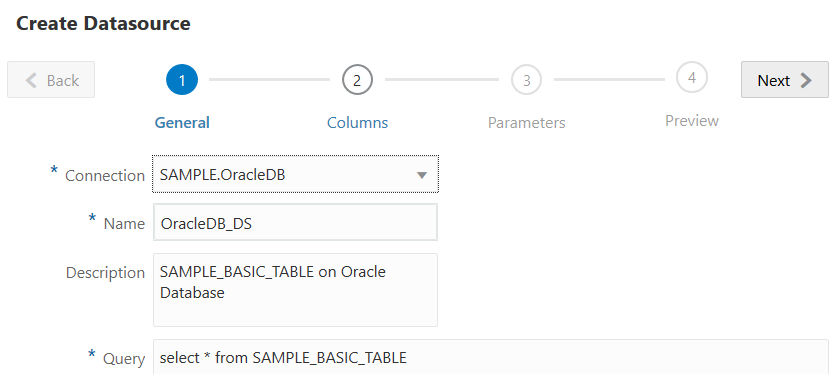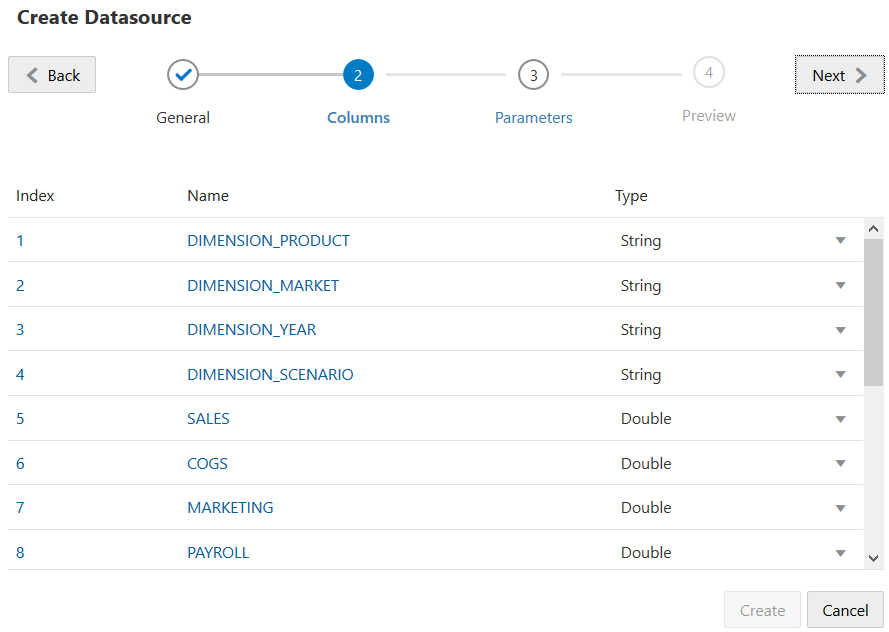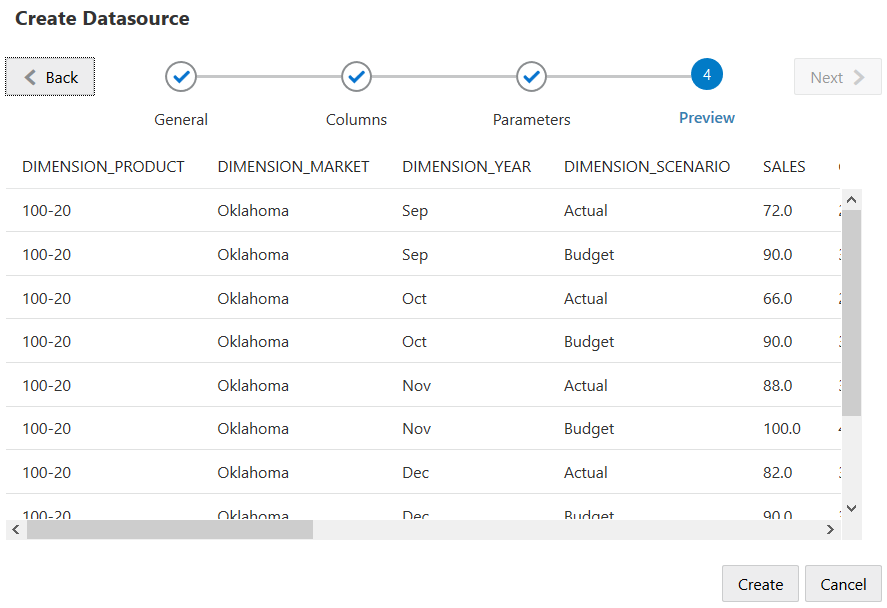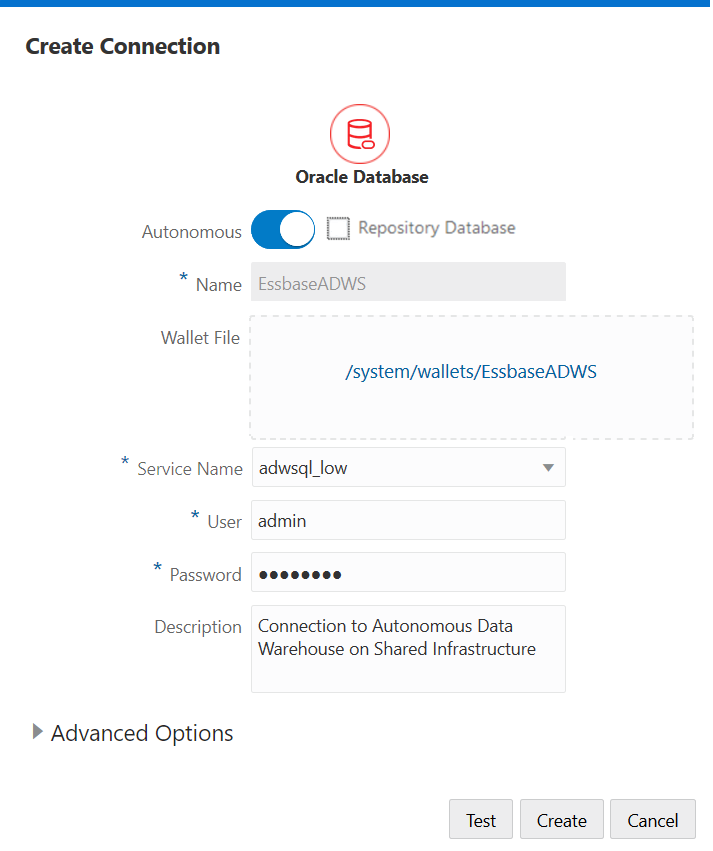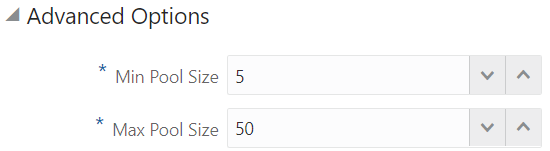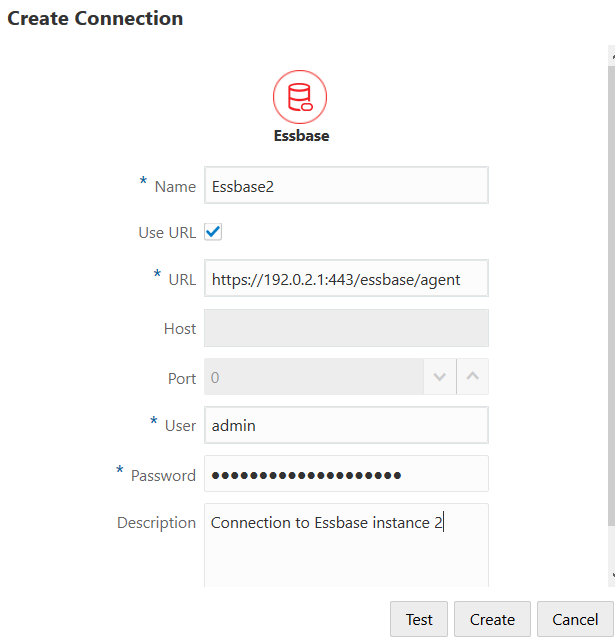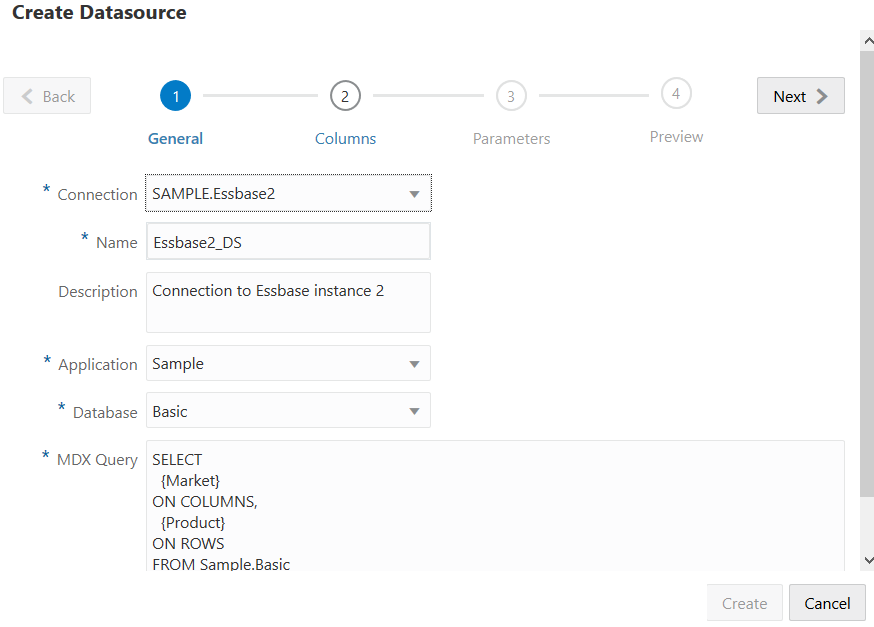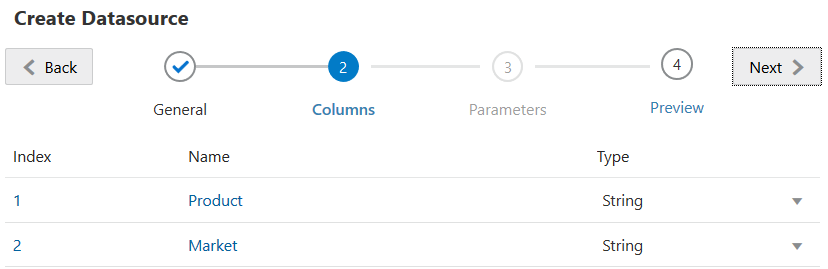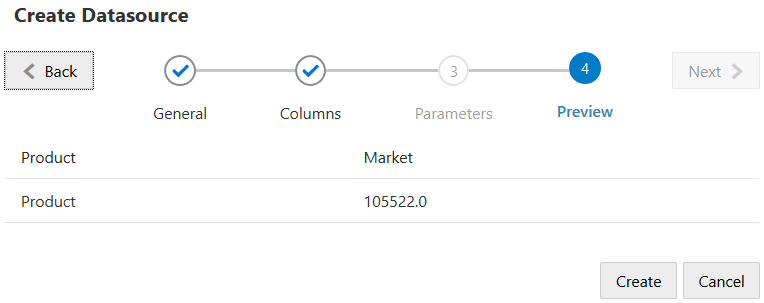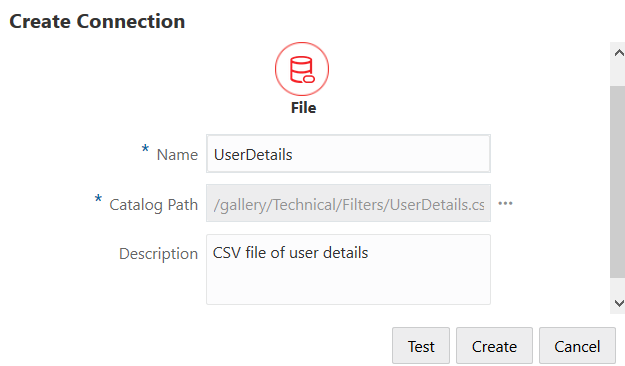Creación de conexiones y orígenes de datos
Para poder crear conexiones a datos de orígenes externos desde Essbase debe obtener los detalles de conexión, como nombres de host, nombres de usuario, contraseñas y cualquier otra credencial de servicio del administrador del sistema.
- Creación de una conexión global
- Creación de una conexión de nivel de aplicación
- Flujos de trabajo específicos del origen
Creación de una conexión global
Para crear una conexión global (a la que puedan acceder varias aplicaciones),
-
Conéctese a la interfaz web de Essbase como administrador de servicio.
-
Haga clic en Orígenes.

-
Haga clic en Crear conexión y seleccione el origen al que necesita conectarse. Los orígenes y las versiones incluidos en Essbase se muestran en la sección Base de datos de la matriz de certificaciones (consulte la tabla SQL de plataforma). Si desea usar su propio controlador de JDBC preferido y cargarlo, consulte más información en Creación de conexiones y orígenes de datos para controladores de JDBC genéricos.
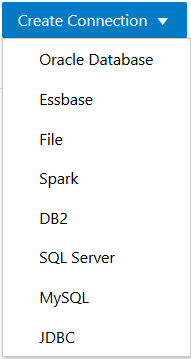
-
Complete los detalles de conexión y guarde la conexión. A continuación, cree uno o varios orígenes de datos que usen la conexión. Los detalles de entrada varían en función del tipo de origen.
Creación de una conexión de nivel de aplicación
Para crear una conexión de nivel de aplicación (a la que solo pueda acceder esa aplicación):
-
Conéctese a la interfaz web de Essbase como gestor de aplicaciones o usuario avanzado con permiso de gestión de aplicaciones a la aplicación especificada.
-
En la página Aplicaciones, haga clic en el menú Acciones, a la derecha del nombre de la aplicación, y haga clic en Inspeccionar.
-
Haga clic en el separador Orígenes.
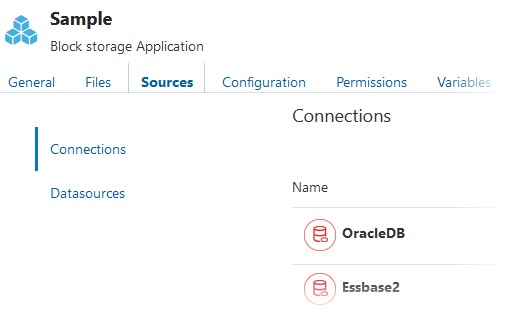
-
Haga clic en Crear conexión y seleccione el origen al que necesita conectarse. Los orígenes y las versiones soportados incluidos en Essbase se muestran en la sección Base de datos de la matriz de certificaciones (consulte la tabla SQL de plataforma). Si desea usar su propio controlador de JDBC preferido y cargarlo, consulte más información en Creación de conexiones y orígenes de datos para controladores de JDBC genéricos.
-
Complete los detalles de conexión y guarde la conexión. A continuación, cree uno o varios orígenes de datos que usen la conexión. Los detalles de entrada varían en función del tipo de origen.
Flujos de trabajo específicos del origen
Para ver algunos flujos de trabajo específicos de los orígenes, consulte los siguientes temas:
-
Creación de una conexión y un origen de datos para acceder a Oracle Database
-
Creación de una conexión y un origen de datos para acceder a otro cubo
-
Creación de una conexión y un origen de datos para acceder a un archivo de datos
-
Creación de conexiones y orígenes de datos para controladores de JDBC genéricos
Creación de una conexión y un origen de datos para acceder a Oracle Database
Defina una conexión y un origen de datos entre Essbase y Oracle Database.
Si procede, use uno de los siguientes subtemas en lugar de este:
Creación de una conexión y un origen de datos para Oracle Autonomous Data Warehouse
Defina una conexión y un origen de datos entre Essbase y Autonomous Data Warehouse.
Si va a crear una partición federada entre Essbase y Autonomous Data Warehouse Serverless, utilice el siguiente tema en lugar de este: Creación de una conexión para particiones federadas.
Para crear una conexión global, debe tener el rol de administrador de servicio. Para crear una conexión de nivel de aplicación, debe tener rol de usuario y permiso de gestor de aplicaciones en la aplicación.
Creación de una conexión y un origen de datos para acceder a otro cubo
Defina una conexión y un origen de datos entre dos cubos de Essbase (en distintas instancias).
Creación de una conexión y un origen de datos para acceder a un archivo de datos
Defina una conexión y un origen de datos entre Essbase y un archivo de datos de origen.
Creación de conexiones y orígenes de datos para controladores de JDBC genéricos
Use este flujo de trabajo para permitir que Essbase se conecte a cualquier origen de datos de JDBC utilizando controladores que se cargan en el servidor de Essbase.
Si es el administrador de despliegues de Essbase, puede configurar Essbase para usar los controladores que prefiera y cargarlos en la máquina servidor de Essbase. Oracle ha probado la conectividad JDBC de Essbase mediante controladores de Oracle. Para usar controladores de JDBC de otros proveedores, compruebe la documentación del controlador para ver los requisitos al especificar la URL y las credenciales del origen de datos de JDBC. Para cualquier paso relacionado con el rendimiento, consulte la documentación del proveedor JDBC.
Nota:
Asegúrese de que el controlador de JDBC que utiliza con Essbase utiliza correctamente el método setFetchSize para controlar la memoria utilizada durante el procesamiento del resultado establecido. Para que el rendimiento de la carga de datos y los procesos de creación de dimensiones sean óptimos, Essbase recupera 1000 registros por cada llamada de red.
Para configurar Essbase para que use controladores de JDBC genéricos:
-
Conéctese a la máquina servidor de Essbase mediante SSH.
-
Cree manualmente un directorio
driversen <Directorio raíz del producto de Essbase> en la instancia del servidor.Asegúrese de que
driversesté escrito en minúsculas, ya que la ruta es sensible a mayúsculas/minúsculas. -
Descargue los archivos JAR del controlador de JDBC que desee usar del sitio del proveedor.
El controlador de JDBC de Oracle Database que soporta Essbase es
ojdbc8.jar.Si usa Autonomous Data Warehouse, tendrá que descargar el archivo completo (
ojdbc8-full.tar.gz) que contiene el controlador Thin de JDBC de Oracle y los archivos JAR complementarios. -
Cargue los archivos JAR de JDBC en el directorio
driversde la instancia de Essbase.Cargue solo una versión de cada controlador de la base de datos en el directorio
drivers. Por ejemplo, no carguesqljdbc41.jarysqljdbc42.jar. De lo contrario, Essbase usará el más antiguo (dado que aparece primero en CLASSPATH).Si usa Autonomous Data Warehouse, extraiga el archivo (
ojdbc8-full.tar.gz) y mueva todo el contenido directamente al directoriodrivers(no a una subcarpeta). -
Cree conexiones a los controladores de JDBC.
-
En la interfaz web de Essbase,
- para crear una conexión global: en la página Orígenes, haga clic en Conexiones.
- para crear una conexión de nivel de aplicación: desde el menú Acciones, a la derecha del nombre de la aplicación, inicie el inspector y haga clic en Orígenes.
-
Haga clic en Crear conexión y seleccione JDBC.
Para encontrar el controlador de JDBC, Essbase busca en la carpeta
drivers. Si no se encuentran archivosjar, Essbase devuelve un error de "No se ha encontrado la clase" (o no carga el controlador) al probar la conexión. -
En la pantalla Crear conexión,
-
Introduzca un nombre para la conexión de JDBC. Por ejemplo, OrclJDBC.
-
En el campo URL, proporcione la cadena de conexión de JDBC. Por ejemplo,
jdbc:oracle:thin:@myserver:1521:orcl. Obtenga la cadena de conexión de JDBC a partir del proveedor de JDBC.El formato de sintaxis anterior solo se aplica para Oracle Database. Consulte Más ejemplos de conexión para los controladores JDBC genéricos si trabaja con otros proveedores.
-
En los campos Usuario y Contraseña, introduzca las credenciales de un usuario que esté autorizado a acceder a la base de datos.
-
En el campo Controlador, introduzca el nombre de clase completo del controlador de JDBC. Por ejemplo,
oracle.jdbc.driver.OracleDriver.
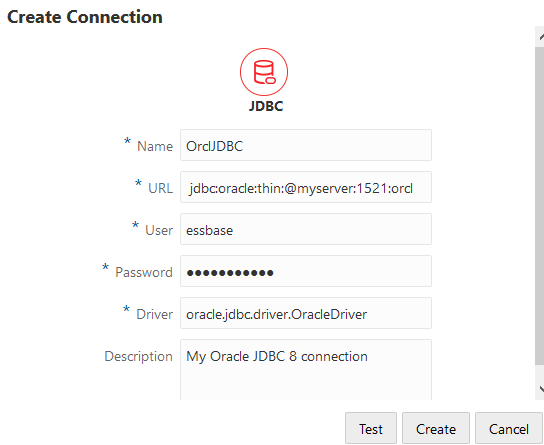
Para los controladores de Oracle, especifique la URL mediante las siguientes directrices de sintaxis:
-
Para usar el ID del sistema de Oracle (SID) que identifica la base de datos de forma exclusiva, utilice la sintaxis
jdbc:oracle:thin:@<host>:<port>:<SID>. Por ejemplo,jdbc:oracle:thin:@myhost:1521:orcl
-
Si Oracle Database se registra con un listener, puede utilizar el Nombre del servicio en la URL en lugar del SID mediante la sintaxis corta
jdbc:oracle:thin:@<host>:<port>/<servicename>. Ejemplo:jdbc:oracle:thin:@myhost.example.com:1521/orcl.esscs.myhost.example.com
-
En el siguiente ejemplo se usa el Nombre del servicio con la sintaxis larga.
jdbc:oracle:thin:@(DESCRIPTION=(ADDRESS=(host=myhost.example.com)(protocol=tcp)(port=1521))(CONNECT_DATA=(SERVICE_NAME=orcl.example.com)))
-
Si usa Autonomous Data Warehouse, en la sintaxis de la URL debe incluir la variable de entorno TNS_ADMIN especificando la ruta a la cartera. La cartera puede estar en cualquier lugar de la máquina servidor de Essbase, pero debe proporcionar la ruta completa con una sintaxis como
jdbc:oracle:thin:@<database_service_name>?TNS_ADMIN=<walletpath>.Ejemplo en Linux
jdbc:oracle:thin:@adwsql_low?TNS_ADMIN=/scratch/oracle_home/dist/essbase/drivers/adwConn
Ejemplo en Windows
jdbc:oracle:thin:@adwsql_low?TNS_ADMIN="C:\\Oracle123\\Middleware\\Oracle_Home\\essbase\\drivers\\adwConn"
Ejemplo en un despliegue de OCI
jdbc:oracle:thin:@adwsql_low?TNS_ADMIN=/u01/data/essbase/catalog/users/firstname.lastname@example.com/adwconn
Los ejemplos anteriores solo funcionan para Oracle Database. Consulte Más ejemplos de conexión para los controladores JDBC genéricos si trabaja con otros proveedores.
-
-
Haga clic en Probar para validar la conexión y, si es correcta, haga clic en Crear.
-
Compruebe que la conexión se ha creado correctamente y que aparece en la lista de conexiones.
-
-
Cree orígenes de datos en las conexiones de controladores de JDBC genéricas.
-
Haga clic en Orígenes de datos y, a continuación, en Crear origen de datos.
-
En el cuadro desplegable Conexión, seleccione el nombre de la conexión que acaba de crear; por ejemplo, SAMPLE.OrclJDBC. Las conexiones de nivel de aplicación están prefijadas con el nombre de la aplicación, con el formato appName.connectionName.
-
Proporcione un nombre para el origen de datos, por ejemplo, OrclJDBC_DS.
-
Opcionalmente, introduzca una descripción del origen de datos; por ejemplo, SAMPLE_BASIC_TABLE on Oracle Database.
-
En el campo Consulta, proporcione la consulta SQL apropiada y seleccione los datos que desea que estén disponibles en este origen de datos.
-
Haga clic en Siguiente. Si la sentencia SQL para consultar una tabla es correcta, verá las columnas consultadas rellenas.
-
Cambie cualquier columna a Doble y haga clic en Siguiente.
-
Si es necesario, cambie cualquier parámetro adicional específico del origen y haga clic en Siguiente. Para obtener información sobre el uso de los parámetros, consulte Implantación de parámetros para orígenes de datos.
-
Revise el panel de vista previa. Debería ver los resultados de la consulta recuperando columnas de datos desde el origen externo.
-
Si la vista previa es correcta, haga clic en Crear para terminar de crear el origen de datos.
-
Más ejemplos de conexión para los controladores JDBC genéricos
Estos ejemplos ilustran el uso de Essbase para conectarse a orígenes de datos de JDBC no de Oracle mediante controladores que ha cargado al servidor de Essbase.
Los siguientes ejemplos son de orígenes no de Oracle. Para crear una conexión a Oracle Database mediante un controlador JDBC genérico, consulte Creación de conexiones y orígenes de datos para controladores de JDBC genéricos.
Ejemplo de conexión JDBC para DB2
En la pantalla Crear conexión,
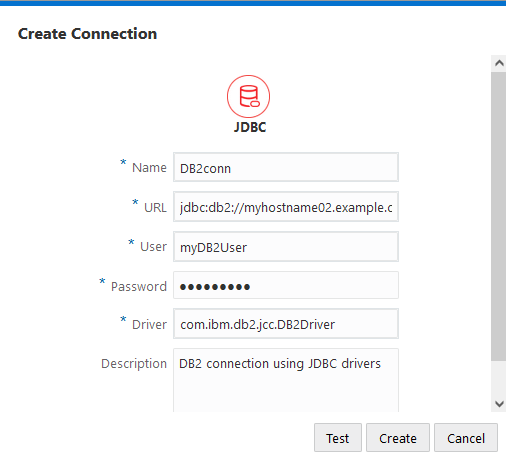
-
Introduzca un nombre para la conexión de JDBC. Por ejemplo, DB2conn.
-
En el campo URL, proporcione la cadena de conexión de JDBC. Por ejemplo,
jdbc:db2://myhostname02.example.com:50000/TBC. Obtenga la cadena de conexión de JDBC a partir del proveedor de JDBC. -
En los campos Usuario y Contraseña, introduzca las credenciales de un usuario que esté autorizado a acceder a la base de datos.
-
En el campo Controlador, introduzca el nombre de clase completo del controlador de JDBC. Por ejemplo,
com.ibm.db2.jcc.DB2Driver.
Ejemplo de conexión JDBC para MySQL
En la pantalla Crear conexión,
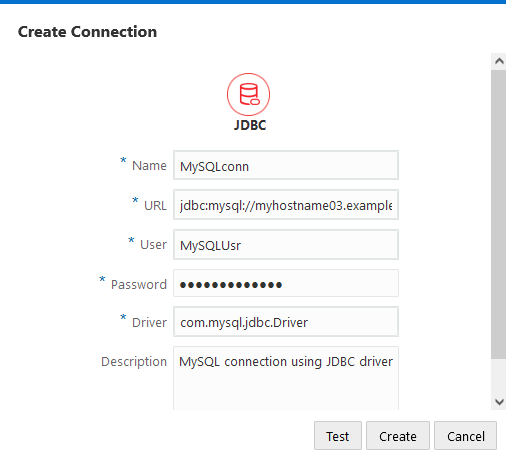
-
Introduzca un nombre para la conexión de JDBC. Por ejemplo, MySQLconn.
-
En el campo URL, proporcione la cadena de conexión de JDBC. Por ejemplo,
jdbc:mysql://myhostname03.example.com:3306/tbc. Obtenga la cadena de conexión de JDBC a partir del proveedor de JDBC. -
En los campos Usuario y Contraseña, introduzca las credenciales de un usuario que esté autorizado a acceder a la base de datos.
-
En el campo Controlador, introduzca el nombre de clase completo del controlador de JDBC. Por ejemplo,
com.mysql.jdbc.Driver.
Ejemplo de conexión JDBC para SQL Server
En la pantalla Crear conexión,
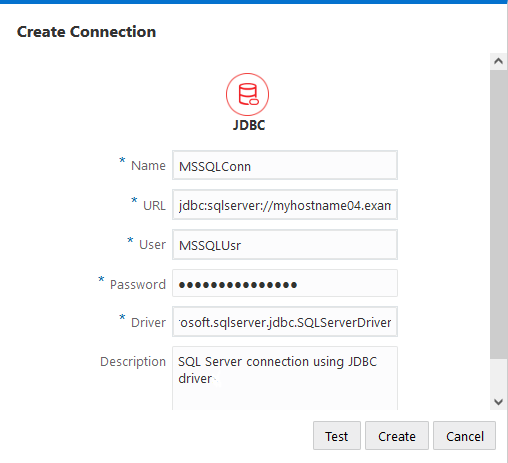
-
Introduzca un nombre para la conexión de JDBC. Por ejemplo, MSSQLConn.
-
En el campo URL, proporcione la cadena de conexión de JDBC. Por ejemplo,
jdbc:sqlserver://myhostname04.example.com:1433. Obtenga la cadena de conexión de JDBC a partir del proveedor de JDBC. -
En los campos Usuario y Contraseña, introduzca las credenciales de un usuario que esté autorizado a acceder a la base de datos.
-
En el campo Controlador, introduzca el nombre de clase completo del controlador de JDBC. Por ejemplo,
com.microsoft.sqlserver.jdbc.SQLServerDriver.
Ejemplo de conexión JDBC para Teradata
En la pantalla Crear conexión,
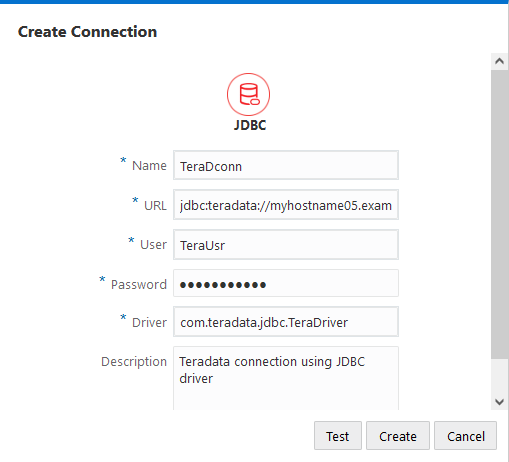
-
Introduzca un nombre para la conexión de JDBC. Por ejemplo, TeraDconn.
-
En el campo URL, proporcione la cadena de conexión de JDBC. Por ejemplo,
jdbc:teradata://myhostname05.example.com/DBS_PORT=1025. Obtenga la cadena de conexión de JDBC a partir del proveedor de JDBC. -
En los campos Usuario y Contraseña, introduzca las credenciales de un usuario que esté autorizado a acceder a la base de datos.
-
En el campo Controlador, introduzca el nombre de clase completo del controlador de JDBC. Por ejemplo,
com.teradata.jdbc.TeraDriver.