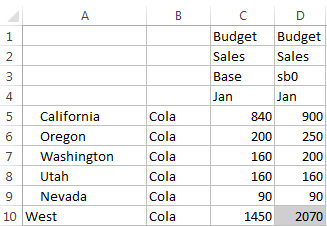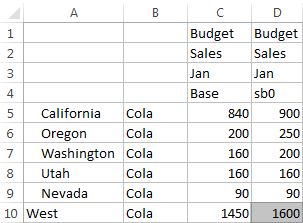使用案例
啟用案例模型設計之後,就能開始處理案例資料,包括將案例儲存格設為 #Missing、將案例值回復成基礎值,以及聚總案例資料。
檢視基本成員資料
您可以從 Essbase Web 介面,啟動顯示案例基礎資料的 Excel 工作表。
- 在 Essbase Web 介面中,按一下案例。
- 按一下要檢視之案例的動作功能表,然後按一下顯示基礎資料。
- 按一下下載的連結以啟動 Smart View。
將案例值與基礎值做比較
案例的擁有者、核准者或參與者,可以在試算表或 Essbase Web 介面中檢視案例和基礎值來比較模型。
在 Excel 中比較值
-
在 Essbase Web 介面中,按一下案例。
-
從動作功能表中選取在 Excel 顯示變更。
-
按一下下載的連結以開啟 Smart View 連結。
-
您就可以在試算表中檢視案例成員和基本成員的值。
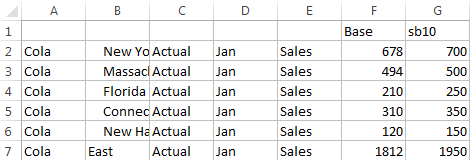
-
G 欄中的 sb10 是案例 (或封閉測試環境) 成員。
-
F 欄中的 Base 顯示的是基礎值。
-
在案例部分,第 2 到第 6 列的 sb10 值已經有所變更,第 7 列為聚總結果。
-
在 Web 使用者介面中比較值
-
在 Essbase Web 介面中,按一下案例。
-
從動作功能表中選取顯示變更。
若無任何資料變更,資料變更對話方塊會是空白的。
將案例儲存格設為 #Missing
即使案例儲存格的相對應基礎儲存格含有值,還是可以將案例儲存格設為 #Missing。
- 在儲存格中輸入 #Missing 或刪除儲存格內容。
- 選取 Smart View 功能區中的送出資料。
-
sb1 中一開始的值和 Base 中的一樣。

-
在 sb1 中輸入 #Missing (或刪除儲存格內容),然後送出資料。

-
重新整理工作表。sb1 中顯示 #Missing。

將案例值回復成基礎值
您可以在變更過的儲存格中輸入 #Revert 並按一下 Smart View 功能區中的送出資料,即可將案例值回復成基礎值。
- 在 Excel 中,於您要回復成基礎值的案例儲存格中輸入 #Revert。
- 按一下 Smart View 功能區中的送出資料。
範例
-
sb1 中一開始的值和 Base 中的一樣。

-
送出新值 100 至 sb1。

-
送出 #Revert 至 sb1。

-
重新整理工作表。sb1 的值會再次與 Base 值相同,都為 678。

瞭解聚總封閉測試環境維度的時機
當您在建立案例模型時,您需要決定是否要在各個封閉測試環境內進行計算。
將資料變更送至封閉測試環境並儘可能減少其他資料的計算,只要有足夠資料可讓使用者驗證其工作即可。這可保有封閉測試環境設計的儲存效率。
例如,若立方體中的所有上層成員皆為動態計算成員,就不需要計算命令檔形式的聚總。
如果您已經儲存上層成員,請將所有封閉測試環境計算的範圍限制在使用者執行其工作所需的下限。
範例:計算含有動態上層成員的案例
密集和稀疏動態階層會自動聚總,使用者在封閉測試環境做變更後便會立即見到變更。
以下是 Sample_Scenario.Basic 區塊儲存示範應用程式範例。
假設 Product 和 Market 都是動態階層,資料只儲存在層級零,而且使用封閉測試環境維度成員 sb0 建立了一個案例。
此封閉測試環境剛建立後,sb0 的值與 Base 的值相同。這是因為封閉測試環境成員是虛擬的,要等到使用者將變更送至成員後,才會反映基礎值。
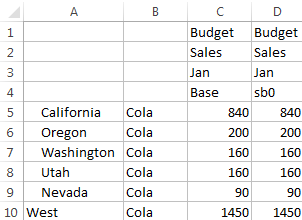
在修改 sb0 成員的 Sales->Budget->Jan->Cola 資料後,會立即見到動態封閉測試環境成員 West (D10) 已聚總成正確的總計 (使用 Base 和 sb0 的已儲存成員組合)。
Oregon、Utah 以及 Nevada 的值都儲存在 Base 封閉測試環境成員中。California 和 Washington 的值則由案例參與者送出並儲存在 sb0 封閉測試環境成員中。West->Cola->sb0 的總計會使用這些已儲存的值動態聚總。
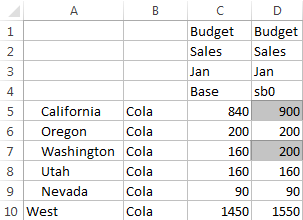
您也可以在封閉測試環境中使用計算命令檔。假設 Oregon 的預算為 California 的 80%。下列計算命令檔可以做到這樣:
FIX("Jan", "Budget", "Cola", "Sales")
"Oregon"="California"*.8;
ENDFIX
當案例參與者從 Web 介面啟動 Excel 工作表並執行此計算時,sb0 會是預設計算的封閉測試環境成員,而 Oregon 成員值則會被更新:
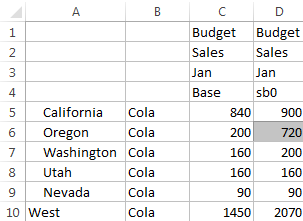
此檢視不是源自於啟動案例的工作表,而是源自於 Smart View 專用檢視,其中 Base 和 sb0 可同時呈現在此工作表中。