在立方體設計工具中處理應用程式工作簿
每個應用程式工作簿都包含一些工作表,這些工作表會一起用來定義立方體。您可以使用「設計工具面板」修改應用程式工作簿,然後使用修改過的工作簿建立一個更新的立方體,以反映您所做的變更。
在立方體設計工具中處理 Essbase.Cube 工作表
您可以使用「設計工具面板」中的「立方體」頁籤,修改 Essbase.Cube 工作表中的應用程式名稱、立方體名稱和維度定義欄位。您可以變更應用程式名稱和立方體名稱,以及刪除一或多個維度。
- 在立方體設計工具功能區中,選取設計工具面板
 。
。 - 在「設計工具面板」中,選取立方體頁籤。
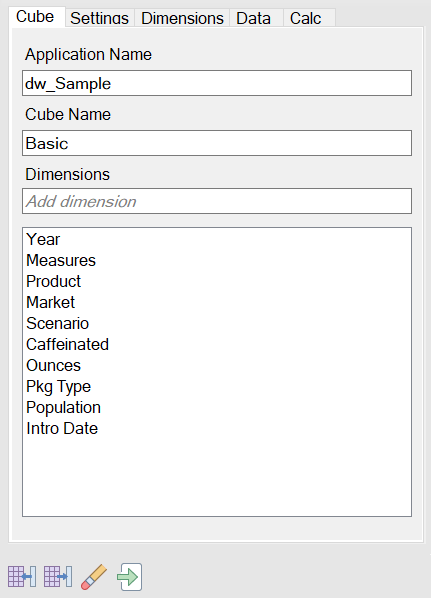
- 選取來源工作表
 ,以在「設計工具面板」填入應用程式工作簿的內容。
,以在「設計工具面板」填入應用程式工作簿的內容。 - 視需要變更應用程式名稱或立方體名稱。
- 在文字方塊中輸入名稱,並在每次輸入名稱後按下 Enter 鍵,即可新增一或多個維度。
- 在維度清單中
- 如果想要刪除維度,請在該維度名稱上按一下滑鼠右鍵,然後選取刪除維度。
或者,您也可以選取維度名稱,然後按下 Delete 鍵。
- 如果想要重新命名維度,請在該維度名稱上按一下滑鼠右鍵,然後選取重新命名維度。
- 如果想要刪除維度,請在該維度名稱上按一下滑鼠右鍵,然後選取刪除維度。
- 選取目標工作表
 ,將變更傳輸至應用程式工作簿。
,將變更傳輸至應用程式工作簿。 - 檢查更新後的應用程式工作簿以查看所做的變更。
另請參閱:瞭解 Essbase.Cube 工作表。
在立方體設計工具中處理 Cube.Settings 工作表:別名表格
您可以在 Cube.Settings 工作表中新增新的別名表格。
註:
不能以增量方式套用對 Cube.Settings 工作表所做的變更。相反的,必須重建立方體,以套用這些變更。在立方體設計工具中處理 Cube.Settings 工作表:特性
您可以在 Cube.Settings 工作表中新增特性。
- 在「設計工具面板」中,選取設定值頁籤。
- 選取來源工作表
 ,以在「設計工具面板」填入應用程式工作簿的內容。
,以在「設計工具面板」填入應用程式工作簿的內容。 - 展開特性區段。
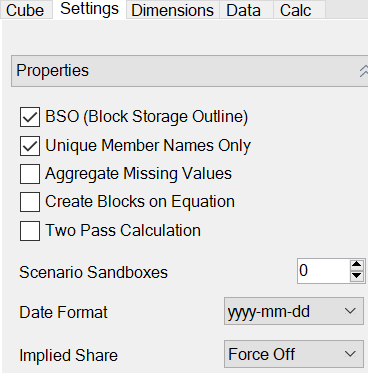
- 選擇適當項目。
- 選取目標工作表
 ,將變更傳輸至應用程式工作簿。
,將變更傳輸至應用程式工作簿。
註:
不能以增量方式套用對 Cube.Settings 工作表所做的變更。相反的,必須重建立方體,以套用這些變更。另請參閱:瞭解 Cube.Settings 工作表:特性。
在立方體設計工具中處理 Cube.Settings 工作表:動態時間序列
您可以在 Cube.Settings 工作表中新增動態時間序列成員。
- 在「設計工具面板」中,選取設定值頁籤。
- 選取來源工作表
 ,以在「設計工具面板」填入應用程式工作簿的內容。
,以在「設計工具面板」填入應用程式工作簿的內容。 - 展開動態時間序列區段。
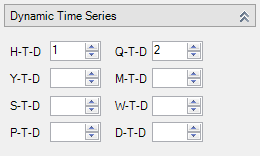
- 進行想要的變更。
- 選取目標工作表
 ,將變更傳輸至應用程式工作簿。
,將變更傳輸至應用程式工作簿。
動態時間序列使用了數個保留層代名稱。例如,使用層代名稱 “Year” 會啟用動態時間序列 “Y-T-D”。
註:
不能以增量方式套用對 Cube.Settings 工作表所做的變更。相反的,必須重建立方體,以套用這些變更。另請參閱:瞭解維度工作表。
在立方體設計工具中處理 Cube.Settings 工作表:屬性設定值
變更 Cube.Settings 工作表的屬性設定值。
- 在「設計工具面板」中,選取設定值頁籤。
- 選取來源工作表
 ,以在「設計工具面板」填入應用程式工作簿的內容。
,以在「設計工具面板」填入應用程式工作簿的內容。 - 展開屬性設定值區段。
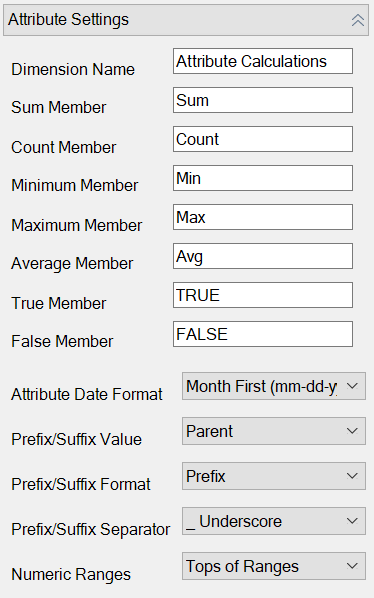
- 進行想要的變更。
- 選取目標工作表
 ,將變更傳輸至應用程式工作簿。
,將變更傳輸至應用程式工作簿。
註:
不能以增量方式套用對 Cube.Settings 工作表所做的變更。相反的,必須重建立方體,以套用這些變更。在立方體設計工具中處理 Cube.Settings 工作表:替代變數
您可以在 Cube.Settings 工作表中新增立方體層級的替代變數。
在資料欄 A 中輸入替代變數的名稱。在資料欄 B 中輸入替代變數的對應值。
必須使用雙引號將成員名稱括起來。

註:
不能以增量方式套用對 Cube.Settings 工作表所做的變更。相反的,必須重建立方體,以套用這些變更。在立方體設計工具中處理維度工作表
您可以在維度工作表定義維度,包括名稱、類型、儲存類型、建置方法等等。
-
使用「設計工具面板」新增別名表格之後,請手動在別名表格資料欄填入別名,或者從來源複製。
-
命名維度、成員或別名時,請不要使用超過 1024 個字元。
-
維度工作表的長度限制是 30 個字元,包括工作表名稱開頭的 "Dim." 3 個字元。所以緊接在 "Dim." 之後的名稱最多可有 27 個字元。
在立方體設計工具中處理資料工作表
您可以在「設計工具面板」中為新的或現有應用程式工作簿建立資料工作表。您也可以編輯新的或現有資料工作表中維度和成員的顯示。
建立新的資料工作表:
- 從「設計工具面板」中選取資料頁籤。
- 在資料表欄位中輸入新資料工作表的名稱。
- 在工作表類型中,選取要建立的工作表類型:
- 資料維度
在資料維度工作表中,維度會呈現在資料欄標頭中。這表示資料的載入成員組合。最右邊的資料欄為資料的資料欄。資料欄標頭指定資料維度的成員,該維度為您要載入資料的維度。資料值位於資料欄資料列中。
- 純文字
在純文字工作表中,每個維度都會呈現在資料欄標頭中。最後一個 *Data* 資料欄包含指定成員組合的資料值。
- 封閉測試環境
在封閉測試環境工作表中,每個維度都會呈現在資料欄標頭中。第一個維度為 Dimension.Sandbox。最後三個資料欄標頭顯示 CellProperties 維度的成員:EssValue、EssStatus 和 EssTID。EssValue、EssStatus 和 EssTID 資料欄供內部使用,請務必不要進行變更,因此請勿修改。
- 資料維度
- 按下 Enter 鍵。
- 選擇性:編輯資料版面配置。變更維度資料欄的順序,並選取成員與設定他們的順序 (僅限資料維度工作表類型)。請參閱本主題中的後續區段,以取得相關指示。
- 選取目標工作表
 。
。
選取工作表類型之後,接著選取目標工作表或來源工作表,您無法變更「設計工具面板」中的工作表類型。
應用程式工作簿中就會建立一個新的資料工作表。
變更資料工作表中維度的順序:
- 從「設計工具面板」中選取資料頁籤。
- 從資料表中選取想要編輯的工作表。
- 從維度資料欄順序中選取想要移動的維度。
- 使用向上和向下鍵移動維度。
- 選取目標工作表
 ,將變更加到工作表中選取的資料頁籤。
,將變更加到工作表中選取的資料頁籤。
變更資料工作表中成員的順序 (僅限資料維度工作表類型):
- 從「設計工具面板」中選取資料頁籤。
- 從資料欄中選取想要移動的成員。
- 使用向上和向下鍵移動成員。
- 選取目標工作表
 ,將變更加到工作表中選取的資料頁籤。
,將變更加到工作表中選取的資料頁籤。
選取在資料工作表中所要顯示的成員 (僅限資料維度工作表類型):
- 從「設計工具面板」中選取資料頁籤。
- 按一下選取成員。
- 在成員選取器中,勾選想要顯示的成員及清除不想要顯示的成員。
- 按一下確定。
- 選取目標工作表
 ,將變更加到工作表中選取的資料頁籤。
,將變更加到工作表中選取的資料頁籤。
若要將資料工作表新增至現有應用程式工作簿,請前往「設計工具面板」中的資料頁籤,按一下來源工作表 ![]() ,然後依照本主題中的步驟繼續進行。
,然後依照本主題中的步驟繼續進行。
在立方體設計工具中處理 MDX 工作表
您可以在「設計工具面板」中建立新的 MDX 工作表。
- 在「設計工具面板」中,選取計算頁籤。
- 選取來源工作表
 ,以在「設計工具面板」中填入應用程式工作簿的內容。
,以在「設計工具面板」中填入應用程式工作簿的內容。 - 在 MDX 插入表欄位中,輸入新 MDX 工作表的名稱。
- 按 Enter 鍵。
- 選取目標工作表
 。
。
就會在應用程式工作簿中建立一個新的 MDX 工作表。
請參閱瞭解 MDX 工作表。
在立方體設計工具中處理類型化計量工作表
您可以在應用程式工作簿中新增日期計量或文字清單定義,以處理類型化計量。
- 開啟應用程式工作簿。
- 按一下立方體設計工具功能區中的立方體設計工具,以開啟「設計工具面板」。
- 按一下設定值頁籤。
- 按一下來源工作表,以在「設計工具面板」填入應用程式工作簿的內容。
- 新增日期計量:
- 在 Cube.Settings 工作表的特性底下,將日期格式修改成您要載入立方體中的格式。
- 若 Cube.TypedMeasures 工作表不存在於應用程式工作簿中,請新增工作表:
- 在設計工具面板的設定值頁籤中,展開文字清單。
- 在文字清單欄位中,輸入名稱。
- 按 Enter 鍵。
- 識別「帳戶」維度中的成員,並將其新增至日期計量區段中關聯成員右邊的儲存格中。這些成員允許將日期作為資料載入立方體中。
- 重新建置立方體。
- 新增文字清單:
- 若 Cube.TypedMeasures 工作表不存在於應用程式工作簿中,請新增工作表:
- 在設計工具面板的設定值頁籤中,展開文字清單。
- 在文字清單欄位中,輸入名稱。
- 按 Enter 鍵。
文字清單名稱就會搬移至文字清單欄位下方的文字方塊中。
- 若 Cube.TypedMeasures 工作表已存在於應用程式工作簿中,您可以依照 6a 中的步驟並使用文字清單欄位中的新名稱在該工作表建立其他文字清單表格。
- 新增文字清單之後,必須手動輸入文字清單資訊。這包括文字清單的關聯成員、清單中的有效文字項目與其相關的數值。
- 重新建置立方體。
- 若 Cube.TypedMeasures 工作表不存在於應用程式工作簿中,請新增工作表:

 ,然後選取
,然後選取 。
。