關於立方體設計工具
立方體設計工具可幫助您設計、建立和修改應用程式工作簿,以符合其嚴格的版面配置和語法需求。
立方體設計工具的基本元件包括立方體設計工具功能區和設計工具面板。請參閱關於立方體設計工具功能區和關於設計工具面板。
關於立方體設計工具功能區
您可以使用「立方體設計工具」功能區中的選項,執行許多立方體管理作業,例如載入資料、編輯公式及檢視工作。

立方體設計工具功能區選項
- 連線:開啟連線對話方塊,可供您選擇 Essbase URL。
- 目錄:開啟 Essbase 檔案對話方塊,其中包含預先建立的精選應用程式工作簿,可供您建置範例應用程式與立方體。
此外,此對話方塊提供一個目錄工具列,可供您在目錄中執行多項檔案作業,例如上傳、下載、剪下、複製、貼上、刪除、重新命名及建立新資料夾。
- 本機:提供一個下拉式功能表,其中的選項可用來在本機開啟或儲存應用程式工作簿,或將立方體匯出至應用程式工作簿。
- 設計工具面板:開啟「設計工具面板」,其中有一系列的面板可供您設計及編輯應用程式工作簿。
- 計算編輯器:立方體設計工具功能區圖示會感知相關資訊環境。在您選取維度工作表上的公式儲存格之後,即會啟用成員公式編輯器選項。選取計算工作表後,便會啟用計算命令檔編輯器選項。
- 階層檢視器:開啟維度階層對話方塊,您可以在其中檢視應用程式工作簿中所選維度工作表的階層,以及執行像重新命名成員和變更儲存設定值等作業。請參閱在立方體設計工具中處理維度工作表。
- 同盟分割區:開啟同盟分割區精靈,供您使用立方體設計工具建立同盟分割區,方法為在 Essbase 立方體的應用程式工作簿中建立 Cube.FederatedPartition 工作表,然後驗證該工作表並將該分割區儲存至伺服器。
- 建置立方體:開啟建置立方體對話方塊,供您從作用中應用程式工作簿建置立方體。在此對話方塊中,立方體設計工具會自動偵測現有的資料和計算工作表,然後預先選取載入資料和執行工作表的選項。
- 載入資料:開啟載入資料對話方塊,其中包含可清除所有資料和載入資料的選項。
- 計算:開啟計算資料對話方塊,您可以在此選取要執行的應用程式、立方體和計算命令檔。
- 分析:提供一個下拉式功能表,其中的選項可用來建立 Smart View 臨機操作方格,或將應用程式工作簿查詢工作表 (Query.query_name 工作表) 連線至 Smart View。
- 檢視工作:開啟工作檢視器對話方塊,您可以在此監督工作的狀態,例如資料載入、計算、匯入和匯出。
- 轉換資料:開啟轉換資料對話方塊,這可讓您從表格資料建置立方體。
- 選項:指定預設工作資料夾和啟動立方體設計工具日誌的選項。
- 管理作業:開啟一個可供您刪除應用程式、刪除立方體、解除鎖定物件、將應用程式設為 EAS 管理、開啟專家模式 (最佳化立方體) 對話方塊或檢視應用程式日誌的功能表。
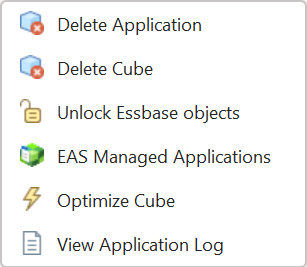
-
伺服器名稱:顯示目前定義的連線位置。當您按伺服器名稱並登入 (如果系統提示這麼做) 後,就會顯示伺服器名稱以及從屬端版本和伺服器版本。
關於設計工具面板
「設計工具面板」會針對應用程式工作簿中的工作表使用手動讀寫系統。「設計工具面板」底端的來源工作表按鈕可用來讀取整個應用程式工作簿的資料,並且將資料填入面板中。目標工作表按鈕可用來以「設計工具面板」中的資料更新整個應用程式工作簿。重設按鈕則可用來清除「設計工具面板」中的資料。
常見的面板用法是使用來源工作表在面板中填入一個應用程式工作簿的資訊,接著開啟一個新的空白工作簿,然後使用目標工作表複製第一個應用程式工作簿。
您可以在「設計工具面板」中設計及編輯應用程式工作簿。其五個頁籤中每一個都會對應到應用程式工作簿中五種工作表類型的其中一種。請參閱使用應用程式工作簿設計及建立立方體。
若要開啟面板,請按一下立方體設計工具功能區中的設計工具面板 ![]() 。
。
按一下立方體設計工具後如果顯示 Smart View 面板,請按一下切換至 ![]() ,然後從下拉式功能表中選取立方體設計工具。
,然後從下拉式功能表中選取立方體設計工具。
「設計工具面板」包含下列頁籤:
-
立方體:可以設計和修改應用程式工作簿中的 Essbase.Cube 工作表。
-
設定值:可以設計和修改應用程式工作簿中的 Cube.Settings 工作表。
請參閱:
-
維度:可以設計和修改應用程式工作簿中的 Dim.dimname 工作表。
請參閱在立方體設計工具中處理維度工作表。
-
資料:可以設計和修改應用程式工作簿中的 Data.filename 工作表。
請參閱在立方體設計工具中處理資料工作表。
-
計算:可以設計和修改應用程式工作簿中的 Calc.scriptname 工作表。
請參閱在立方體設計工具中處理計算工作表。