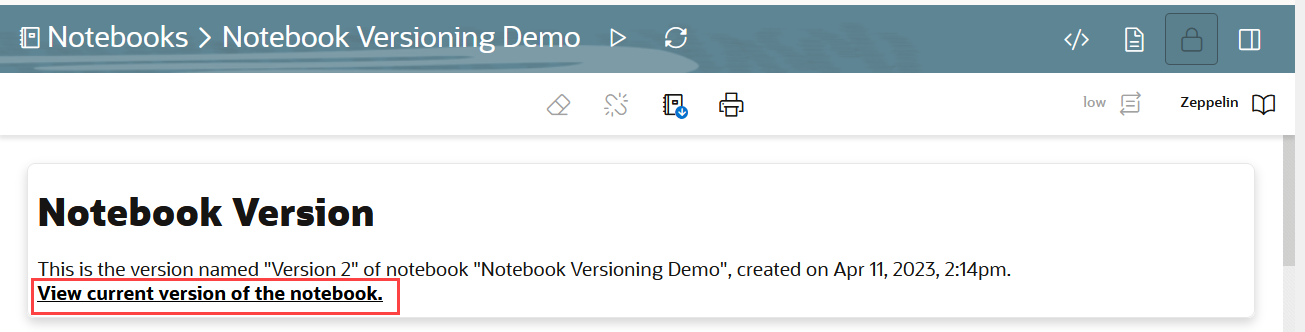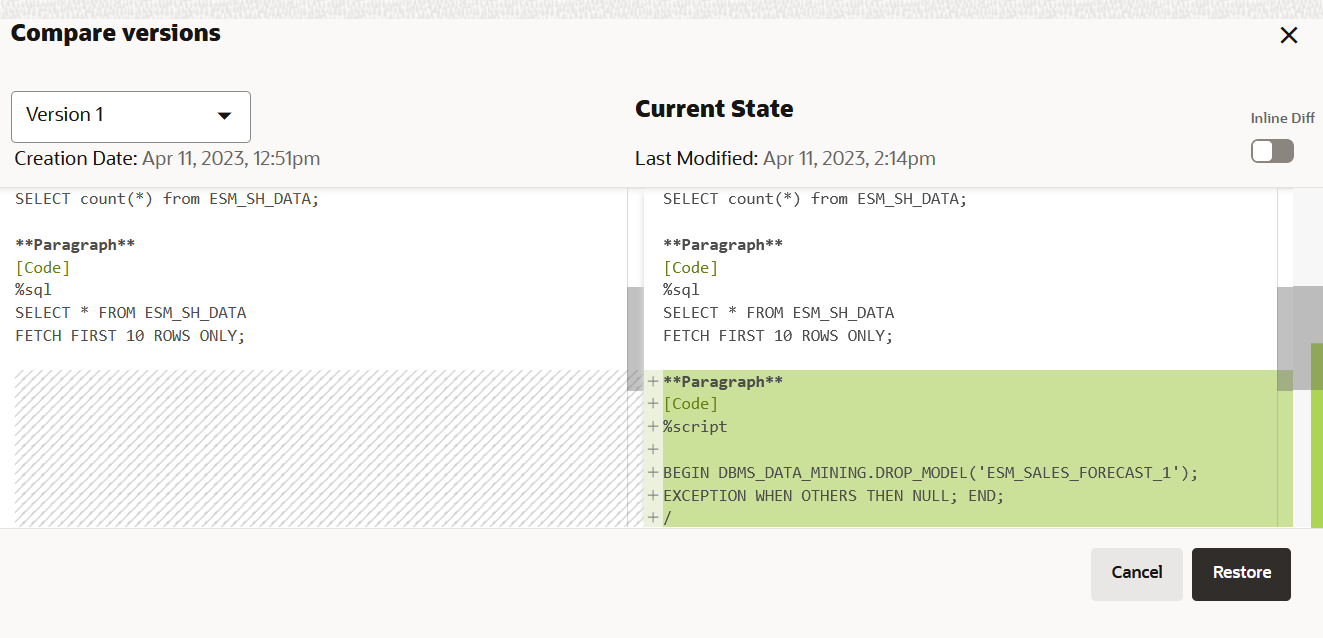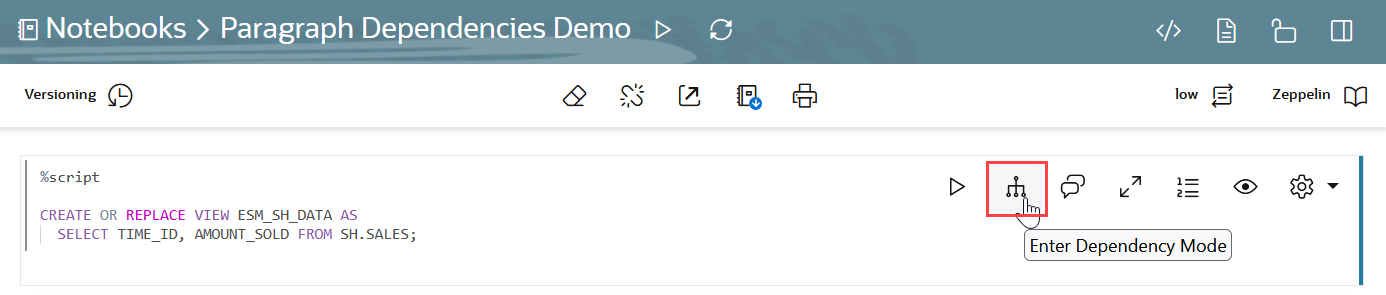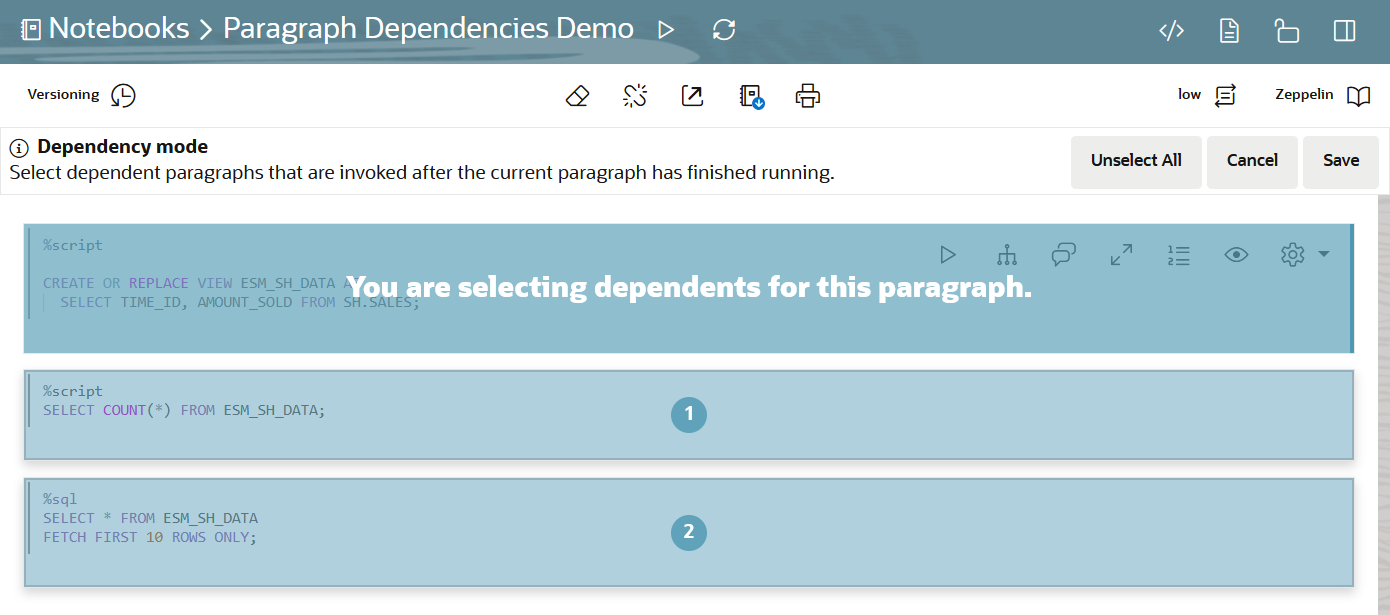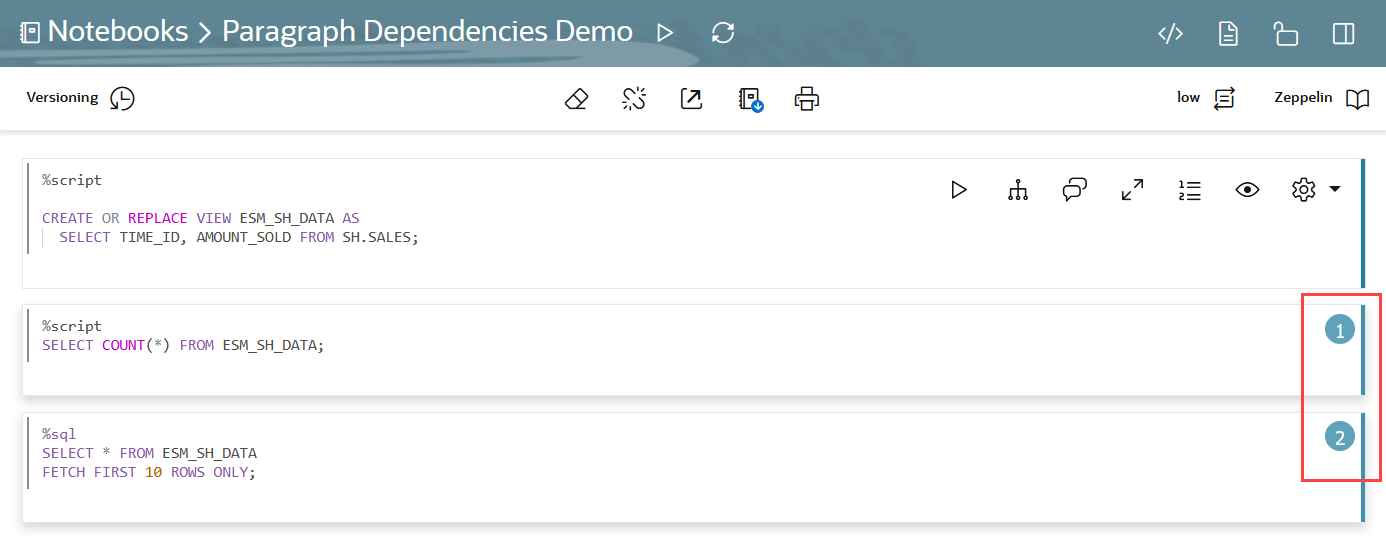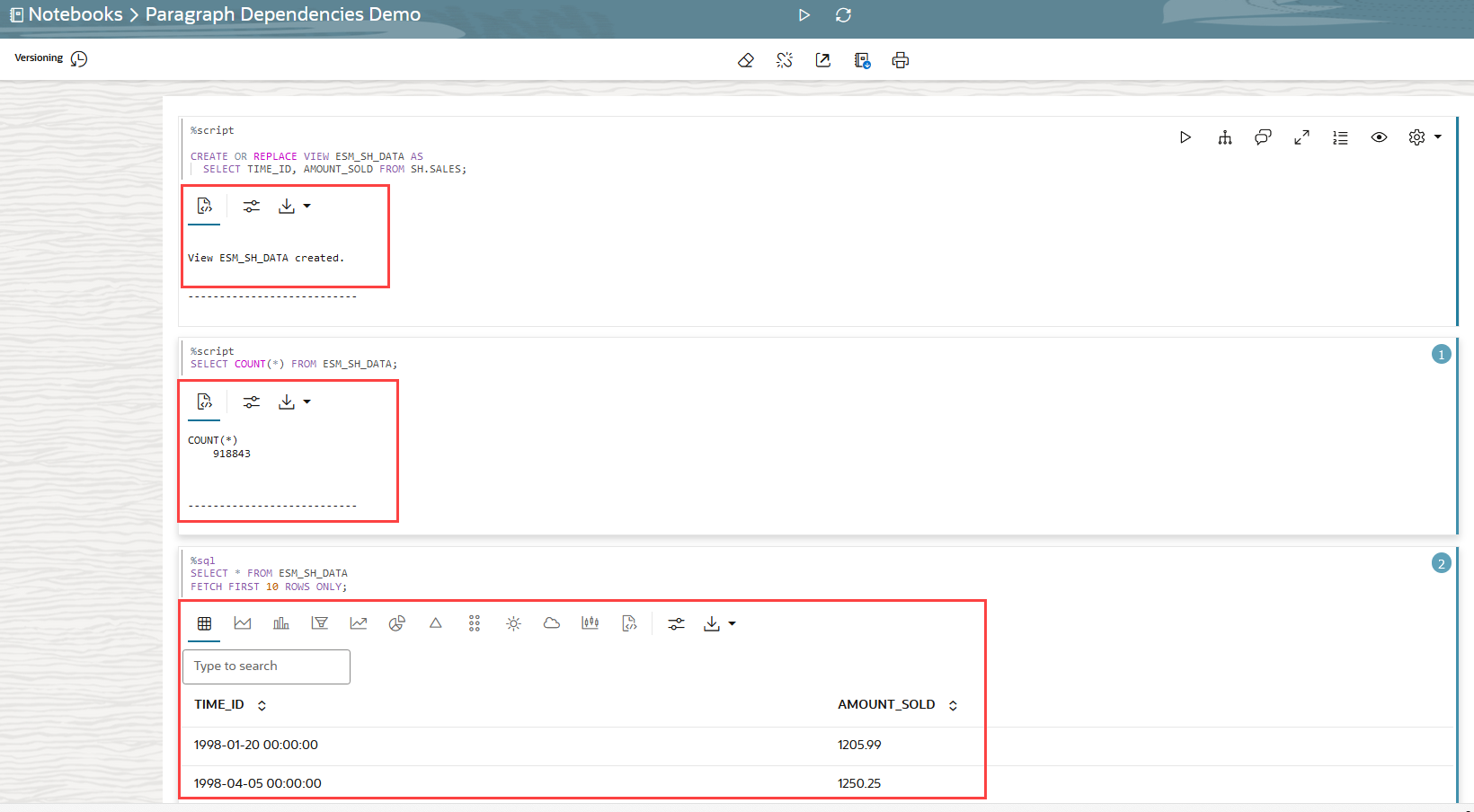4 Erste Schritte mit Oracle Machine Learning Notebooks für Datenanalyse und Datenvisualisierung
Oracle Machine Learning Notebooks ist eine erweiterte webbasierte Notizbuchplattform für Datenanalysten und Data Scientists. Sie können Code, Text schreiben, Visualisierungen erstellen und Datenanalysen einschließlich maschinellem Lernen durchführen. Notizbücher arbeiten mit Interpretern im Backend. In der Oracle Machine Learning-Benutzeroberfläche sind Notizbücher in einem Projekt verfügbar, in dem Sie Notizbücher als Vorlagen erstellen, bearbeiten, löschen, kopieren, verschieben und sogar speichern können.
- Informationen zu Oracle Machine Learning Notebooks
Oracle Machine Learning Notebooks ist eine erweiterte webbasierte Notizbuchplattform für Data Engineers, Datenanalysten, R- und Python-Benutzer und Data Scientists. Sie können Code, Text schreiben, Visualisierungen erstellen und Datenanalysen einschließlich maschinellem Lernen durchführen. Notizbücher arbeiten mit Interpretern im Backend. - Auf die Seite "Oracle Machine Learning Notebooks" zugreifen
Sie können die Seite "OML-Notizbücher" über den linken Navigationsbereich von Oracle Machine Learning Notebooks oder über die Seite "Notizbücher" aufrufen. - Oracle Machine Learning-Notizbuch bearbeiten
Beim Erstellen eines Notizbuchs wird es automatisch geöffnet. Dabei wird Ihnen ein einzelner Absatz mit dem Standard-%sql-Interpreter angezeigt. Sie können den Interpreter ändern, indem Sie explizit%script,%python,%sql,%r,%mdoder%condaangeben.
4.1 Informationen zu Oracle Machine Learning Notebooks
Oracle Machine Learning Notebooks ist eine erweiterte webbasierte Notizbuchplattform für Data Engineers, Datenanalysten, R- und Python-Benutzer und Data Scientists. Sie können Code, Text schreiben, Visualisierungen erstellen und Datenanalysen einschließlich maschinellem Lernen durchführen. Notizbücher arbeiten mit Interpretern im Backend.
Hinweis:
Es gibt einen einzelnen Namespace für die ursprünglichen Notizbücher und die neuen Notizbücher. Sie können kein Notizbuch mit demselben Namen in beiden Notizbuchlisten verwenden. An ein Notizbuch, das von der ursprünglichen Schnittstelle in die neue kopiert wurde, wird_new angehängt.
Abbildung 4-1: OML-Notizbuch
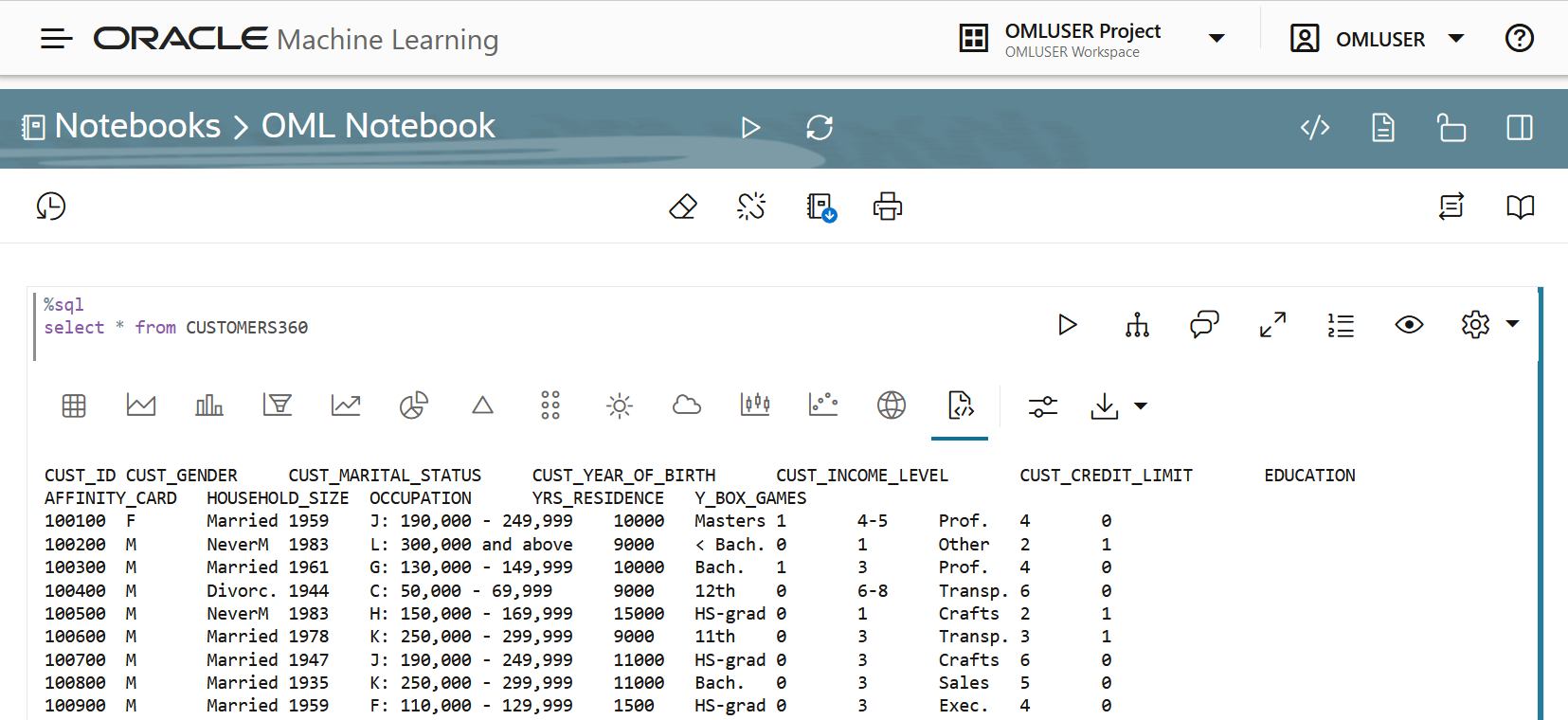
- Schnellere Ladezeit für Notebooks.
- Das Look-and-Feel von Oracle basiert auf dem Oracle Redwood-Theme.
- Angereicherte Visualisierung im Liniendiagramm, Flächendiagramm, Balkendiagramm, Pyramidendiagramm, Kreisdiagramm, Donut-Diagramm, Trichterdiagramm, Tag Cloud, Treemap-Diagramm, Sunburst-Diagramm, Streudiagramm, Felddiagramm.
- Option zur Eingabe von Kommentaren in Notizbuchabschnitten.
- Option zum Erstellen von Absatzabhängigkeiten. Mit der Funktion "Absatzabhängigkeiten" können Sie Abhängigkeiten zwischen Absätzen hinzufügen. Die abhängigen Elemente eines Absatzes werden automatisch ausgeführt, nachdem der ursprüngliche Absatz ausgeführt wurde.
- Vereinfachte Service-Level-Auswahl aus dem Dropdown-Menü "Hoch", "Mittel", "Niedrig".
- Layout von Zeppelin und Jupyter Notebook.
- Versionierung auf der Seite, Anzeige der Versionshistorie und Versionsvergleich.
4.2 Auf die Seite "Oracle Machine Learning Notebooks" zugreifen
Sie können die Seite "OML-Notizbücher" über den linken Navigationsbereich von Oracle Machine Learning Notebooks oder über die Seite "Notizbücher" aufrufen.
- So greifen Sie auf die Seite "Notizbücher" zu:
- Gehen Sie zum linken Navigationsbereich von Oracle Machine Learning, blenden Sie "Projects" ein, und klicken Sie auf Notebooks.
Abbildung 4-2 Linker Navigationsbereich
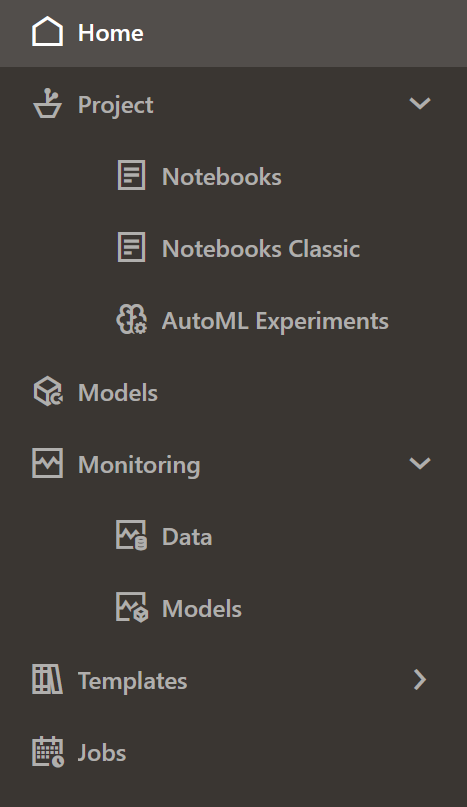
- Alternativ können Sie auf der Homepage unter "Quicklink" auf Notizbücher klicken, um die Seite "Notizbücher" zu öffnen.
- Gehen Sie zum linken Navigationsbereich von Oracle Machine Learning, blenden Sie "Projects" ein, und klicken Sie auf Notebooks.
- Daraufhin wird die Seite "OML-Notizbücher" geöffnet.
-
Hier haben Sie die Möglichkeit:
Abbildung 4-3: Seite "OML-Notizbücher"
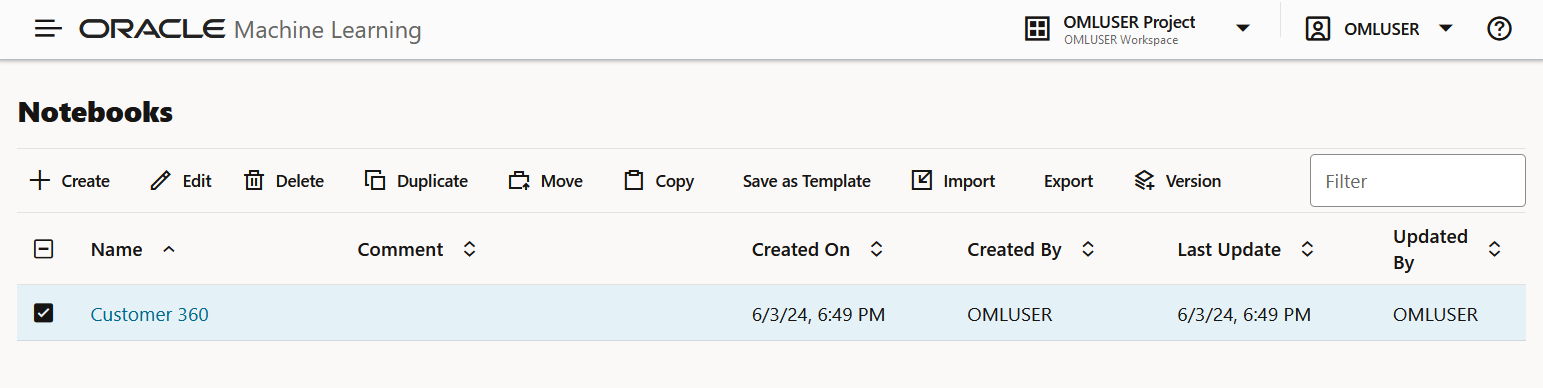
- Erstellen: Klicken Sie auf Erstellen, um ein neues Notizbuch zu erstellen.
- Bearbeiten: Klicken Sie auf eine Notizbuchzeile, um sie auszuwählen, und klicken Sie auf Bearbeiten. Sie können den Notizbuchnamen bearbeiten und im Dialogfeld "Notizbuch bearbeiten" Kommentare hinzufügen.
- Löschen: Klicken Sie auf eine Notizbuchzeile, um sie auszuwählen, und klicken Sie auf Löschen.
- Duplizieren: Klicken Sie auf eine Notizbuchzeile, um sie auszuwählen, und klicken Sie auf Duplizieren. Dadurch wird eine Kopie eines Notizbuchs erstellt, und die doppelte Kopie des Notizbuchs wird auf der Seite "Notizbücher" mit dem Suffix
_1im Notizbuchnamen aufgeführt. - Als Vorlage speichern: Um ein Notizbuch als Vorlage zu speichern, wählen Sie das Notizbuch aus, und klicken Sie auf Als Vorlage speichern. Im Dialogfeld "Als Vorlage speichern" können Sie den Speicherort der Vorlage festlegen, um sie unter "Vorlagen" in "Persönlich" oder "Gemeinsam" zu speichern.
- Importieren: Um ein Notizbuch als Json-Dateien zu importieren, klicken Sie auf Importieren. Wählen Sie das Projekt und den Workspace aus, in das das Notizbuch importiert werden soll.
- Exportieren: Um ein Notizbuch zu exportieren, klicken Sie auf Exportieren. Sie können Notizbücher im Format
.dsnb, im Zeppelin-Format im Format(.json )und im Jupyter-Format (.ipynb)) exportieren und später in dieselbe oder eine andere Umgebung importieren. - Version: Um Versionen eines Notizbuchs zu erstellen, wählen Sie es aus, und klicken Sie auf Version. Die Seite "Versionen" für dieses Notizbuch wird geöffnet. Hier können Sie eine neue Version des Notizbuchs erstellen, indem Sie auf +Version klicken. Das Dialogfeld "Version erstellen" wird geöffnet. Geben Sie einen Namen und eine Beschreibung für die Notizbuchversion ein, und klicken Sie auf OK. Die neue Version des Notizbuchs wird mit demselben Namen mit dem Suffix
_2für die zweite Version erstellt. Bei nachfolgenden Versionen wird das Suffix (Zahl) um eins erhöht. Um zu einer älteren Version zurückzukehren, indem Sie auf Version zurücksetzen klicken. Sie haben auch die Möglichkeit, jede Version des Notizbuchs zu löschen. Klicken Sie auf Zurück zu Notizbüchern, um zur Seite "OML-Notizbücher" zu gehen.Hinweis:
Sie können ein Notizbuch auch versionieren, indem Sie es öffnen und dann auf die Option klicken. Mit dieser Option können Sie neue Versionen erstellen, die Versionshistorie anzeigen, ältere Versionen wiederherstellen und ältere Versionen des geöffneten Notizbuchs löschen.
klicken. Mit dieser Option können Sie neue Versionen erstellen, die Versionshistorie anzeigen, ältere Versionen wiederherstellen und ältere Versionen des geöffneten Notizbuchs löschen.
-
- Mit Notizbuchversionen auf der Seite "Notizbücher" arbeiten
Durch das Erstellen von Versionen Ihres Notizbuchs können Sie Ihre Arbeit in einem Notizbuch archivieren.
4.2.1 Mit Notizbuchversionen auf der Seite "Notizbücher" arbeiten
Durch das Erstellen von Versionen Ihres Notizbuchs können Sie Ihre Arbeit in einem Notizbuch archivieren.
Hinweis:
Ein versioniertes Notizbuch kann nicht bearbeitet werden. Wenn Sie Änderungen an einer bestimmten Version eines Notizbuchs vornehmen möchten, müssen Sie diese Version wiederherstellen, um sie zu bearbeiten.Übergeordnetes Thema: Auf die Seite "Oracle Machine Learning Notebooks" zugreifen
4.3 Oracle Machine Learning-Notizbuch bearbeiten
Beim Erstellen eines Notizbuchs wird es automatisch geöffnet, und Sie erhalten einen einzelnen Absatz mit dem Standard-%sql-Interpreter. Sie können den Interpreter ändern, indem Sie explizit %script, %python, %sql, %r, %md oder %conda angeben.
- Mit Notizbuchversionen im Notizbucheditor arbeiten
Durch das Erstellen von Versionen Ihres Notizbuchs können Sie Ihre Arbeit in einem Notizbuch archivieren. - Absatzabhängigkeiten erstellen
Mit Absatzabhängigkeiten können Sie Abhängigkeiten zwischen Absätzen hinzufügen. Die abhängigen Absätze werden automatisch ausgeführt, nachdem der ursprüngliche Absatz entsprechend der Reihenfolge der Abhängigkeit ausgeführt wurde.
4.3.1 Mit Notizbuchversionen im Notizbucheditor arbeiten
Durch das Erstellen von Versionen Ihres Notizbuchs können Sie Ihre Arbeit in einem Notizbuch archivieren.
- Die ursprüngliche Notizbuch-Demo zur Notizbuchversionierung wird bearbeitet, um ein Skript zum Erstellen eines Modells für maschinelles Lernen hinzuzufügen.
- Das Notizbuch für die Demo zur Notizbuchversionierung wird dann als Version 2 versioniert, um den Code zum Erstellen des Modells für maschinelles Lernen zu archivieren.
- Version 2 und Version 1 des Notizbuchs Demo zur Notizbuchversionierung werden mit dem Feature Versionen vergleichen verglichen.
Hinweis:
Ein versioniertes Notizbuch kann nicht bearbeitet werden. Wenn Sie Änderungen an einer bestimmten Version eines Notizbuchs vornehmen möchten, müssen Sie diese Version wiederherstellen, um sie zu bearbeiten.Übergeordnetes Thema: Oracle Machine Learning-Notizbuch bearbeiten
4.3.2 Absatzabhängigkeiten erstellen
Mit Absatzabhängigkeiten können Sie Abhängigkeiten zwischen Absätzen hinzufügen. Die abhängigen Absätze werden automatisch ausgeführt, nachdem der ursprüngliche Absatz entsprechend der Reihenfolge der Abhängigkeit ausgeführt wurde.
Übergeordnetes Thema: Oracle Machine Learning-Notizbuch bearbeiten

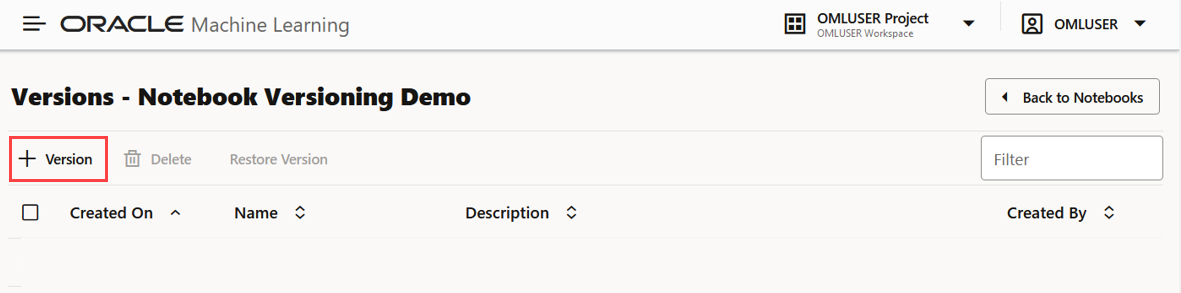
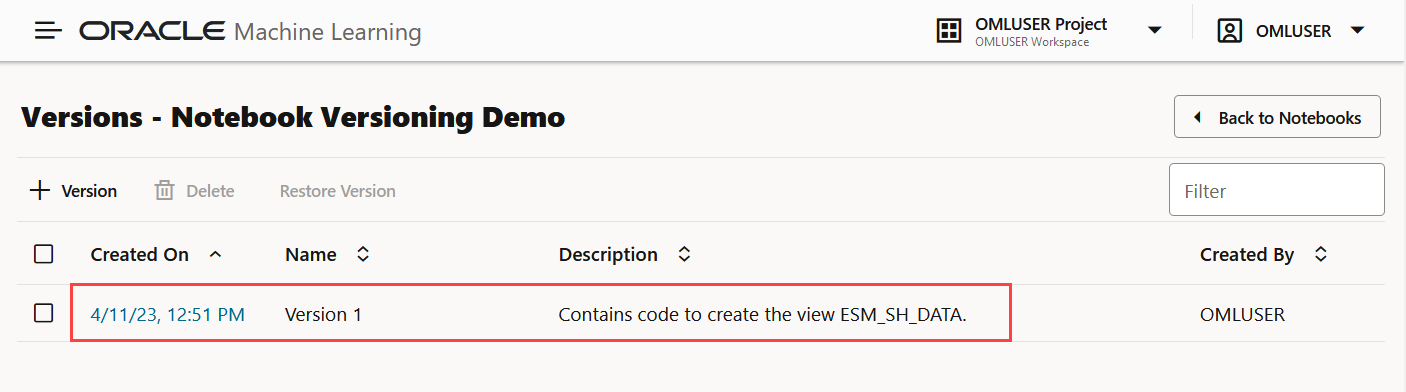
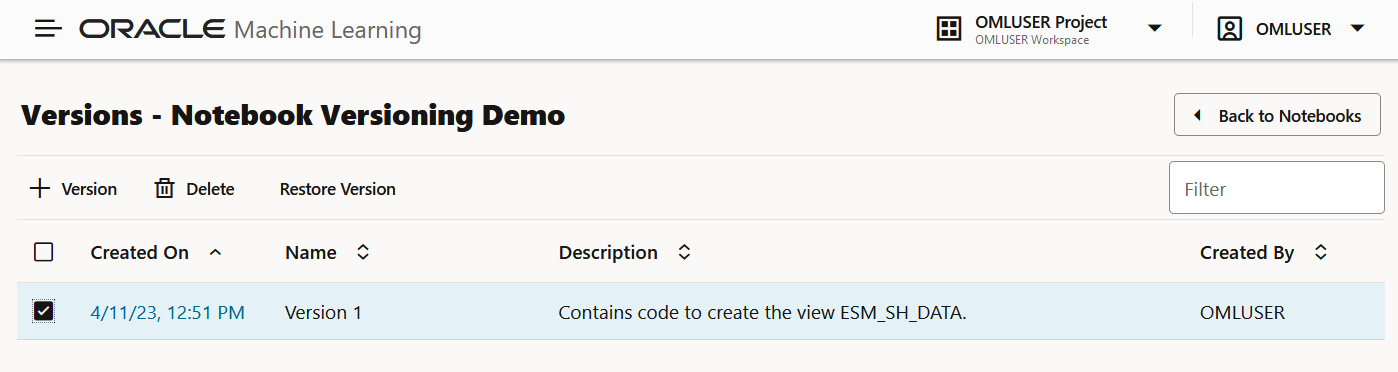
 , um alle Abschnitte im Notizbuch auszuführen
, um alle Abschnitte im Notizbuch auszuführen
 , um die Notizbuchsession zu invalidieren und zurückzusetzen.
, um die Notizbuchsession zu invalidieren und zurückzusetzen.
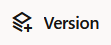 auf der Seite "Notizbücher" löschen.
auf der Seite "Notizbücher" löschen.
 , um Absatzergebnisse zu löschen.
, um Absatzergebnisse zu löschen.
 , um Absatzabhängigkeiten zu löschen.
, um Absatzabhängigkeiten zu löschen.
 , um das Notizbuch zu exportieren. Sie können das Notizbuch als Datei
, um das Notizbuch zu exportieren. Sie können das Notizbuch als Datei  , um das Notizbuch zu drucken.
, um das Notizbuch zu drucken.
 , um den Code aller Absätze im Notizbuch auszublenden
, um den Code aller Absätze im Notizbuch auszublenden
 , um die Ergebnisse des gesamten Absatzes im Notizbuch auszublenden
, um die Ergebnisse des gesamten Absatzes im Notizbuch auszublenden
 , um den schreibgeschützten Modus für dieses Notizbuch zu aktivieren.
, um den schreibgeschützten Modus für dieses Notizbuch zu aktivieren.
 , um den Bearbeitungsbereich anzuzeigen. Die Bearbeitungsoptionen im Bereich sind dieselben Bearbeitungsoptionen, die für den Absatz verfügbar sind. Wenn Sie auf das Fensterbereichssymbol klicken, wird der Bearbeitungsbereich auf der rechten Seite geöffnet, und die Bearbeitungssymbolleiste im Absatz ist ausgeblendet.
, um den Bearbeitungsbereich anzuzeigen. Die Bearbeitungsoptionen im Bereich sind dieselben Bearbeitungsoptionen, die für den Absatz verfügbar sind. Wenn Sie auf das Fensterbereichssymbol klicken, wird der Bearbeitungsbereich auf der rechten Seite geöffnet, und die Bearbeitungssymbolleiste im Absatz ist ausgeblendet.
 , um das Interpreter-Binding in "Niedrig", "Mittel" oder "Hoch" zu ändern
, um das Interpreter-Binding in "Niedrig", "Mittel" oder "Hoch" zu ändern
 , um das OML-Notizbuch in ein Zeppelin- oder Jupyter-Notizbuch zu wechseln
, um das OML-Notizbuch in ein Zeppelin- oder Jupyter-Notizbuch zu wechseln
 , um den ausgewählten Absatz auszuführen
, um den ausgewählten Absatz auszuführen
 , um in den Abhängigkeitsmodus zu wechseln. Im Abhängigkeitsmodus müssen Sie Absätze auswählen und deren Auswahl aufheben, um sie als Angehörige hinzuzufügen oder zu entfernen.
, um in den Abhängigkeitsmodus zu wechseln. Im Abhängigkeitsmodus müssen Sie Absätze auswählen und deren Auswahl aufheben, um sie als Angehörige hinzuzufügen oder zu entfernen.
 , um das Dialogfeld "Kommentare" zu öffnen. Geben Sie hier Ihre Kommentare ein, und drücken Sie die
, um das Dialogfeld "Kommentare" zu öffnen. Geben Sie hier Ihre Kommentare ein, und drücken Sie die 
 , um den Notizbuchabsatz im Vollbildmodus anzuzeigen. Um den Absatz im normalen Modus anzuzeigen, klicken Sie auf das Symbol zum Ausblenden.
, um den Notizbuchabsatz im Vollbildmodus anzuzeigen. Um den Absatz im normalen Modus anzuzeigen, klicken Sie auf das Symbol zum Ausblenden.
 , um Zeilennummern im Notizbuchabsatz anzuzeigen.
, um Zeilennummern im Notizbuchabsatz anzuzeigen.
 , um den Absatztitel, den Absatzcode, die Ergebnisse und die Absatzeinstellungen anzuzeigen.
, um den Absatztitel, den Absatzcode, die Ergebnisse und die Absatzeinstellungen anzuzeigen.
 An :
An :
 , um den Absatz im HTML-Format anzuzeigen
, um den Absatz im HTML-Format anzuzeigen
 , um den Absatz im Textformat anzuzeigen
, um den Absatz im Textformat anzuzeigen
 , um die Einstellungen der Notizbuchabsatzausgabe anzupassen. Diese Einstellung gilt speziell für Visualisierungen in Diagrammen, Diagrammen usw.
, um die Einstellungen der Notizbuchabsatzausgabe anzupassen. Diese Einstellung gilt speziell für Visualisierungen in Diagrammen, Diagrammen usw.
 , um den Absatz als Textdatei oder gegebenenfalls als .png- oder .svg-Dateien für Absätze herunterzuladen, die Diagramme oder Diagramme als Ausgabe enthalten.
, um den Absatz als Textdatei oder gegebenenfalls als .png- oder .svg-Dateien für Absätze herunterzuladen, die Diagramme oder Diagramme als Ausgabe enthalten.
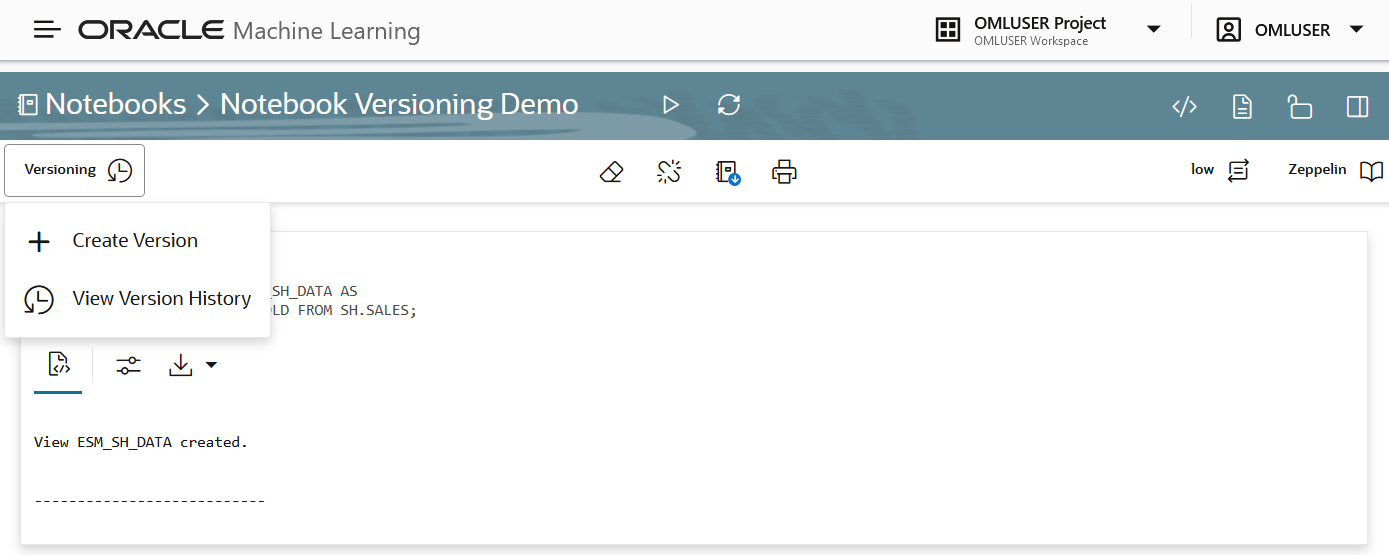
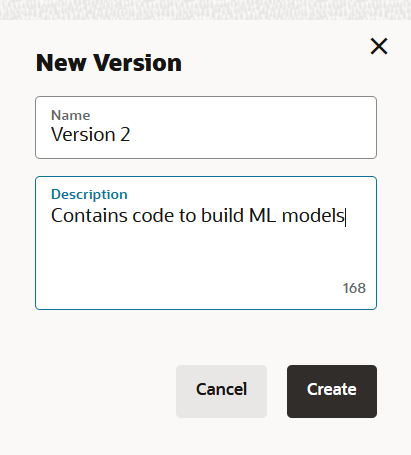
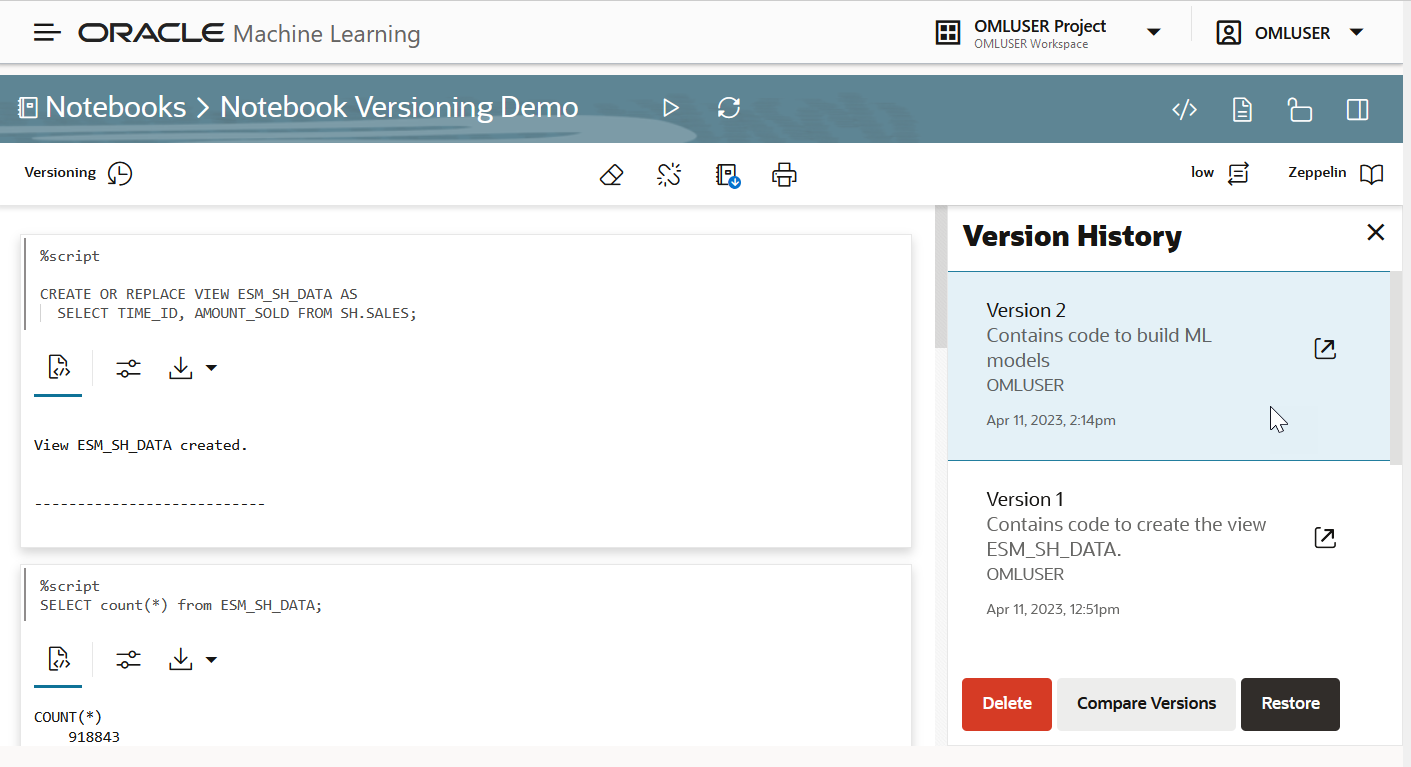
 , um die ausgewählte Version zu öffnen.
, um die ausgewählte Version zu öffnen.