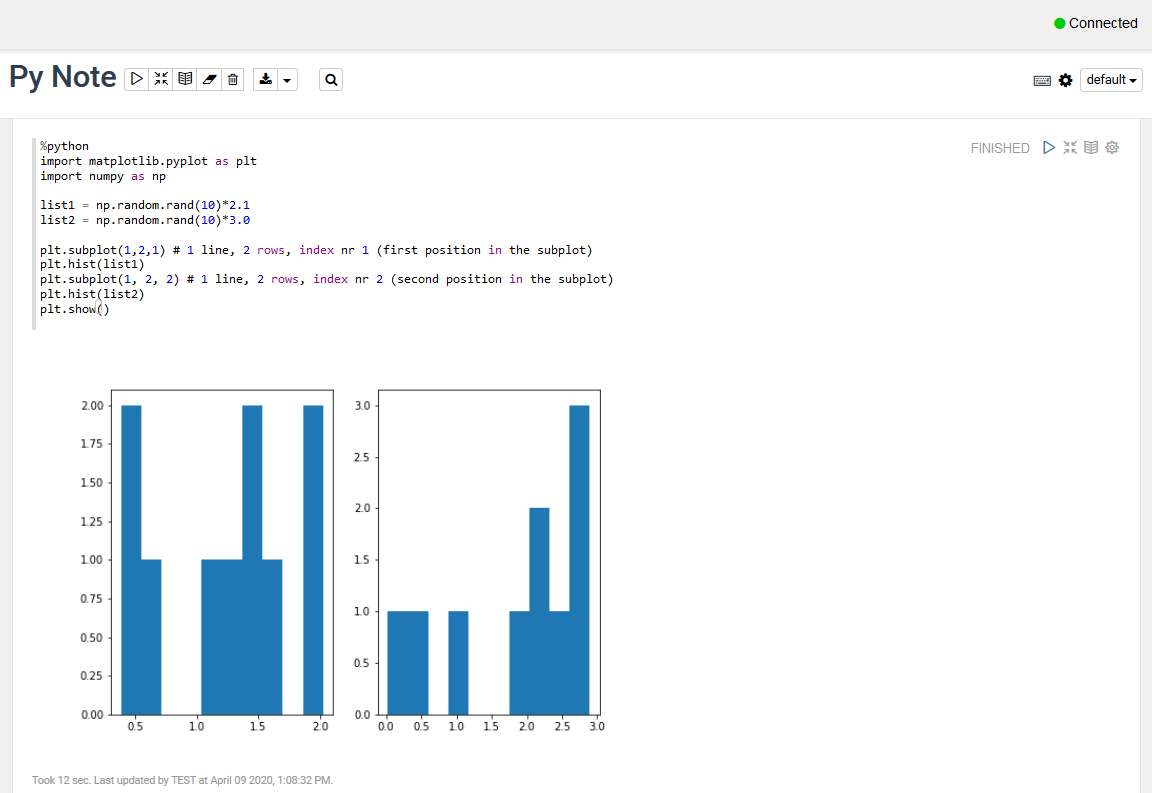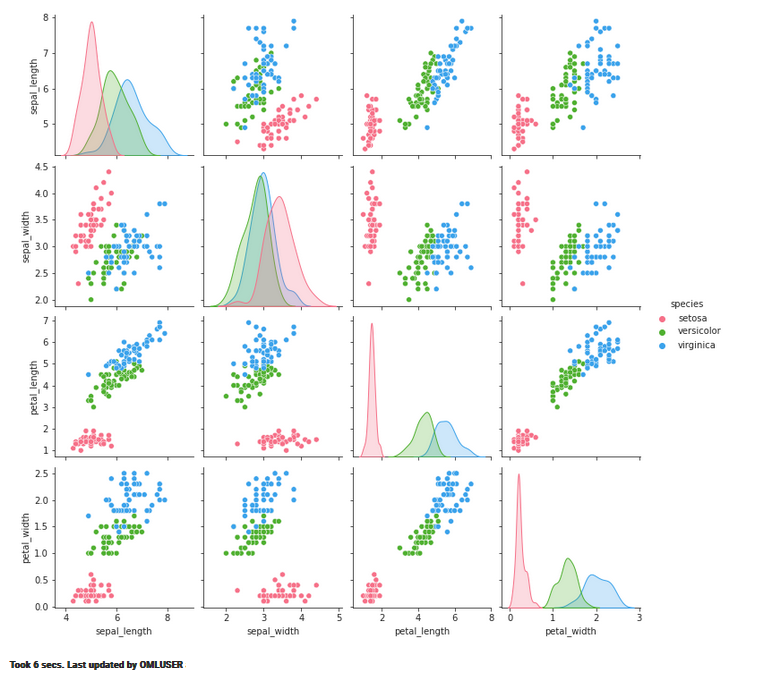5 Informationen zu Oracle Machine Learning Notebooks Classic
Ein Notizbuch kann viele Absätze enthalten. Ein Absatz ist eine Notizbuchkomponente, in der Sie SQL-Anweisungen, PL/SQL-Skripte, R- und Python-Code sowie Conda-Anweisungen schreiben und ausführen können. Sie können Absätze einzeln ausführen oder alle Absätze in einem Notizbuch mit einer einzigen Schaltfläche ausführen.
Ein Absatz enthält einen Eingabeabschnitt und einen Ausgabeabschnitt. Geben Sie im Eingabeabschnitt den Interpreter an, der zusammen mit dem Code oder Text ausgeführt werden soll. Diese Informationen werden zur Ausführung an den Interpreter gesendet. Im Ausgabebereich werden die Ergebnisse des Interpreters angezeigt.
Auf der Seite Notizbücher Classic werden alle Notizbücher aufgelistet, die dem ausgewählten Projekt zugeordnet sind. Hier können Sie Notizbücher erstellen, bearbeiten und ausführen.
Sie können die folgenden Aufgaben auf der Seite Notizbücher Classic ausführen:
Abbildung 5-1: Seite "OML Notebooks Classic"
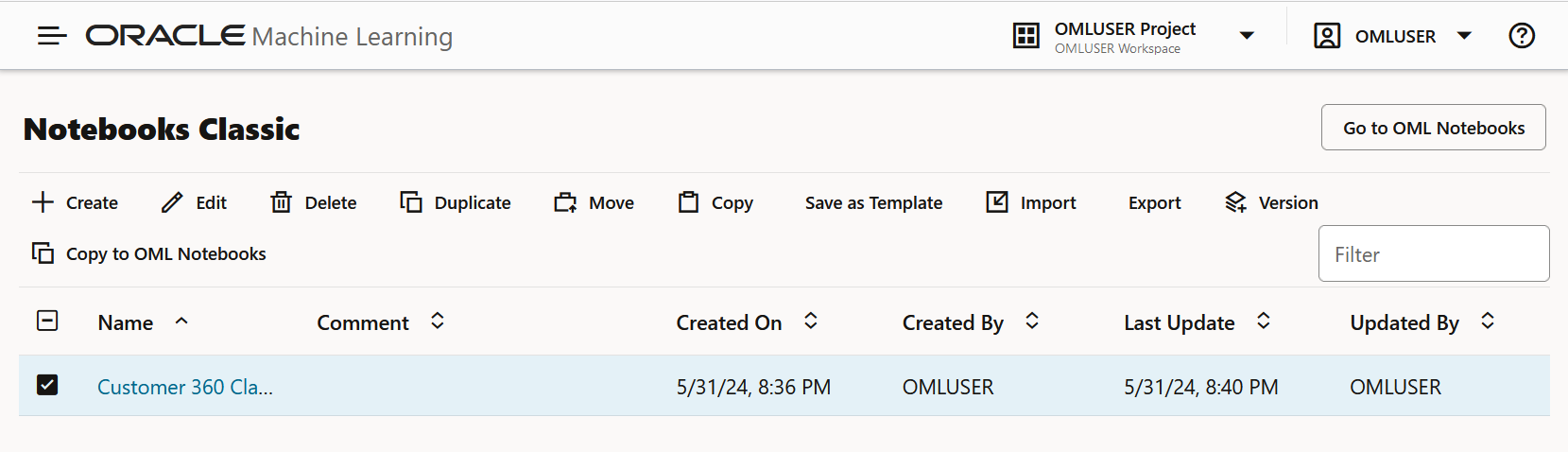
-
Gehe zu OML-Notizbuch: Klicken Sie auf Gehe zu OML-Notizbuch, um zur Seite "Oracle Machine Learning Notebooks" zu gehen.
-
Erstellen: Klicken Sie auf Erstellen, um ein neues Notizbuch zu erstellen.
-
Bearbeiten: Klicken Sie auf eine Notizbuchzeile, um sie auszuwählen, und klicken Sie auf Bearbeiten. Sie können den Notizbuchnamen bearbeiten und im Dialogfeld Notizbuch bearbeiten Kommentare hinzufügen.
-
Löschen: Klicken Sie auf eine Notizbuchzeile, um sie auszuwählen, und klicken Sie auf Löschen.
-
Duplizieren: Klicken Sie auf eine Notizbuchzeile, um sie auszuwählen, und klicken Sie auf Duplizieren. Dadurch wird eine Kopie eines Notizbuchs erstellt, und die doppelte Kopie des Notizbuchs wird auf der Seite "Notizbücher" mit dem Suffix
_1im Notizbuchnamen aufgeführt. - Verschieben: Wählen Sie ein Notizbuch aus, und klicken Sie auf Verschieben, um das Notizbuch in ein anderes Projekt zu verschieben, entweder in demselben oder in einem anderen Workspace. Sie benötigen entweder die Berechtigung
AdministratoroderDeveloper, um Notizbücher über Projekte und Workspaces hinweg zu verschieben. Sie können Notizbücher verschieben, die aus Jobs ausgeführt werden, weil beim Ausführen von Notizbüchern aus Jobs eine Kopie des Notizbuchs ausgeführt wird.Hinweis:
Ein Notizbuch kann nicht verschoben werden, wenn es den Status "Wird ausgeführt" aufweist oder wenn bereits ein Notizbuch mit demselben Namen im Zielprojekt vorhanden ist. - Kopieren: Wählen Sie ein Notizbuch aus, und klicken Sie auf Kopieren, um das Notizbuch in ein anderes Projekt zu kopieren, entweder in demselben oder in einem anderen Workspace. Sie benötigen entweder die Berechtigung
AdministratoroderDeveloper, um Notizbücher in verschiedenen Projekten und Workspaces zu kopieren. -
Als Vorlage speichern: Um ein Notizbuch als Vorlage zu speichern, wählen Sie das Notizbuch aus, und klicken Sie auf Als Vorlage speichern. Im Dialogfeld "Als Vorlage speichern" können Sie den Speicherort der Vorlage in Persönlich oder Freigegeben unter "Vorlagen" definieren.
-
Importieren: Um ein Notizbuch als
.json-Dateien zu importieren, klicken Sie auf Importieren. Wählen Sie das Projekt und den Workspace aus, in das das Notizbuch importiert werden soll. - Exportieren: Um ein Notizbuch zu exportieren, klicken Sie auf Exportieren. Sie können Notizbücher im Zeppelin-Format ( .json ) und im Jupyter-Format ( .ipynb ) exportieren und später in dieselbe oder eine andere Umgebung importieren.
-
Version: Um Versionen eines Notizbuchs zu erstellen, wählen Sie es aus, und klicken Sie auf Version. Sie können mit Ihrem Notizbuch experimentieren, indem Sie Versionen erstellen und auf eine ältere Version zurücksetzen, indem Sie auf Version zurücksetzen klicken.
Hinweis:
Sie können ein Notizbuch auch versionieren, indem Sie es öffnen und dann auf die Versionierungsoption klicken. Mit dieser Option können Sie neue Versionen erstellen, die Versionshistorie anzeigen, ältere Versionen wiederherstellen und ältere Versionen des geöffneten Notizbuchs löschen.
klicken. Mit dieser Option können Sie neue Versionen erstellen, die Versionshistorie anzeigen, ältere Versionen wiederherstellen und ältere Versionen des geöffneten Notizbuchs löschen.
- In OML-Notizbücher kopieren: So kopieren Sie die ausgewählten Notizbücher mit dem ursprünglichen Namen mit dem Suffix _
newin die Notizbuchschnittstelle. Sie können jetzt auf dieses Notizbuch zugreifen, indem Sie im linken Navigationsmenü auf Notizbücher klicken oder auf Gehe zu OML-Notizbüchern in der oberen rechten Ecke dieser Seite klicken. -
Um ein Notizbuch zu öffnen und auszuführen, klicken Sie auf das Notizbuch. Das Notizbuch wird im Bearbeitungsmodus geöffnet.
- Notizbuch erstellen - Classic
Ein Notizbuch Classic ist eine webbasierte Schnittstelle für Datenanalyse, Daten-Discovery, Datenvisualisierung und Zusammenarbeit. - Notizbuch Classic bearbeiten
Wenn Sie ein OML-Notizbuch Classic erstellen, wird es automatisch geöffnet, und Sie erhalten einen einzelnen Absatz mit dem Standardinterpreter%sql. Sie können den Interpreter ändern, indem Sie explizit%script, %python,%sql,%r,%mdoder%condaangeben. - Notizbuch als Klassiker versionieren
Sie können ein Backup eines klassischen Notizbuchs versionieren oder erstellen, es experimentieren und bei Bedarf auf das ursprüngliche Notizbuch zurücksetzen. - Notizbücher Classic als Vorlagen speichern
Sie können ein vorhandenes Notizbuch Classic als Vorlage in Persönlich oder Gemeinsam verwendet speichern. - SQL-Interpreter in einem Notizbuchabsatz verwenden
Ein Oracle Machine Learning-Notizbuch unterstützt mehrere Sprachen. Jeder Absatz ist einem bestimmten Dolmetscher zugeordnet. Beispiel: Um SQL-Anweisungen auszuführen, verwenden Sie den SQL-Interpreter. Um PL/SQL-Anweisungen auszuführen, verwenden Sie den Interpreterscript. - Python-Interpreter in einem Notizbuchabsatz verwenden
Ein Oracle Machine Learning-Notizbuch unterstützt mehrere Sprachen. Jeder Absatz ist einem bestimmten Dolmetscher zugeordnet. Um Python-Befehle in einem Notizbuch auszuführen, müssen Sie zuerst eine Verbindung zum Python-Interpreter herstellen. Um OML4Py zu verwenden, müssen Sie das Modulomlimportieren. - R-Interpreter in einem Notizbuchabsatz verwenden
Ein Oracle Machine Learning-Notizbuch unterstützt mehrere Sprachen. Jeder Absatz ist einem bestimmten Dolmetscher zugeordnet. Um R-Funktionen in einem Oracle Machine Learning-Notizbuch auszuführen, müssen Sie zuerst eine Verbindung zum R-Interpreter herstellen. - Conda-Interpreter in einem Notizbuchabsatz verwenden
Oracle Machine Learning Notebooks stellt einen Conda-Interpreter bereit, mit dem Administratoren Conda-Umgebungen mit benutzerdefinierten Python- und R-Librarys von Drittanbietern erstellen können. Nach der Erstellung können Sie Conda-Umgebungen auch mit dem Conda-Interpreter in einer Notizbuchsession herunterladen und aktivieren. - Markdown-Interpreter aufrufen und statische HTML aus Nur-Text-Markdown generieren
Verwenden Sie den Markdown-Interpreter, und generieren Sie statische HTML aus Nur-Text-Markdown. - Interpreter-Bindings und -Notizbücher
Ein Interpreter ist ein Plug-in, mit dem Sie ein bestimmtes Backend für die Datenverarbeitungssprache verwenden können. - Scratchpad verwenden
Mit dem Scratchpad können Sie bequem mit einem Klick auf ein Notizbuch zugreifen, um SQL-Anweisungen, PL/SQL-, R- und Python-Skripte auszuführen, die umbenannt werden können. Das Scratchpad ist auf der Homepage der Oracle Machine Learning-Benutzeroberfläche (UI) verfügbar. - Zusammenarbeit in Oracle Machine Learning
Mindestens zwei Benutzer können zusammenarbeiten und Oracle Machine Learning User Interface-(UI-)Notizbücher mit anderen Benutzern teilen.
Verwandte Themen
5.1 Notizbuch Classic erstellen
Ein Notebook Classic ist eine webbasierte Schnittstelle für Datenanalyse, Datenerkennung, Datenvisualisierung und Zusammenarbeit.
%SQL: So stellen Sie eine Verbindung zum SQL-Interpreter her und führen SQL-Anweisungen aus%script: So stellen Sie eine Verbindung zum PL/SQL-Interpreter her und führen PL/SQL-Skripte aus%md: Zum Verbinden mit dem Markdown-Interpreter und Generieren statischer HTML aus Markdown-Nur-Text%python: So stellen Sie eine Verbindung zum Python-Interpreter her und führen Python-Skripte aus%r: Zum Herstellen einer Verbindung zum R-Interpreter und Ausführen von R-Skripten.%conda: Zum Herstellen einer Verbindung zum Conda-Interpreter und Installieren von Python- und R-Librarys von Drittanbietern in einer Notizbuchsession.
Übergeordnetes Thema: Oracle Machine Learning Notebooks Classic
5.2 Notizbuch Classic bearbeiten
Wenn Sie ein OML Notebook Classic erstellen, wird es automatisch geöffnet, und Sie erhalten einen einzelnen Absatz mit dem Standardinterpreter %sql. Sie können den Interpreter ändern, indem Sie explizit %script, %python, %sql, %r, %md oder %conda angeben.
- Notizbuch exportieren
Sie können ein Notizbuch Classic im Zeppelin-Format (.json) und im Jupyter-Format (.ipynb) exportieren und später in dieselbe oder eine andere Umgebung importieren. - Notizbuch importieren
Sie können Notizbücher über integrierbare Datenbanken (PDBs) in Ihren Workspace importieren. Sie können auch Jupyter-Notizbücher in die Oracle Machine Learning-UI importieren. - Kontrollkästchenformulare in Notizbüchern erstellen
Das Kontrollkästchenformular unterstützt die mehrfache Auswahl von Eingaben in einem Absatz. Die Eingaben sind als Kontrollkästchenoptionen im Notizbuch verfügbar. - Ausgewählte Formulare in Notizbüchern erstellen
Mit dem Formular "Auswählen" können Sie Eingabewerte aus einer Werteliste auswählen und die ausgewählten Werte wie im Absatz definiert dynamisch abrufen. - Texteingabeformulare in Notizbüchern erstellen
Mit dem Texteingabeformular können Sie Werte wie im Notizbuch definiert dynamisch abrufen.
Übergeordnetes Thema: Oracle Machine Learning Notebooks Classic
5.2.1 Notizbuch exportieren
Sie können ein Notebook Classic im Zeppelin-Format (.json ) und im Jupyter-Format ( .ipynb ) exportieren und später in dieselbe oder eine andere Umgebung importieren.
Verwandte Themen
Übergeordnetes Thema: Notizbuch Classic bearbeiten
5.2.2 Notizbuch importieren
Sie können Notizbücher über integrierbare Datenbanken (PDBs) in Ihren Workspace importieren. Sie können auch Jupyter-Notizbücher in die Oracle Machine Learning-UI importieren.
Hinweis:
Ab Oracle Database 20c bezieht sich "database" speziell auf die Datendateien einer Mehrmandanten-Containerdatenbank (CDB), einer integrierbaren Datenbank (PDB) oder eines Anwendungscontainers.Verwandte Themen
Übergeordnetes Thema: Notizbuch Classic bearbeiten
5.2.3 Kontrollkästchenformulare in Notizbüchern erstellen
Das Kontrollkästchenformular unterstützt die Mehrfachauswahl von Eingaben in einem Absatz. Die Eingaben sind als Kontrollkästchenoptionen im Notizbuch verfügbar.
Übergeordnetes Thema: Notizbuch Classic bearbeiten
5.2.4 Auswählen von Formularen in Notizbüchern erstellen
Mit "Formular auswählen" können Sie Eingabewerte aus einer Werteliste auswählen und die im Absatz definierten ausgewählten Werte dynamisch abrufen.
Übergeordnetes Thema: Notizbuch Classic bearbeiten
5.2.5 Texteingabeformulare in Notizbüchern erstellen
Mit dem Texteingabeformular können Sie Werte wie im Notizbuch definiert dynamisch abrufen.
Übergeordnetes Thema: Notizbuch Classic bearbeiten
5.3 Notizbuch als klassische Version versionieren
Sie können ein Backup eines Notizbuchklassikers versionieren oder erstellen, es experimentieren und bei Bedarf auf das ursprüngliche Notizbuch zurücksetzen.
Übergeordnetes Thema: Oracle Machine Learning Notebooks Classic
5.4 Notizbücher Classic als Vorlagen speichern
Sie können ein vorhandenes Notebook Classic als Vorlage in Persönlich oder Freigegeben speichern.
Übergeordnetes Thema: Oracle Machine Learning Notebooks Classic
5.5 SQL-Interpreter in einem Notizbuchabsatz verwenden
Ein Oracle Machine Learning-Notizbuch unterstützt mehrere Sprachen. Jeder Absatz ist einem bestimmten Dolmetscher zugeordnet. Beispiel: Um SQL-Anweisungen auszuführen, verwenden Sie den SQL-Interpreter. Um PL/SQL-Anweisungen auszuführen, verwenden Sie den Interpreter script.
In einem Oracle Machine Learning UI-Notizbuch können Sie mehrere Absätze hinzufügen. Jeder Absatz kann mit verschiedenen Interpretern wie SQL oder Python verbunden werden. Sie identifizieren den zu verwendenden Interpreter, indem Sie % gefolgt vom zu verwendenden Interpreter angeben: sql, script, r, python, conda, markdown.
%SQL: Unterstützt Standard-SQL-Anweisungen. In%sqlwerden die Ergebnisse einerSELECT-Anweisung direkt in einem Tabellen-Viewer mit Zugriff auf andere Visualisierungsoptionen angezeigt. Verwenden Sie die Optionen in den Diagrammeinstellungen, um Gruppierungen, Summierungen und andere Vorgänge auszuführen.%script: Unterstützt sowohl SQL-Anweisungen als auch PL/SQL. In%scriptwerden die Ergebnisse einerSELECT-Anweisung als Textzeichenfolgenausgabe bereitgestellt.%conda: Unterstützt die Conda-Umgebung. Geben Sie%condaam Anfang des Absatzes ein, um eine Verbindung zur Conda-Umgebung herzustellen und mit Librarys von Drittanbietern für Python zu arbeiten.%r- Unterstützt R-Skripte. Geben Sie%ram Anfang des Absatzes ein, um eine Verbindung zum R-Interpreter herzustellen.%python: Unterstützt Python-Skripte. Geben Sie%pythonam Anfang des Absatzes ein, um eine Verbindung zum Python-Interpreter herzustellen.%md: Unterstützt Markdown-Markup-Sprache.
Hinweis:
Um eine Gruppierung nach für alle Daten auszuführen, wird empfohlen, die Gruppierung in der Datenbank mit SQL-Skripten auszuführen und die Übersichtsinformationen für das Diagramm im Notizbuch zurückzugeben. Die Gruppierung auf Notizbuchebene funktioniert gut für kleine Datensätze. Wenn Sie zu viele Daten in das Notizbuch ziehen, können aufgrund von unzureichendem Speicher Probleme auftreten. Sie können das Zeilenlimit für Ihr Notizbuch mit der Option Zeilenlimit rendern auf der Seite Verbindungsgruppe festlegen.- Info zu Oracle Machine Learning for SQL
Oracle Machine Learning for SQL (OML4SQL) bietet eine leistungsstarke, hochmoderne Funktion für maschinelles Lernen in Oracle Database. Mit Oracle Machine Learning for SQL können Sie prädiktive und beschreibende Modelle für maschinelles Lernen erstellen und bereitstellen und vorhandenen und neuen Anwendungen intelligente Funktionen hinzufügen. - Ausgabeformat in Notizbüchern festlegen
Mit Oracle Machine Learning Notebooks können Sie die Abfrageausgabe in Notizbüchern vorformatieren. - Durch SET SQLFORMAT-Befehl unterstützte Ausgabeformate
Mit dem BefehlSET SQLFORMATkönnen Sie die Abfrageausgabe in verschiedenen Formaten generieren.
Verwandte Themen
Übergeordnetes Thema: Oracle Machine Learning Notebooks Classic
5.5.1 Info zu Oracle Machine Learning for SQL
Oracle Machine Learning for SQL (OML4SQL) bietet eine leistungsstarke, hochmoderne Funktion für maschinelles Lernen in Oracle Database. Mit Oracle Machine Learning for SQL können Sie prädiktive und beschreibende Modelle für maschinelles Lernen erstellen und bereitstellen und vorhandenen und neuen Anwendungen intelligente Funktionen hinzufügen.
Oracle Machine Learning for SQL bietet eine umfassende Reihe datenbankinterner Algorithmen für die Ausführung einer Vielzahl von Machine Learning-Aufgaben, wie Klassifizierung, Regression, Anomalieerkennung, Featureextraktion, Clustering und Marktkorbanalyse. Die programmgesteuerten Schnittstellen zu OML4SQL sind PL/SQL zum Erstellen und Verwalten von Modellen und eine Familie von SQL-Funktionen für die Bewertung.
%SQL) bzw. PL/SQL-Skripte (%script) auszuführen. Mit Oracle Machine Learning for SQL können Sie:
- Datenexploration und Datenanalyse durchführen
- Erstellen, bewerten und implementieren Sie Modelle für maschinelles Lernen, und
- Daten mit diesen Modellen bewerten
Übergeordnetes Thema: SQL-Interpreter in einem Notizbuchabsatz verwenden
5.5.2 Ausgabeformat in Notizbüchern festlegen
Mit Oracle Machine Learning Notebooks können Sie die Abfrageausgabe in Notizbüchern vorformatieren.
SET SQLFORMAT wie folgt verwenden:
Übergeordnetes Thema: SQL-Interpreter in einem Notizbuchabsatz verwenden
5.5.3 Von SET SQLFORMAT-Befehl unterstützte Ausgabeformate
Mit dem Befehl SET SQLFORMAT können Sie die Abfrageausgabe in verschiedenen Formaten generieren.
Hinweis:
Diese Ausgabeformate sind für den Skript-Interpreter verfügbar. Daher müssen Sie das Präfix%script aufnehmen.
-
CSV - Das CSV-Format erzeugt eine kommagetrennte Standardvariablenausgabe, wobei Zeichenfolgenwerte in doppelte Anführungszeichen gesetzt werden. Die Syntax lautet:
%scriptSET SQLFORMAT CSV -
HTML - Das HTML-Format erzeugt den HTML-Code für eine responsive Tabelle. Der Inhalt der Tabelle ändert sich dynamisch entsprechend der im Textfeld eingegebenen Suchzeichenfolge. Die Syntax lautet:
%scriptSET SQLFORMAT HTML -
XML - Das XML-Format erzeugt ein tagbasiertes XML-Dokument. Alle Daten werden als
CDATA-Tags dargestellt. Die Syntax lautet:%scriptSET SQLFORMAT XML -
JSON - Das JSON-Format erzeugt ein JSON-Dokument, das die Definitionen der Spalten zusammen mit den darin enthaltenen Daten enthält. Die Syntax lautet:
%scriptSET SQLFORMAT JSON -
ANSICONSOLE - Das ANSICONSOLE-Format passt die Größe der Spalten an die Breite der Daten an, um Platz zu sparen. Es unterstreicht auch die Spalten, anstatt eine separate Ausgabezeile. Die Syntax lautet:
%scriptSET SQLFORMAT ANSICONSOLE -
INSERT - Das INSERT-Format erzeugt die INSERT-Anweisungen, mit denen die Zeilen in einer Tabelle neu erstellt werden können. Die Syntax lautet:
%scriptSET SQLFORMAT INSERT -
LOADER - Das LOADER-Format erzeugt eine Ausgabe mit Pipe-Begrenzung mit Zeichenfolgenwerten, die in doppelte Anführungszeichen gesetzt sind. Die Spaltennamen sind nicht in der Ausgabe enthalten. Die Syntax lautet:
%scriptSET SQLFORMAT LOADER -
BEHOBEN - Das FIXED-Format erzeugt Spalten mit fester Breite mit allen Daten, die in doppelte Anführungszeichen eingeschlossen sind. Die Syntax lautet:
%scriptSET SQLFORMAT FIXED -
DEFAULT - Die Option DEFAULT löscht alle vorherigen
SQLFORMAT-Einstellungen und kehrt zur Standardausgabe zurück. Die Syntax lautet:%scriptSET SQLFORMAT DEFAULTHinweis:
Sie können diesen Befehl auch ohne den FormatnamenDEFAULTausführen, indem Sie einfachSET SQLFORMATeingeben. -
DELIMITED - Mit dem DELIMITED-Format können Sie die Begrenzungszeichenfolge und die Zeichen, die in die Zeichenfolgenwerte eingeschlossen sind, manuell definieren. Die Syntax lautet:
%scriptSQLFORMAT DELIMITED delimiter left_enclosure right_enclosureBeispiel:
%scriptSET SQLFORMAT DELIMITED ~del~ " "SELECT * FROM emp WHERE deptno = 20;Ausgabe:
"EMPNO"~del~"ENAME"~del~"JOB"~del~"MGR"~del~"HIREDATE"~del~"SAL"~del~"COMM"~del~"DEPTNO"In diesem Beispiel ist die Begrenzungszeichenfolge
~del~, und Zeichenfolgenwerte wieEMPNO, ENAME, JOBusw. werden in doppelte Anführungszeichen gesetzt.
Übergeordnetes Thema: SQL-Interpreter in einem Notizbuchabsatz verwenden
5.6 Python-Interpreter in einem Notizbuchabsatz verwenden
Ein Oracle Machine Learning-Notizbuch unterstützt mehrere Sprachen. Jeder Absatz ist einem bestimmten Dolmetscher zugeordnet. Um Python-Befehle in einem Notizbuch auszuführen, müssen Sie zuerst eine Verbindung zum Python-Interpreter herstellen. Um OML4Py zu verwenden, müssen Sie das Modul oml importieren.
In einem Oracle Machine Learning UI-Notizbuch können Sie mehrere Absätze hinzufügen. Jeder Absatz kann mit verschiedenen Interpretern wie SQL oder Python verbunden werden. Sie identifizieren den zu verwendenden Interpreter, indem Sie % gefolgt vom zu verwendenden Interpreter angeben: sql, script, r, python, conda, markdown.
- Stellen Sie eine Verbindung zu einem Python-Interpreter her, um Python-Befehle in einem Notizbuch auszuführen
- Importieren Sie die Python-Module
oml,matplotlibundnumpy - Prüfen Sie, ob das Modul
omlmit Oracle Database verbunden ist
Hinweis:
z ist ein reserviertes Schlüsselwort und darf in %python-Absätzen in Oracle Machine Learning UI-Notizbüchern nicht als Variable verwendet werden.
Beispiel für die Verwendung der Python-Module matplotlib und numpy, und verwenden Sie Zufallsdaten, um zwei Histogramme darzustellen.
- About Oracle Machine Learning for Python
Oracle Machine Learning for Python (OML4Py) is a component of Oracle Autonomous Database, which includes Oracle Autonomous Data Warehouse (ADW), Oracle Autonomous Transaction Processing (ATP), and Oracle Autonomous JSON Database (AJD). Mit Oracle Machine Learning UI-Notizbüchern können Sie Python-Funktionen für Daten zur Datenexploration und -vorbereitung ausführen und gleichzeitig Oracle Database als leistungsstarke Computing-Umgebung nutzen. Die Oracle Machine Learning-Benutzeroberfläche (UI) ist über die Services Autonomous Data Warehouse (ADW), Autonomous Transaction Processing (ATP) und Autonomous JSON Database (AJD) verfügbar.
Übergeordnetes Thema: Oracle Machine Learning Notebooks Classic
5.6.1 Info zu Oracle Machine Learning for Python
Oracle Machine Learning for Python (OML4Py) is a component of Oracle Autonomous Database, which includes Oracle Autonomous Data Warehouse (ADW), Oracle Autonomous Transaction Processing (ATP), and Oracle Autonomous JSON Database (AJD). Mit Oracle Machine Learning UI-Notizbüchern können Sie Python-Funktionen für Daten zur Datenexploration und -vorbereitung ausführen und gleichzeitig Oracle Database als leistungsstarke Computing-Umgebung nutzen. Die Oracle Machine Learning-Benutzeroberfläche (UI) ist über die Services Autonomous Data Warehouse (ADW), Autonomous Transaction Processing (ATP) und Autonomous JSON Database (AJD) verfügbar.
Oracle Machine Learning for Python (OML4Py) macht die Open-Source-Python-Skriptsprache und -Umgebung bereit für Unternehmen und Big Data. Oracle Machine Learning for Python wurde für Probleme mit großen und kleinen Datenmengen entwickelt und integriert Python mit Oracle Autonomous Database, einschließlich seiner leistungsstarken datenbankinternen Algorithmen für maschinelles Lernen, und ermöglicht die Bereitstellung von Python-Code.
- Führen Sie Datenexploration, Datenanalyse und maschinelles Lernen mit Python durch, und nutzen Sie Oracle Database als leistungsstarke Compute-Engine
- Erstellen und bewerten Sie Modelle für maschinelles Lernen und bewerten Sie Daten mithilfe dieser Modelle aus einer integrierten Python-API mit datenbankinternen Algorithmen
- Stellen Sie benutzerdefinierte Python-Funktionen über eine REST-Schnittstelle mit datenparalleler und aufgabenparalleler Verarbeitung bereit
Der Python-Interpreter verwendet Python 3.8.5, um Python-Skripte in Oracle Machine Learning UI-Notizbüchern zu verarbeiten. Um den Interpreter zu verwenden, geben Sie die Direktive %python am Anfang des Absatzes an. Der Python-Interpreter unterstützt die folgenden Python-Module:
cx_Oracle 7.3.0cycler 0.10.0joblib 0.14.0kiwisolver 1.1.0matplotlib 3.1.2numpy 1.18.1pandas 0.25.3pyparsing 2.4.0python-dateutil 2.8.1pytz 2019.3scikit_learn 0.22.1scipy 1.4.1six 1.13.0
Verwandte Themen
Übergeordnetes Thema: Python-Interpreter in einem Notizbuchabsatz verwenden
5.7 R-Interpreter in einem Notizbuchabsatz verwenden
Ein Oracle Machine Learning-Notizbuch unterstützt mehrere Sprachen. Jeder Absatz ist einem bestimmten Dolmetscher zugeordnet. Um R-Funktionen in einem Oracle Machine Learning-Notizbuch auszuführen, müssen Sie zuerst eine Verbindung zum R-Interpreter herstellen.
In einem Oracle Machine Learning UI-Notizbuch können Sie mehrere Absätze hinzufügen. Jeder Absatz kann mit verschiedenen Interpretern wie R oder SQL oder Python verbunden werden. Sie identifizieren den zu verwendenden Interpreter, indem Sie % gefolgt vom zu verwendenden Interpreter angeben: sql, script, r, python, conda, markdown.
- Stellen Sie eine Verbindung zum R-Interpreter her, um R-Befehle in einem Notizbuch auszuführen.
- Prüfen Sie die Verbindung zu Oracle Autonomous Database, und
- ORE-Bibliotheken laden
- Oracle Machine Learning for R
Oracle Machine Learning for R (OML4R) ist eine Komponente der Oracle Machine Learning-Produktfamilie, die R in Oracle Autonomous Database integriert.
Übergeordnetes Thema: Oracle Machine Learning Notebooks Classic
5.7.1 Info zu Oracle Machine Learning for R
Oracle Machine Learning for R (OML4R) ist eine Komponente der Oracle Machine Learning-Produktfamilie, die R in Oracle Autonomous Database integriert.
Oracle Machine Learning for R macht die Open-Source-R-Skriptsprache und -umgebung bereit für Unternehmens- und Big Data. Es wurde für Probleme entwickelt, die sowohl große als auch kleine Datenmengen betreffen. Mit OML4R können Benutzer R-Befehle und -Skripte für Statistik und maschinelles Lernen ausführen und Visualisierungsanalysen für Datenbanktabellen und -ansichten mit R-Syntax ausführen.
Oracle Machine Learning for R ist in der Oracle Machine Learning-UI verfügbar, die derzeit über Oracle Autonomous Database verfügbar ist, einschließlich Autonomous Data Warehouse, Autonomous Transaction Processing und Autonomous JSON Database. Die eingebettete R-Ausführungsfunktion von Oracle Machine Learning for R kann über SQL- und REST-APIs in Autonomous Database bereitgestellt werden.
Mit Oracle Machine Learning for R können Sie:
- Führen Sie Datenexploration und Datenvorbereitung durch und nutzen Sie Oracle Database als leistungsstarke Computing-Umgebung nahtlos.
- Führen Sie benutzerdefinierte R-Funktionen auf von der Datenbank gestarteten und kontrollierten R-Engines mit systemunterstützten datenparallelen und aufgabenparallelen Funktionen aus.
- Nutzen Sie leistungsstarke datenbankinterne Algorithmen für maschinelles Lernen aus der Sprache R.
Um den R-Interpreter zu verwenden, geben Sie die Direktive %r am Anfang des Absatzes an. Die folgenden R-Packages werden zur Unterstützung von Oracle Machine Learning for R installiert.
Unterstützte proprietäre R-Pakete für Oracle Machine Learning for R
Die unterstützten proprietären R-Packages von Oracle Machine Learning for R sind:
ORE_1.5.1OREbase_1.5.1OREcommon_1.5.1OREdm_1.5.1OREdplyr_1.5.1OREeda_1.5.1OREembed_1.5.1OREgraphics_1.5.1OREmodels_1.5.1OREpredict_1.5.1OREstats_1.5.1ORExml_1.5.1
Unterstützte Open Source-R-Module
Die folgenden Open-Source-R-Packages werden von Oracle Machine Learning for R unterstützt:
-
R-4.0.5 Cairo_1.5-15ROracle_1.4-1: DBI_1.1-2arules_1.7-3png_0.1-7randomForest_4.6-14statmod_1.4-36dplyr_1.0-9:R6_2.5.1assertthat_0.2.1cli_3.3.0crayon_1.5.1ellipsis_0.3.2fansi_1.0.3generics_0.1.2glue_1.6.2lazyeval_0.2.2lifecycle_1.0.1magrittr_2.0.3pillar_1.7.0pkgconfig_2.0.3purrr_0.3.4rlang_1.0.2tibble_3.1.7tidyselect_1.1.2utf8_1.2.2vctrs_0.4.1
Oracle Machine Learning for R - Anforderungen an Dolmetscher
Rkernel 1.3:base64enc 0.1-3cli 3.3.0crayon 1.5.1digest 0.6.29ellipsis 0.3.2evaluate 0.15fansi 1.0.3fastmap 1.1.0glue 1.6.2htmltools 0.5.2IRdisplay 1.1jsonlite 1.8.0lifecycle 1.0.1pbdZMQ 0.3-7pillar 1.7.0repr 1.1.4rlang 1.0.2utf8 1.2.2uuid 1.1-0vctrs 0.4.1
knitr 1.39:evaluate_0.15glue_1.6.2highr_0.9magrittr_2.0.3stringi_1.7.6stringr_1.4.0xfun_0.31yaml_2.3.5
Übergeordnetes Thema: R-Interpreter in einem Notizbuchabsatz verwenden
5.8 Conda-Interpreter in einem Notizbuchabsatz verwenden
Oracle Machine Learning Notebooks stellt einen Conda-Interpreter bereit, mit dem Administratoren Conda-Umgebungen mit benutzerdefinierten Python- und R-Librarys von Drittanbietern erstellen können. Nach der Erstellung können Sie Conda-Umgebungen auch mit dem Conda-Interpreter in einer Notizbuchsession herunterladen und aktivieren.
Ein Oracle Machine Learning-Notizbuch unterstützt mehrere Sprachen. Dazu müssen Sie ein Notizbuch mit einigen Absätzen erstellen, um SQL-Abfragen auszuführen, und andere Absätze, um PL/SQL-Skripte auszuführen. Um ein Notizbuch in verschiedenen Skriptsprachen auszuführen, müssen Sie zuerst die Notizbuchabschnitte mit den entsprechenden Interpretern wie SQL, PL/SQL, R, Python oder Conda verbinden.
- Verbindung zum Conda-Interpreter herstellen
- Conda-Umgebung herunterladen und aktivieren
- Liste der Packages in der Conda-Umgebung anzeigen
- Führen Sie eine Python-Funktion aus, um das Iris-Dataset zu importieren, und verwenden Sie das Meeresbodenpackage zur Visualisierung
- Conda-Umgebung und Conda-Interpreter
Conda ist ein Open-Source-Paket- und Umgebungsverwaltungssystem, das die Verwendung von Umgebungen ermöglicht, die Python- und R-Librarys von Drittanbietern enthalten. Die Oracle Machine Learning-Benutzeroberfläche (UI) stellt den Conda-Interpreter zur Installation von Python- und R-Librarys von Drittanbietern in einer Notizbuchsession bereit. - Conda-Interpreterbefehle
In dieser Tabelle werden die Befehle für den Conda-Interpreter aufgeführt.
Übergeordnetes Thema: Oracle Machine Learning Notebooks Classic
5.8.1 Conda-Umgebung und Conda-Interpreter
Conda ist ein Open-Source-Paket- und Umgebungsverwaltungssystem, das die Verwendung von Umgebungen ermöglicht, die Python- und R-Librarys von Drittanbietern enthalten. Die Oracle Machine Learning-Benutzeroberfläche (UI) stellt den Conda-Interpreter zur Installation von Python- und R-Librarys von Drittanbietern in einer Notizbuchsession bereit.
- Standard-Python
- Standard VK
- In Oracle Machine Learning for Python eingebettete Python-Ausführung über die Python-, SQL- und REST-APIs
- Oracle Machine Learning for R eingebettete R-Ausführung aus den R-, SQL- und REST-APIs
So beginnen Sie mit der Arbeit in der Conda-Umgebung:
- Stellen Sie sicher, dass eine Conda-Umgebung in Object Storage gespeichert ist, oder aktualisieren Sie ein vorhandenes Package, indem Sie eine neue Version installieren.
Hinweis:
Die Conda-Umgebung wird vom ADMIN-Benutzer mit der RolleOML_SYS_ADMINerstellt. Der Administrator verwaltet den Lebenszyklus einer Umgebung, einschließlich Hinzufügen oder Löschen von Packages und Entfernen von Umgebungen. Die Conda-Umgebungen werden in einem Objektspeicher-Bucket gespeichert, der mit Autonomous Database verknüpft ist. - Melden Sie sich bei der Oracle Machine Learning-UI an, und laden Sie die Conda-Umgebung herunter. Um die Conda-Umgebung herunterzuladen, geben Sie Folgendes ein:
%condadownload myenv - Aktivieren Sie die Conda-Umgebung. So aktivieren Sie die Conda-Umgebung:
activate myenvHinweis:
Zu einem bestimmten Zeitpunkt ist nur eine aktive Conda-Umgebung vorhanden. - Erstellen Sie ein Notizbuch. Verwenden Sie den Conda-Interpreter, um Librarys von Drittanbietern im Object Storage zu verwenden. Um den Conda-Interpreter zu verwenden, geben Sie
%condaam Anfang des Absatzes ein, um eine Verbindung zur Conda-Umgebung herzustellen, und arbeiten Sie mit Librarys von Drittanbietern für Python. Sie können zwischen den vorinstallierten Conda-Umgebungen wechseln. Beispiel: Sie können eine Umgebung für die Arbeit mit der Diagrammanalyse und eine andere Umgebung für die Oracle Machine Learning-Analyse verwenden. - Deaktivieren Sie die Conda-Umgebung. Als Best Practice deaktivieren Sie die Conda-Umgebung, nachdem Sie die Bearbeitung der Analyse für maschinelles Lernen abgeschlossen haben. Um die Umgebung zu deaktivieren, geben Sie Folgendes ein:
deactivate
Übergeordnetes Thema: Conda-Interpreter in einem Notizbuchabsatz verwenden
5.8.2 Conda-Interpreterbefehle
In dieser Tabelle werden die Befehle für den Conda-Interpreter aufgeführt.
Conda-Interpreter-Befehle
Tabelle 5-1: Conda-Interpreterbefehle
| Aufgaben | Befehle | Rolle |
|---|---|---|
| Erstellen Sie eine Conda-Umgebung. | create -n <env_name> <python_version> |
|
Entfernen Sie eine Liste der Packages aus einer angegebenen Conda-Umgebung. Es ist auch ein Alias für Conda-Verzeichnis uninstall.
|
remove -n <env_name> --allHinweis: Die Conda-Umgebung wird aus der Benutzersession gelöscht. |
|
| Listen Sie die vom Benutzer erstellte lokale Umgebung auf. | env list |
|
| Vom Benutzer erstellte lokale Umgebung entfernen. | env remove -n <env_name> |
|
| Listen Sie alle in der aktiven Umgebung installierten Packages und Versionen auf. | list |
|
| Aktivieren Sie eine vom Benutzer erstellte lokale Umgebung. | activate -n <env_name> |
|
| Deaktivieren Sie die aktuelle Umgebung. | deactivate |
|
| Installieren Sie ein externes Package von einem öffentlichen Conda-Kanal. | install -n <env_name> <package_name> |
|
Deinstallieren Sie ein bestimmtes Package aus einer Conda-Umgebung. Es ist auch ein Alias für remove.
|
uninstall -n <env_name> <package_name> |
|
| Zeigen Sie Informationen zur aktuellen Conda-Installation an. | info |
|
| Hilfe zur Befehlszeile anzeigen | COMMANDNAME --help |
|
| Laden Sie eine Conda-Umgebung in den Objektspeicher hoch.
Hinweis: Dies ist ein Autonomous Database-spezifischer Befehl. |
upload --overwrite <env_name> --description 'some description' -t <name> <value>Hinweis: Sie können viele Tags angeben. Zum Beispiel:-t <name1> <value1> -t <name2> <value2> .. |
|
| Laden Sie eine bestimmte Conda-Umgebung im Objektspeicher herunter, und entpacken Sie sie.
Hinweis: Dies ist ein Autonomous Database-spezifischer Befehl. |
download --overwrite <env_name> |
|
| Listen Sie lokale Umgebungen auf, die dem Benutzer zur Verfügung stehen. | list-local-envs |
|
| Listen Sie alle Conda-Umgebungen im Objektspeicher auf.
Hinweis: Dies ist ein Autonomous Database-spezifischer Befehl. |
list-saved-envs --installed-packages -e <env_name> |
|
| Löschen Sie eine Conda-Umgebung.
Hinweis: Dies ist ein Autonomous Database-spezifischer Befehl. |
delete <env_name>Hinweis: Die Conda-Umgebung wird aus Object Storage gelöscht. |
|
| Conda-Packages auf die neueste kompatible Version aktualisieren. | update |
|
Aktualisieren Sie das aktuelle Conda-Paket. Es ist auch ein Alias für Conda-Verzeichnis update.
|
upgrade |
|
Suchen Sie nach Packages, und zeigen Sie zugehörige Informationen an. Die Eingabe ist MatchSpec, eine Abfragesprache für Conda-Packages.
|
search |
|
Übergeordnetes Thema: Conda-Interpreter in einem Notizbuchabsatz verwenden
5.9 Markdown-Interpreter aufrufen und statische HTML aus Nur-Text-Preisabschrift generieren
Verwenden Sie den Markdown-Interpreter, und generieren Sie statische HTML aus Nur-Text-Markdown.
Übergeordnetes Thema: Oracle Machine Learning Notebooks Classic
5.10 Scratchpad verwenden
Mit dem Scratchpad können Sie bequem mit einem Klick auf ein Notizbuch zugreifen, um SQL-Anweisungen, PL/SQL-, R- und Python-Skripte auszuführen, die umbenannt werden können. Das Scratchpad ist auf der Homepage der Oracle Machine Learning-Benutzeroberfläche (UI) verfügbar.
Hinweis:
Das Scratchpad ist ein reguläres Notizbuch, das mit vier Absätzen vorab aufgefüllt wird - %sql, %script,, %python und %r.
Übergeordnetes Thema: Oracle Machine Learning Notebooks Classic
5.11 Zusammenarbeit in Oracle Machine Learning
Mindestens zwei Benutzer können zusammenarbeiten und Oracle Machine Learning User Interface-(UI-)Notizbücher mit anderen Benutzern teilen.
Sie können wie folgt zusammenarbeiten:
- Zugriff auf Workspace eines anderen Benutzers erteilen
- Exportoption verwenden
- Notizbuchvorlagen der Benutzeroberfläche von Oracle Machine Learning verwenden
Übergeordnetes Thema: Oracle Machine Learning Notebooks Classic
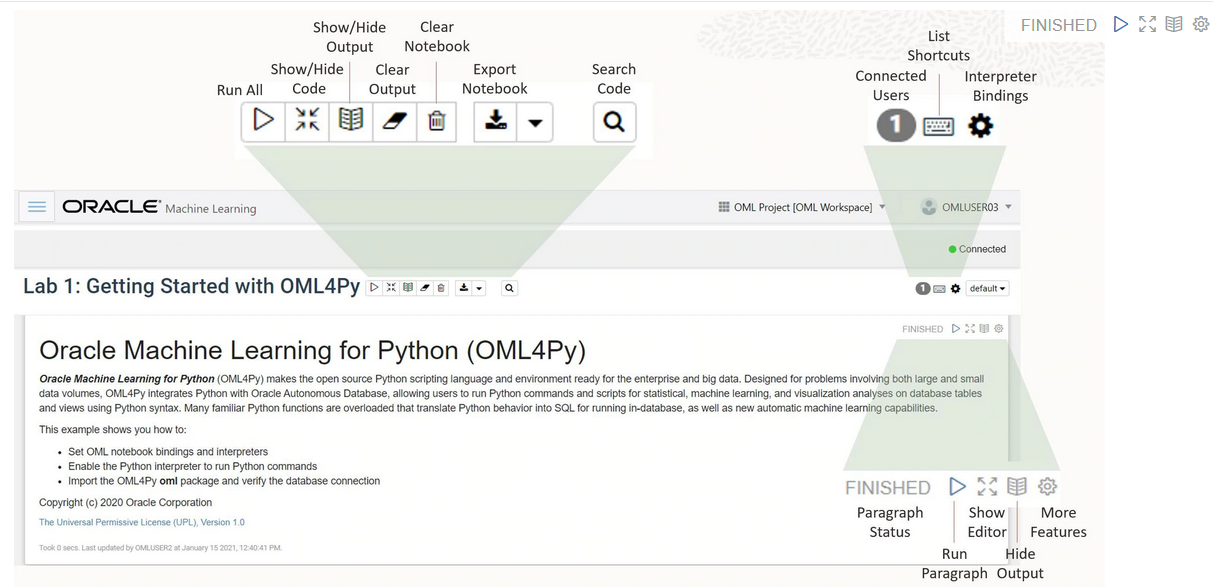
 , um einen oder alle Absätze im Notizbuch auszuführen.
, um einen oder alle Absätze im Notizbuch auszuführen.
 , um alle Codes aus allen Absätzen im Notizbuch auszublenden. Klicken Sie erneut darauf, um die Codes anzuzeigen.
, um alle Codes aus allen Absätzen im Notizbuch auszublenden. Klicken Sie erneut darauf, um die Codes anzuzeigen.
 , um alle Ausgaben aus allen Absätzen im Notizbuch auszublenden. Klicken Sie erneut darauf, um die Ausgaben anzuzeigen.
, um alle Ausgaben aus allen Absätzen im Notizbuch auszublenden. Klicken Sie erneut darauf, um die Ausgaben anzuzeigen.
 , um alle Ausgaben aus allen Absätzen im Notizbuch zu entfernen. Um die Ausgabe anzuzeigen, klicken Sie erneut auf das Symbol "Ausführen".
, um alle Ausgaben aus allen Absätzen im Notizbuch zu entfernen. Um die Ausgabe anzuzeigen, klicken Sie erneut auf das Symbol "Ausführen".
 , um alle Absätze im Notizbuch zu löschen.
, um alle Absätze im Notizbuch zu löschen.
 , um das Notizbuch zu exportieren.
, um das Notizbuch zu exportieren.
 , um Informationen in den Codes im Notizbuch zu suchen.
, um Informationen in den Codes im Notizbuch zu suchen.
 , um die Liste der Tastenkombinationen anzuzeigen.
, um die Liste der Tastenkombinationen anzuzeigen.
 , um die Reihenfolge für Interpreter Bindings für das Notizbuch festzulegen.
, um die Reihenfolge für Interpreter Bindings für das Notizbuch festzulegen.
 , um eine der drei Notizbuchanzeigeoptionen auszuwählen.
, um eine der drei Notizbuchanzeigeoptionen auszuwählen.
 , um auf absatzspezifische Bearbeitungsoptionen zuzugreifen, wie z.B. Ausgabe löschen, Absatz entfernen, Breite und Schriftgröße anpassen, alle Absätze über oder unter dem ausgewählten Absatz ausführen usw.
, um auf absatzspezifische Bearbeitungsoptionen zuzugreifen, wie z.B. Ausgabe löschen, Absatz entfernen, Breite und Schriftgröße anpassen, alle Absätze über oder unter dem ausgewählten Absatz ausführen usw.



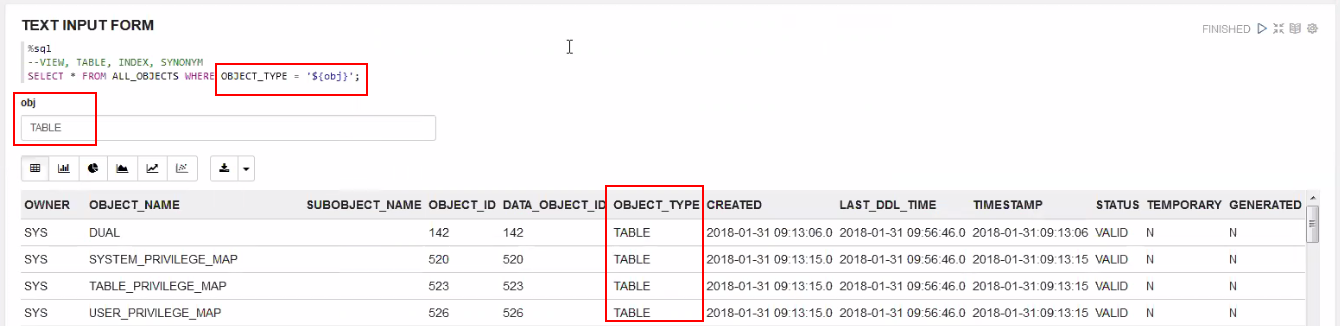


 . Alternativ können Sie die Shift+Enter-Taste drücken, um das Notizbuch auszuführen.
. Alternativ können Sie die Shift+Enter-Taste drücken, um das Notizbuch auszuführen.