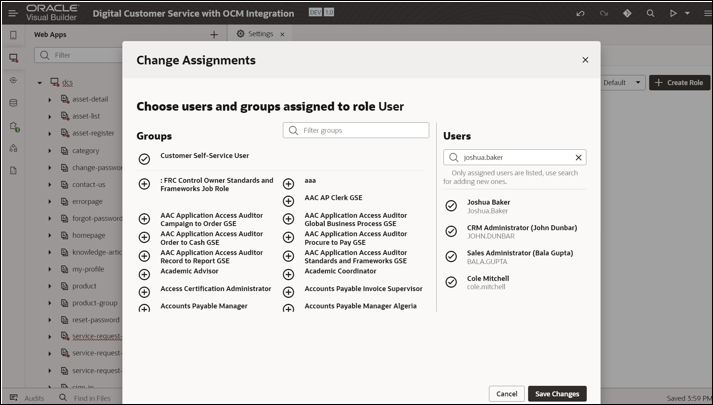Digital Customer Service-Anwendung konfigurieren
In diesem nächsten Schritt konfigurieren Sie die neue Vorlage in der Visual Builder-Anwendung. Dazu gehört das Hinzufügen der Benutzer, die auf diese Anwendung zugreifen, das Standardisieren der Anwendungsprofile sowie das Aktualisieren der Backend-Services, sodass sie auf die vorhandene Fusion-Anwendung verweisen, die für diese Integration verwendet wird.
- So fügen Sie die Accountadministratorrolle hinzu:

Beschreibung der Abbildung ändern-assign.png
- Klicken Sie oben rechts auf der Seite auf
 .
.
- Wählen Sie im Dropdown-Menü Einstellungen aus.
- Wählen Sie auf der Seite "Einstellungen" die Registerkarte Benutzerrollen.
- Wählen Sie oben rechts auf der Seite im Dropdown-Menü Anwendungsprofil die Option Standard aus.
- Wenn der Rolle bereits Benutzer zugewiesen sind, wird anstelle der Option Gruppen oder Benutzer zuweisen nur das Symbol Bearbeiten angezeigt. Wählen Sie in der Rolle Account_Administrator das Symbol Bearbeiten aus.
- Wählen Sie im Dialogfeld "Zuweisungen ändern" die Option Benutzer über Suche hinzufügen auf der Seite Benutzer des Dialogfelds aus.
Geben Sie den Namen des Benutzers ein, der der Accountadministrator ist. Er muss mit dem Administratorbenutzer in der Fusion-Anwendung identisch sein. Beispiel: john.dunbar.
- Klicken Sie links neben den Benutzern, die Sie zum Accountadministrator machen möchten, auf das Symbol "+", und klicken Sie dann auf Änderungen speichern.
- Klicken Sie oben rechts auf der Seite auf
- Um die Benutzerrollen hinzuzufügen, wiederholen Sie die obigen Schritte (ab Schritt 1e) für die Benutzerrolle, indem Sie generische Benutzer hinzufügen, die Zugriff auf diese Visual Builder-Anwendung haben sollen. Beispiel: john.dunbar, bala.gupta, cole.mitchell, joshua.baker usw.
- So aktualisieren Sie die Anwendungsprofile der Standardkonfiguration:
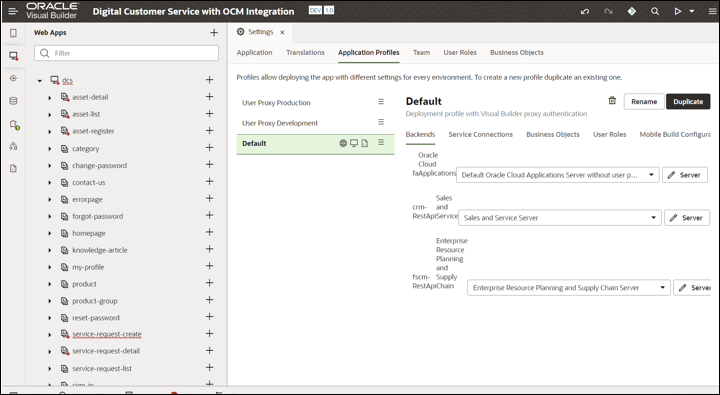
Beschreibung der Abbildung appprofdefault-config.png
- Wählen Sie auf der Seite "Einstellungen" die Registerkarte "Anwendungsprofile".
- Klicken Sie rechts neben der Anwendung Standard auf
 .
.
- Wählen Sie die Option Entwicklung als Standard festlegen aus dem Dropdown-Menü. In Kürze wird ein neues Symbol direkt links neben dem Hamburger-Menü angezeigt.
- Wiederholen Sie den obigen Schritt 2, und wählen Sie Status als Standard festlegen und Veröffentlichung als Standard festlegen aus.
Hinweis:
Zu diesem Zeitpunkt müssen links neben drei Symbole stehen, und diese Optionen im Dropdown-Menü müssen im Standardanwendungsprofil deaktiviert werden.
drei Symbole stehen, und diese Optionen im Dropdown-Menü müssen im Standardanwendungsprofil deaktiviert werden.
- So wählen Sie die Backend-Server der FA-Services aus:
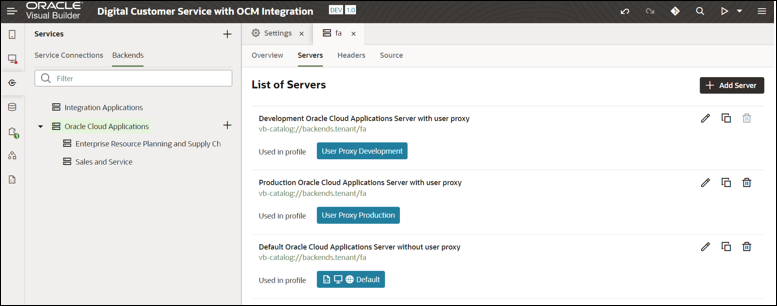
Beschreibung der Abbildung listofservers.png
- Wählen Sie im linken Navigationsmenü die Option Services.
- Wählen Sie im Abschnitt "Services" die Registerkarte Backends aus. Wählen Sie in der Liste Oracle Cloud Applications.
- Wählen Sie auf der Seite "FA" die Registerkarte Server.
- So aktualisieren Sie das Standardservice-Backend ohne Benutzerproxy:
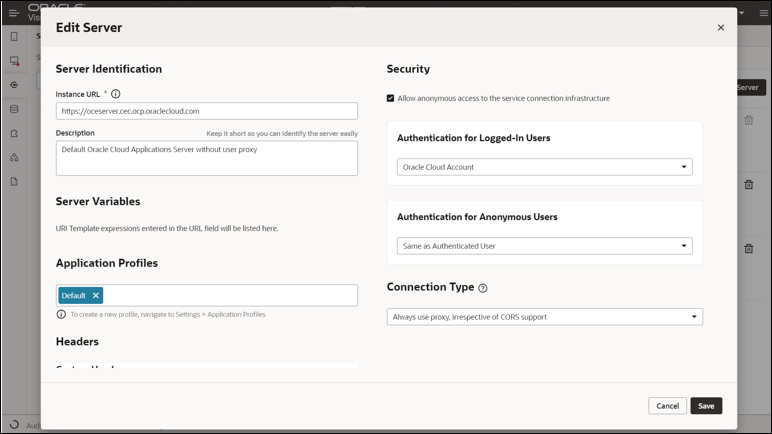
Beschreibung der Abbildung edit-server.png
- Klicken Sie auf der Seite "Serverliste" auf das Symbol Bearbeiten direkt rechts neben Standard-Oracle Cloud Applications Server ohne Benutzerproxy.
- Geben Sie im Feld Instanz-URL die URL des Fusion-Anwendungsservers an. Beispiel:
https://oceserver.cec.ocp.oraclepcloud.com. - Wählen Sie im Dropdown-Menü Authentifizierung für anonyme Benutzer die Option Identisch mit authentifiziertem Benutzer aus.
- Klicken Sie auf Speichern.
- So aktualisieren Sie das Entwicklungsservice-Backend mit einem Benutzerproxy:
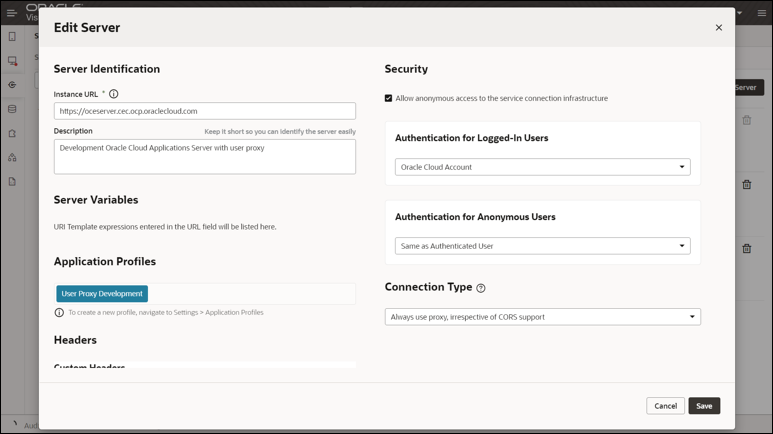
Beschreibung der Abbildung user-proxy.png
- Klicken Sie auf der Seite "Serverliste" auf das Symbol Bearbeiten direkt rechts neben Standard-Oracle Cloud Applications Server mit Benutzerproxy.
- Geben Sie im Feld Instanz-URL die URL des Fusion-Anwendungsservers an. Beispiel:
https://oceserver.cec.ocp.oraclepcloud.com. - Aktivieren Sie das Kontrollkästchen Anonymen Zugriff auf die Serviceverbindungsinfrastruktur zulassen.
- Wählen Sie im Dropdown-Menü Authentifizierung für anonyme Benutzer die Option Identisch mit authentifiziertem Benutzer aus.
- Wählen Sie im Dropdown-Menü Authentifiziert für angemeldete Benutzer die Option Oracle Cloud-Account aus.
- Klicken Sie auf Speichern.