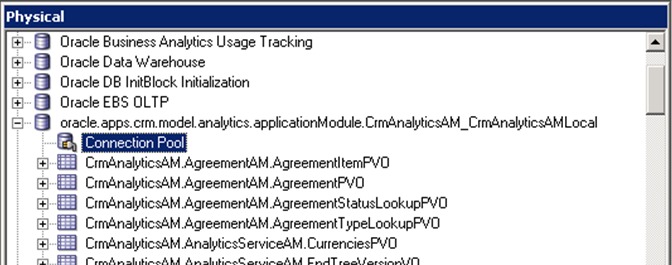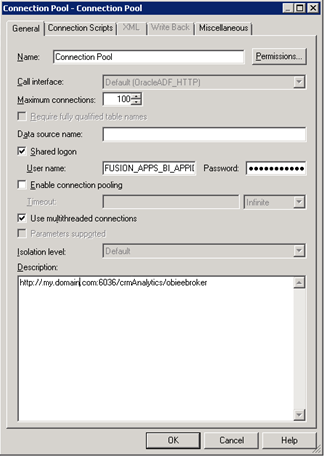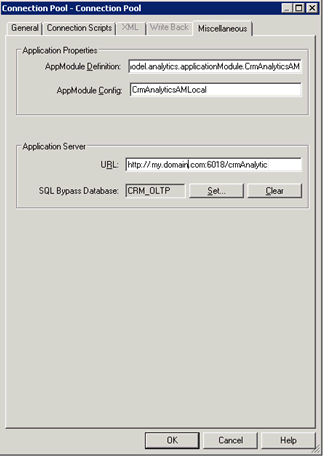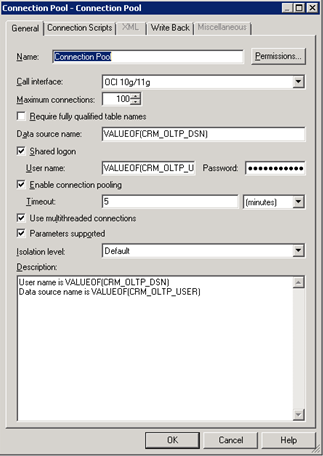4 Performing Post-Installation System Setup Tasks
Perform these post-installation system setup tasks for Oracle Business Intelligence Applications (Oracle BI Applications).
Topics:
-
Setting the Business Analytics Warehouse Connection in Oracle Data Integrator
-
Performing Setup Steps for On-Premises Fusion Applications Sources
-
Registering Source Systems and Propagating Connection Details to Oracle Data Integrator
-
Setting Languages for Data Load into the Business Analytics Warehouse
-
Granting Users Access to Configuration Manager FSM and Oracle Data Integrator
-
Editing Preferred Currency Display Names and Enabling Document Currency
Setting the Business Analytics Warehouse Connection in Oracle Data Integrator
Use Oracle Data Integrator (ODI) Studio to set the connection properties in the ODI Repository of the physical schema associated with the BIAPPS_DW_FILE physical server.
Performing Setup Steps for On-Premises Oracle Fusion Applications Sources
These procedures apply to on-premises Oracle Fusion Applications sources.
Creating a User for ETL
The ETL process must be run by a user with appropriate data security privileges granted on the Oracle Fusion Applications tables from which data is extracted into Oracle Business Analytics Warehouse. For this purpose, the enterprise role named FUSION_APPS_OBIA_BIEE_APPID is provisioned during the installation of Oracle Fusion Applications with the appropriate ETL security privileges.
Work with your security administrator for Oracle Fusion Applications to complete these steps.
Registering Source Systems and Propagating Connection Details to Oracle Data Integrator
Use this procedure to register a source system and propagate the connection details to ODI.
Note:
If you want to register the Oracle Fusion Applications source, then follow the steps in Register the Fusion Applications Source.Note:
The connection details aren't propagated to the ODI Repository until you enter and save the information on both the Register Source in the Configuration Manager page and the Register Source in ODI Topology page.
Enabling Offerings for Deployment
Use Configuration Manager to enable the Oracle BI Applications offerings that you've purchased and are deploying. The setup data relating to offerings is made visible in Configuration Manager when you enable the offering.
To enable Oracle BI Applications offerings for deployment:
Setting Languages for Data Load into the Business Analytics Warehouse
Oracle BI Applications supports data loads in multiple languages. You specify the languages for data loads in Configuration Manager.
Note:
PSFT and JDE customers must also configure the LANGUAGE_BASE_OLTP variable before executing the Domain-Only load plan. This is the base language of the PeopleSoft or JD Edwards OLTP and not necessarily the BI Apps base language. The LANGUAGE_BASE_OLTP variable doesn't apply to any other source system.
Running the Domains Load Plan
You must define, generate, and run a domains load plan to load source-specific data into Configuration Manager tables. This enables Configuration Manager to display the appropriate source-specific values as choices in drop-down lists for setup objects.
Before you perform this step you must have completed the procedure Registering Source Systems and Propagating Connection Details to Oracle Data Integrator, including registering the source in the Register Source in ODI Topology page. Additionally, if you've Fusion Cloud as a source in a load plan, then don't run such plans until you've set up the Oracle Fusion Applications cloud data source. See Setting up Fusion Applications Cloud Data Sources.
To define, generate, and run the domains load plan:
Mapping Externally Conformed Domains
After you run the domains load plan, you must complete the mapping of externally conformed domains to point to a particular source (even if you've only one source) in Configuration Manager.
You must perform the mapping configuration for each domain listed in the Manage Externally Conformed Domains dialog.
User Access to Configuration Manager, FSM, and Oracle Data Integrator
On installation the Oracle BI Applications system is configured to use WebLogic Server embedded LDAP for authentication. Work with your security administrator to grant users access to Configuration Manager, Functional Setup Manager (FSM), and ODI.
Access to Configuration Manager and FSM is controlled through these duty roles:
-
BI Applications Administrator Duty
-
BI Applications Functional Developer Duty
-
BI Applications Implementation Manager Duty
-
Load Plan Operator Duty
-
Load Plan Administrator Duty
The security administrator must grant the appropriate duty roles to a user based on the user's job responsibilities. See Duty Roles for Access to Functional Setup Manager or Configuration Manager in Oracle Business Intelligence Applications Security Guide.
The Oracle BI Applications administrator, load plan operator, and load plan administrator users require appropriate access to ODI. In addition to these users being created in the LDAP system, you must create these users in the ODI Repository and grant them the Supervisor profile or an appropriate ODI profile. The Oracle BI Applications administrator must be granted the Supervisor role in ODI. Work with your security administrator to grant the duty roles.
To manage security in ODI, see Managing Security in Oracle Data Integrator in Administering Oracle Data Integrator.
-
Execute the commands through WLST as the following:
addOAMSSOProvider(loginuri="/${app.context}/adfAuthentication", logouturi="/oamsso/logout.html", autologinuri="/obrar.cgi") Example: cd <MW_HOME>/oracle_common/common/bin ./wlst.sh connect ('admin,'passwd','t3://<WLS_HOST>:<WLS_PORT'); wls:/>addOAMSSOProvider(loginuri="/${app.context}/adfAuthentication", logouturi="/oamsso/logout.html", autologinuri="/obrar.cgi") -
Stop and restart bi_server1.
Editing Preferred Currency Display Names and Enabling Document Currency
Oracle Analytics Server is installed with a set of preferred currencies with pre-configured preferred currency names and preferred currency codes. Preferred currency names are used on Oracle Analytics Server dashboards in the Currency drop-down on the My Account dialog\Preferences tab for a user logged into Oracle Analytics Server.
To edit currency display names:
Enabling Document Currency
By default, document currency is excluded from the Currency drop-down list (located in the Preferences tab of the My Accounts dialog in Oracle Analytics Server).
To include Document currency in the Currency drop-down list, you must remove a specific filter from all of these security groups in the repository:
-
OBIA_PROJECT_CURRENCY_PREFERENCES
-
OBIA_HCM_CURRENCY_PREFERENCES
-
OBIA_SCM_CURRENCY_PREFERENCES
-
OBIA_FINANCIAL_CURRENCY_PREFERENCES
-
OBIA_MFG_CURRENCY_PRFERENCES
-
OBIA_PROCUREMENT_CURRENCY_PREFERENCES
-
OBIA_MARKETING_CURRENCY_PREFERENCES
-
OBIA_PARTNER_CURRENCY_PREFERENCES
-
OBIA_CRM_CURRENCY_PREFERENCES
-
OBIA_SALES_CURRENCY_PREFERENCES
Note:
The security groups listed above are displayed in Oracle BI Administration Tool on the Application Roles tab on the Identity Manager dialog.Enabling Initialization Blocks
For all source systems other than Oracle Fusion Applications, you must enable initialization blocks. Initialization blocks are enabled for Oracle Fusion Applications by default.
Trimming the Repository
You can trim the repository so that it includes only the projects that are relevant to your deployment.
Oracle BI Applications delivers a full repository with projects for all the BI Applications modules. This full repository is deployed to the Oracle BI Server. Although optional, trimming the repository makes the Oracle BI Server startup process faster and also makes patching quicker.
Note:
You mustn't trim the repository for on-premises Fusion Applications sources. The full repository is required for ETL in these environments.The steps for trimming the repository depend on the status of your deployment:
-
If the repository hasn't been customized for your deployment: Extract the projects for the products that your organization has purchased. You don't need to perform a merge. See Extracting Projects From Full Repository.
-
If the repository has been customized for your deployment: Extract the applicable projects from the full (delivered) repository, and, additionally, merge that repository with your customized repository. See Extracting Projects From Full Repository and Merging Repositories.
Extracting Projects From Full Repository
Use this procedure to extract projects from the full repository. The end result of this process is a trimmed repository.
extractprojects utility only with binary repositories in RPD format. This utility is available at location ORACLE_HOME/user_projects/domains/bi/bitools/bin.
Next Steps After Setup — Functional Configuration
After you complete the setup tasks, Oracle BI Applications is ready for functional configuration, which is accomplished using Configuration Manager and FSM.
Note:
If you're deploying data from Oracle Fusion Applications Cloud source system, complete the tasks in Setting Up Fusion Applications Cloud Data Sources before performing functional configuration.To enable functional configuration, you must provide the Configuration Manager URL to your implementation managers and functional developers. To learn about the functional configuration process for Oracle BI Applications, see Oracle Business Intelligence Applications Configuration Guide.
In addition, for Oracle Fusion Applications sources, after Oracle BI Applications analyses and dashboards have been tested and the data validated, the Oracle BI Applications system administrator needs to inform the Oracle Fusion Applications Administrator to enable the appropriate embedded analyses and dashboard (ADR) regions in Oracle Fusion Applications. The ADR regions are enabled using FSM for Oracle Fusion Applications.