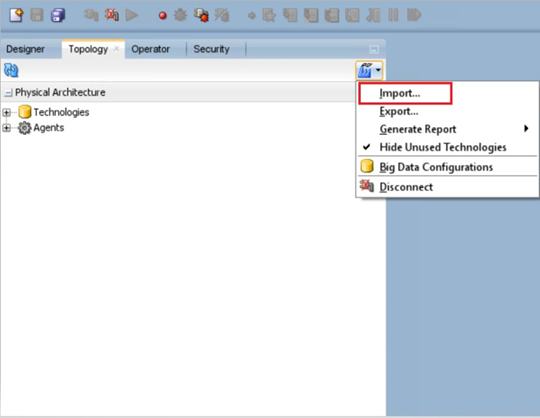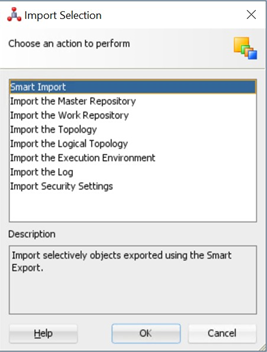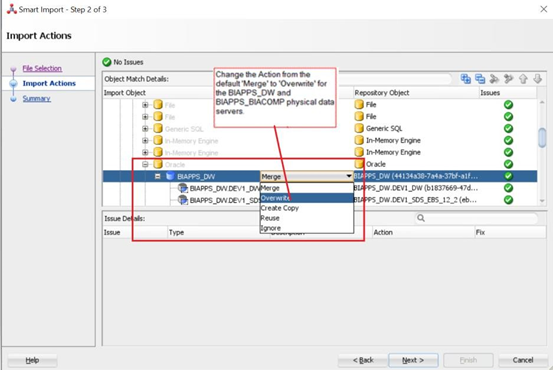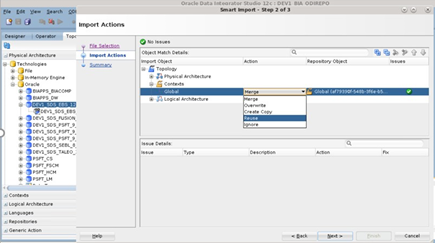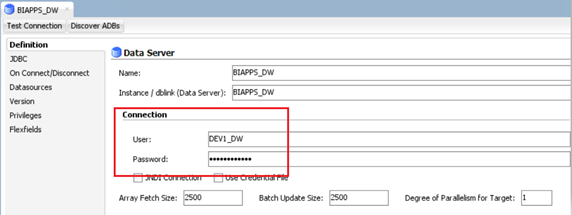Import Content Into the ODI Repository
Import content into the ODI repository of Oracle BI Applications 11.1.1.10.3 PS4.
- Import connection details.
- Verify that the physical servers have the correct details and the physical schemas have the correct Datasource Num ID value set in the DATASOURCE_NUM_ID flexfield.
- Import the Security settings that you exported while exporting security settings. Import the Security settings using the Insert and Update options as follows: