Creating Assignment Rule Definitions
To create assignment rule definitions:
- In an open model, from
Task Areas, select Manage Allocations, then Assignment Rule Definitions.The Assignment Rule Definitions screen is displayed. The screen displays the Name and Description of any assignment rules, and the Destination stage. The associated Search Tag is listed, and the ID of the user who created or modified the assignment rule.
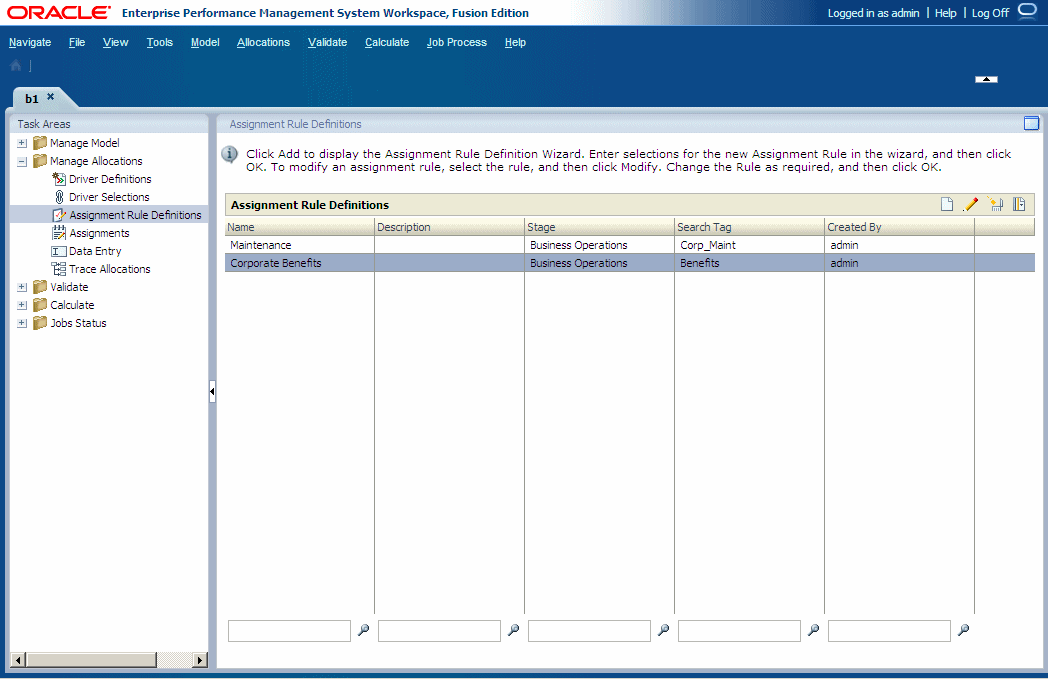
- Click Add

The Assignment Rules wizard is displayed.
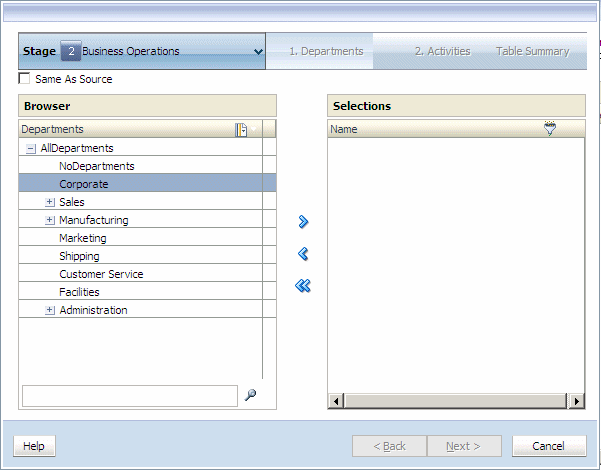
- For Step 1, under Browser, select the first member of the intersection for the assignment rule.
- Click Add
 to move the selected member to Selections, and then click Next.
to move the selected member to Selections, and then click Next. - Under Step 2, under Browser, select the second member of the intersection for the Destination of the assignment.
- Click Add
 to move the selected member to Selections, and then click Next. Repeat this step for additional dimensions, if required.
to move the selected member to Selections, and then click Next. Repeat this step for additional dimensions, if required.When all members have been selected for the intersection, the Destination Selection Summary is displayed.
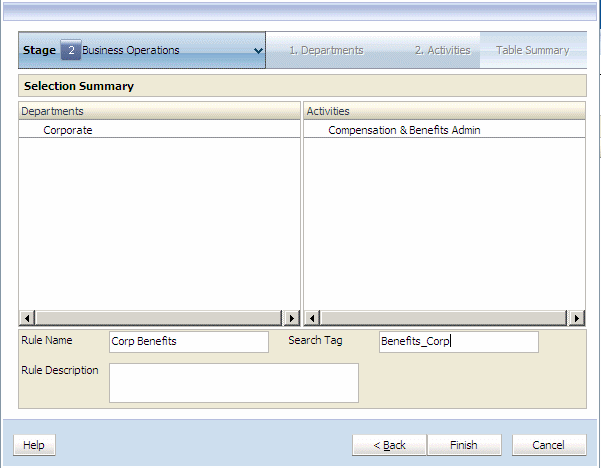
- Optional: Filter the list for selected non-level 0 dimension members.
When entering a value in a filter for UDA or Attribute parameters, enter the entire string. Wildcard symbols, such as asterisks (*) and question marks (?) are supported in assignment rule Name filters. For example, enter "B*" to filter members having names or aliases beginning with the letter "B". You cannot use "*B" as this means that the filter is beginning with a wildcard, which is not allowed.
See Using Filters.
Note:
For Assignment Rules, the Filter with Name criterion is applied to both the member Name and Alias, regardless of which mode was selected during filter creation (Show Alias or Show Name).
- Enter the following information for the new rule:
-
Rule Name— The rule name can contain a maximum of 80 characters.
-
Search Tag—The search tag may contain a maximum of 80 characters.
-
Rule Description
-
- Click Finish.
The Rule Name is added to the list of Available Rules on the Assignment Rules Management dialog box.
- Verify that the selections are correct.
- In Rule Name, enter a name for the assignment rule The rule name can contain a maximum of 80 characters.
- Click Finish.
The Rule Name is added to the list of Available Rules on the Assignment Rules Management dialog box.