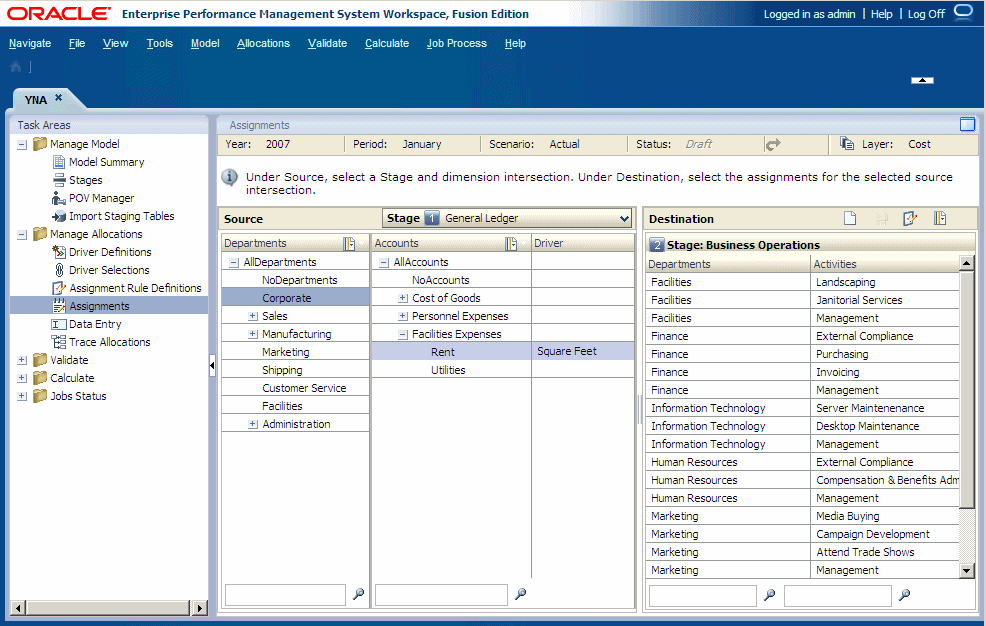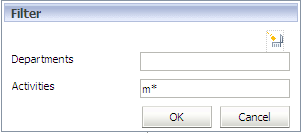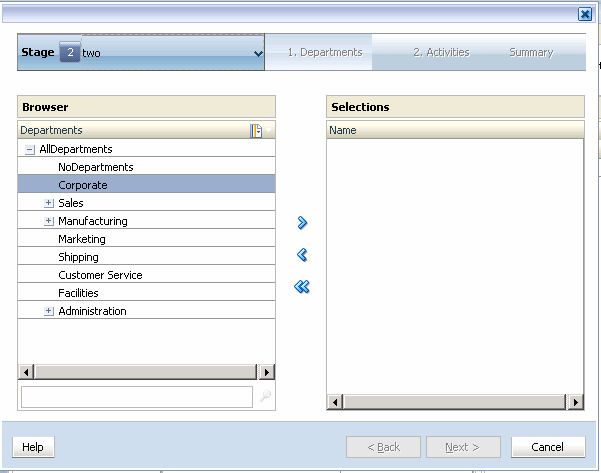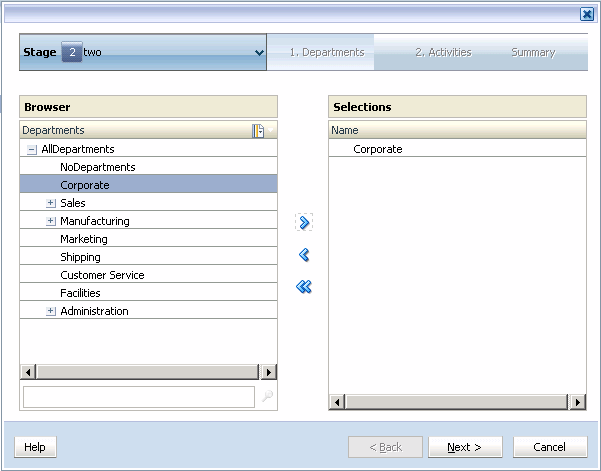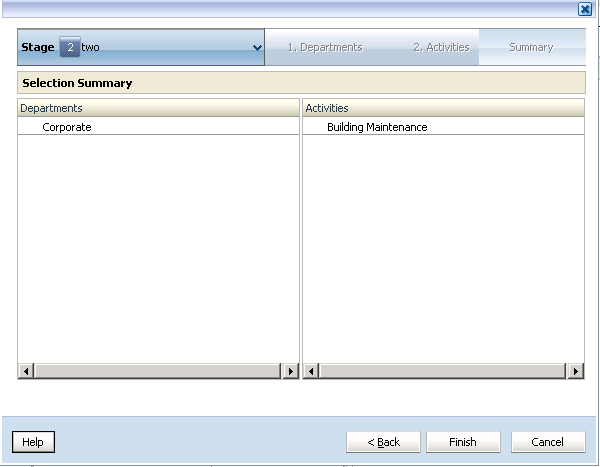Creating Assignments
Assignments carry costs and revenues from one intersection to another, creating a financial flow within a model.
Oracle recommends the following flow:
-
Create all assignments for a process or allocation in sequence to ensure that all elements are captured.
-
Validate the model structure to verify that no appropriate driver selections are missing.
To create assignments: