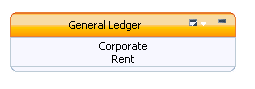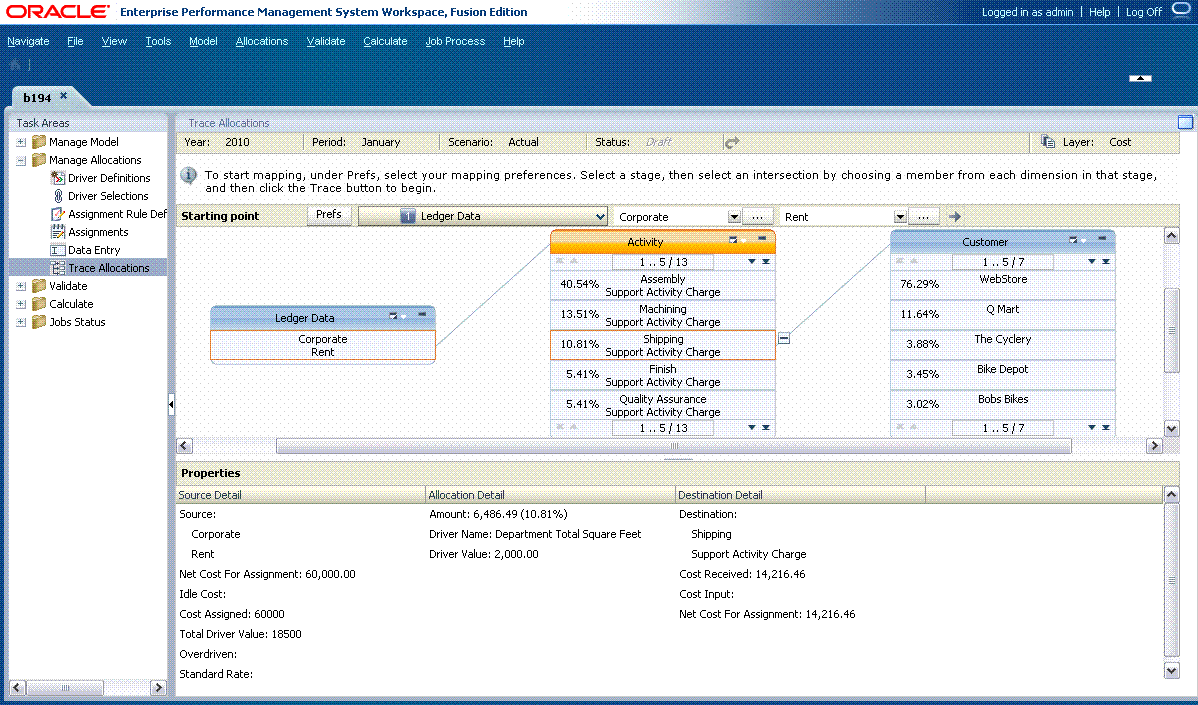Tracing Allocation Detail
Allocation Detail enables you to follow allocations, step-by-step, directly from a source intersection to its ultimate destination, or from a destination intersection to its source. The intersections that contribute to, or receive value from, the starting point show the stage and associated members.
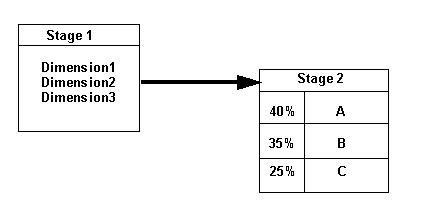
Direct allocation data is used to calculate the percentage for each step along the flow using the following formulas:
-
For drilling forward:
% = ASSG CostReceivedPrior(orIntra)Stage / SRC NetCostForAssignment -
For drilling backwards:
% = ASSG CostReceivedPrior(orIntra)Stage / DEST NetCostForAssignment
For each stage, the percentage of each allocation contributing to the next intersection is displayed, from highest to lowest. The percentages displayed for a stage will not equal 100% if the following conditions exist:
-
If there are idle costs on an intersection.
-
If there is cost input at a destination when drilling upstream (back to the source).
To trace allocation detail: