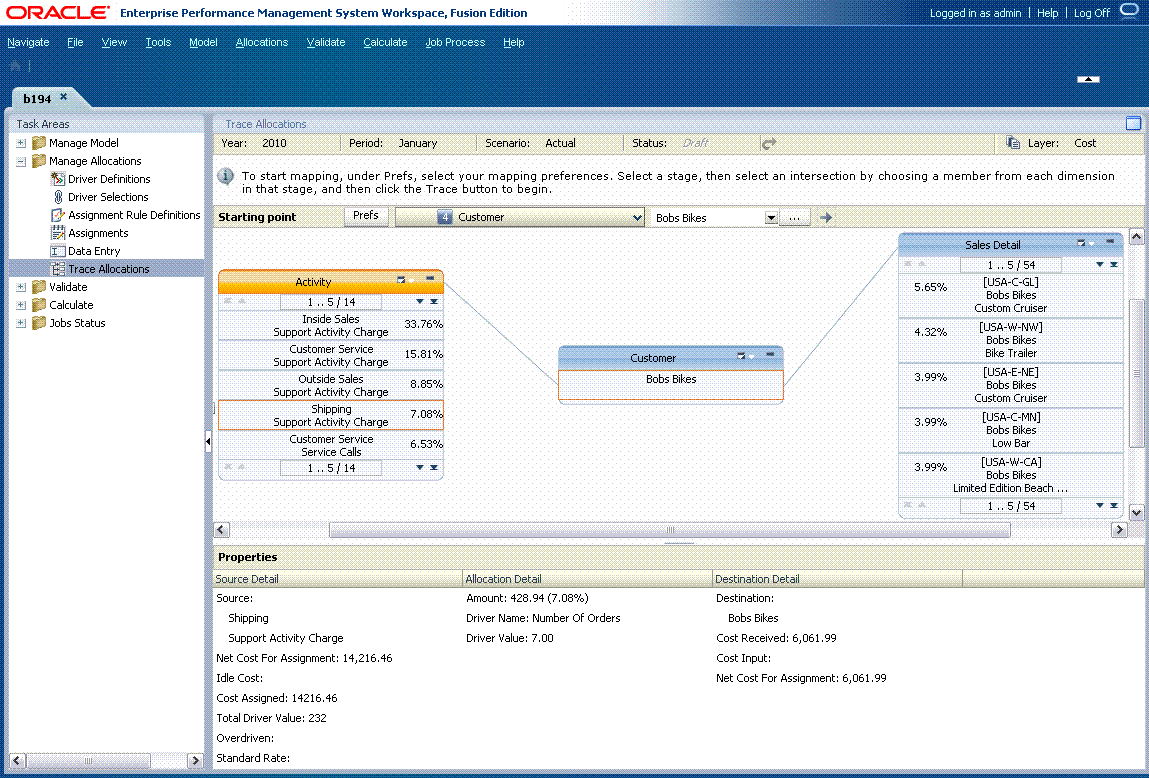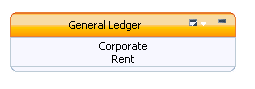Tracing Allocation Flow
The Allocation flow displays the source and destination intersections that have an indirect relationship, rather than a direct assignment, to the selected intersection. For example, you may have values from Stage 1 allocated to Stage 3, without any intermediate steps. By following the flow of each allocation, you can examine the contributions from the source at each step, to understand the impact of an allocation on its ultimate source or destination.
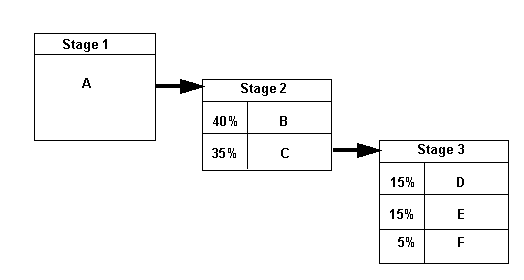
Direct allocation data is used to calculate the percentage for each step along the flow using the following formulas:
-
For drilling forward:
%= (ASSG CostReceivedPrior(orIntra)Stage / SRC NetCostForAsignment) * SRC % -
For drilling backward:
% = (ASSG CostReceivedPrior(orIntra)Stage / DEST NetCostForAssignment) * DEST %
For each stage, the percentage of each allocation contributing to the next intersection is displayed, from highest to lowest. The percentages displayed for a stage will not equal 100% if there are idle costs on an intersection.
To trace allocation flow: