Extracting a Configuration
After you create a configuration, you can extract it to a portable database. The output of the extraction depends on the JD Edwards EnterpriseOne Tools release, JD Edwards EnterpriseOne Applications Release, and the machine on which the extraction is performed. This topic describes how to extract a configuration.
On Web Development Clients (Fat Clients), the Extract function allows you to extract local specifications and Central Objects.
On Standalone Clients and the Deployment Server, the Extract function only allows you to extract local specifications.
Extraction Output Matrix |
|||
|---|---|---|---|
Tools Release |
Output |
||
Applications Release 8.12 or prior |
Application Release 9.00 |
||
8.98 |
XML |
XML -- with these extraction machine variables: |
|
MSDE |
Standalone: |
Extract Local > XML |
|
SSE |
Deployment Server: |
Extract Local > XML |
|
Web Development Client: |
Extract Central > XML Extract Local > XML |
||
8.97 8.96 |
Depends on installed database on extraction machine which can be either of the following:
|
MSDE |
|
To extract a configuration, highlight the configuration to be extracted in the tree node display in the left pane:
From the Configuration Assistant toolbar, select File > Extract.
Note: As an alternate method, you can either:Click the Extract button.
Extract button (Tools Release 8.97)
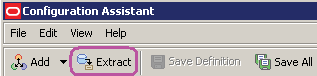
Extract button (Tools Release 8.98)
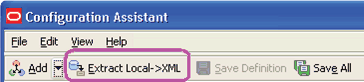
Use the keyboard shortcut: Ctrl+T
Caution: If you accidentally click Extract, or if you want to stop the Extract process after it has begun, click the Cancel button in the Extract Status dialog box.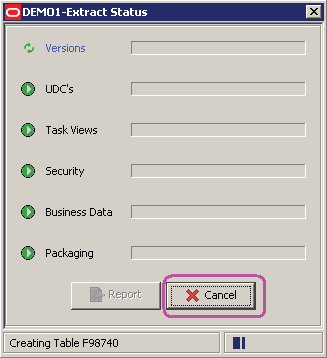
The status of the extraction process is displayed in the
node_name-Extract Statuspanel.If the Extract completes successfully, each extracted category will be flagged with a green check mark and the bottom of the Extract Status panel will indicate Completed Successfully in the bottom left of the dialog box.
When the extraction is complete, select either Report to view the Extract Report or Close to close the Extract Status window.
For details about the Extract Report, refer to Extract Report.
Tip: The portable archive (.par file) of the configuration that you extract is placed into the directory you have specified in Using Preferences. The prefix of the .par file (that you specified in Name field during the task Adding a New Configuration) identifies each custom configuration you create in My Configurations.