Entering Credit Card Expenses Using the Mobile Expense Entry Smartphone Application (Release 9.2 Update)
If your organization is set up to enable you to automatically include expenses from your credit cards on your expense report, you can view and select credit card expenses to add to your expense report.
To enter credit card expenses, you must first create a report header. See Entering a Basic Expense Report Using the Mobile Expense Entry Smartphone Application for instructions.
After you have created your report header, tap the Next button on the Add Report screen.
If there are credit card transactions, then the system automatically takes you to the Transactions screen that shows the credit card transactions.
Note: You can add credit card expenses either by tapping the Add Credit Card Expense button on the Expense Detail screen or by tapping the Next button on the Add Report screen.On the Transactions screen, select the charges that you want to add to your report. You can use filters to limit the records that are displayed on the screen by date or by a payment method.
Tap on the credit card transaction to view details of the transaction in the Detail screen.
After selecting the records to include, tap the Apply button at the top right of the screen.
The system displays the first selected record on the Confirm Expense screen.
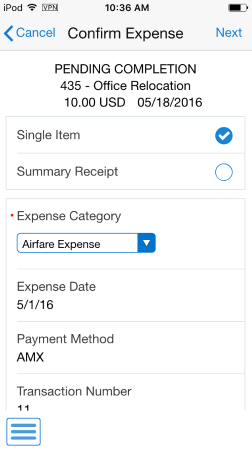
Select an expense category, specify whether the expense is a single expense or a summary expense and then click the Next button at the top right of the screen.
Note that by default the system selects the single item expense.
On the Add Expense screen, complete all necessary fields to finish entering the expense on the Details tab, including fields on the Additional and Notes tabs. At this point, the instructions for entering the expense are the same as those for non-credit card expenses. See the other tasks in this chapter for information.
When you have finished updating the expense item, tap the Save button at the top of the screen.
The system adds the expense to the report and displays the next selected credit card expense. When there are no additional expenses selected, the system returns you to the Expense Detail screen.
Note that if you tap the Cancel button, the system will not add the currently displayed expense to the report and will display the next selected expense. If no other expenses were selected, the system returns you to the Expense Detail screen.
To log out of the application, tap the Menu button at the bottom left of the screen, and then tap Logout.