Install an EnterpriseOne Orchestrator Studio
To install an Orchestrator Studio instance using the Server Manager Console:
In the Managed Software Components window of the Server Manager Console, click Choose File, select the Orchestrator Components file downloaded from the Update Center and click Open.
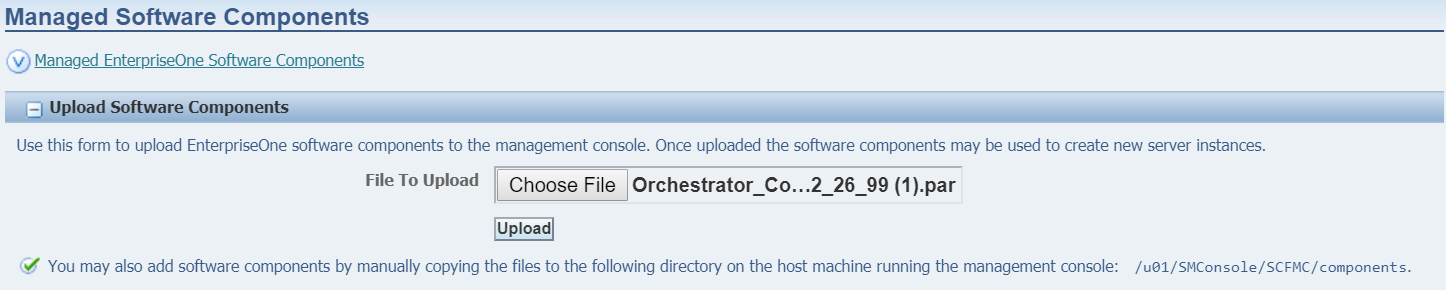
Click Upload.
Verify that the EnterpriseOne Orchestrator components are uploaded as shown in the following example. Select the Enterprise Orchestrator components, and then click Distribute.
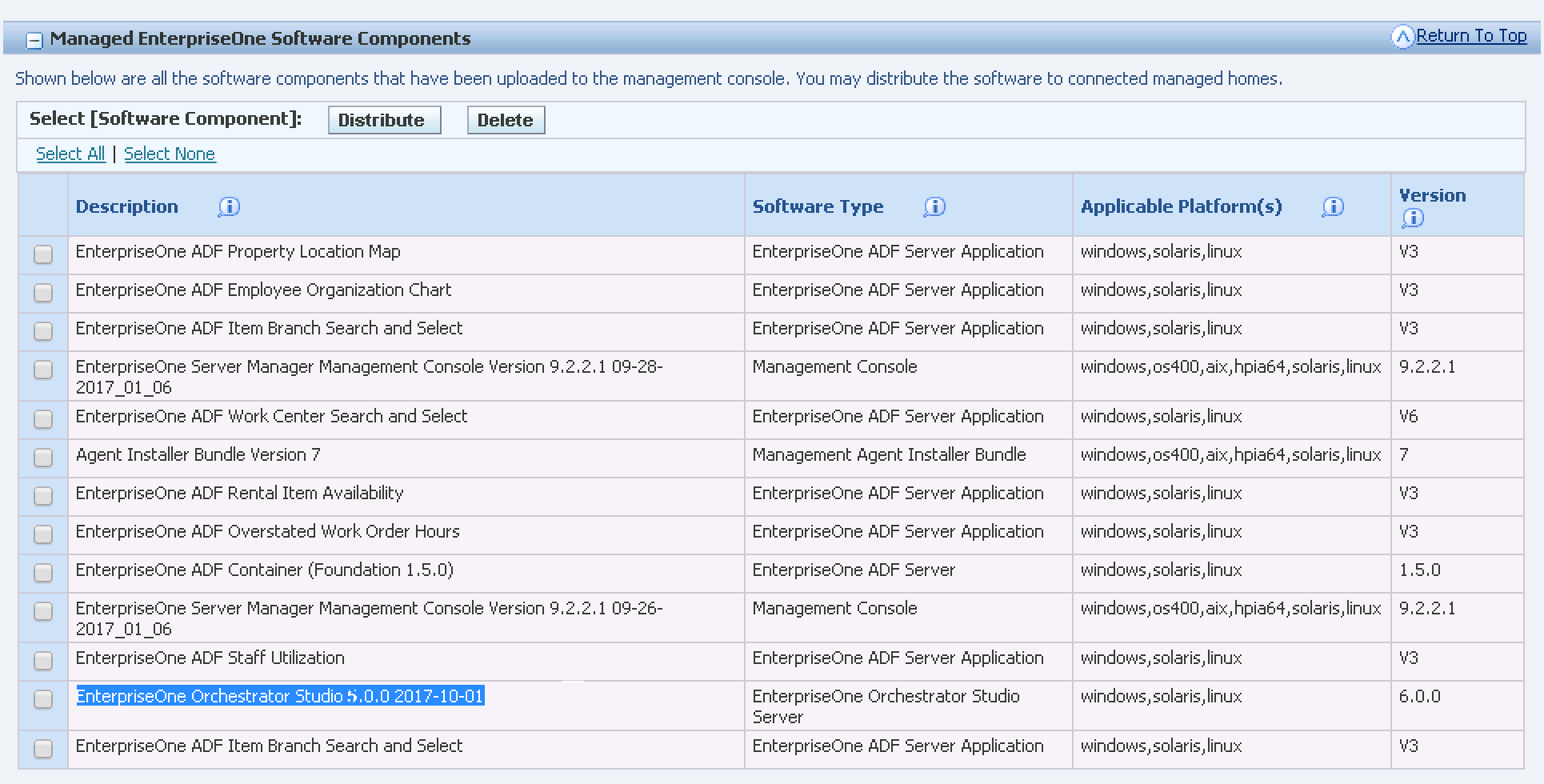
In the Managed Software Components window, select required Managed Instances, and then click Distribute Software.
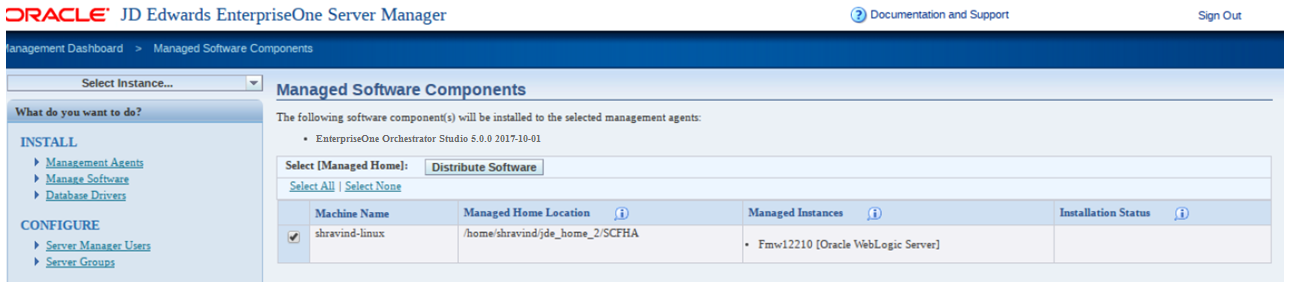
The Distributed EnterpriseOne Orchestrator Components will be available in the selected Server Manager Agent as shown in the following example.

To create a new EnterpriseOne Orchestrator instance, select EnterpriseOne Orchestrator Studio Server in the Deploy a New EnterpriseOne Web Component window.
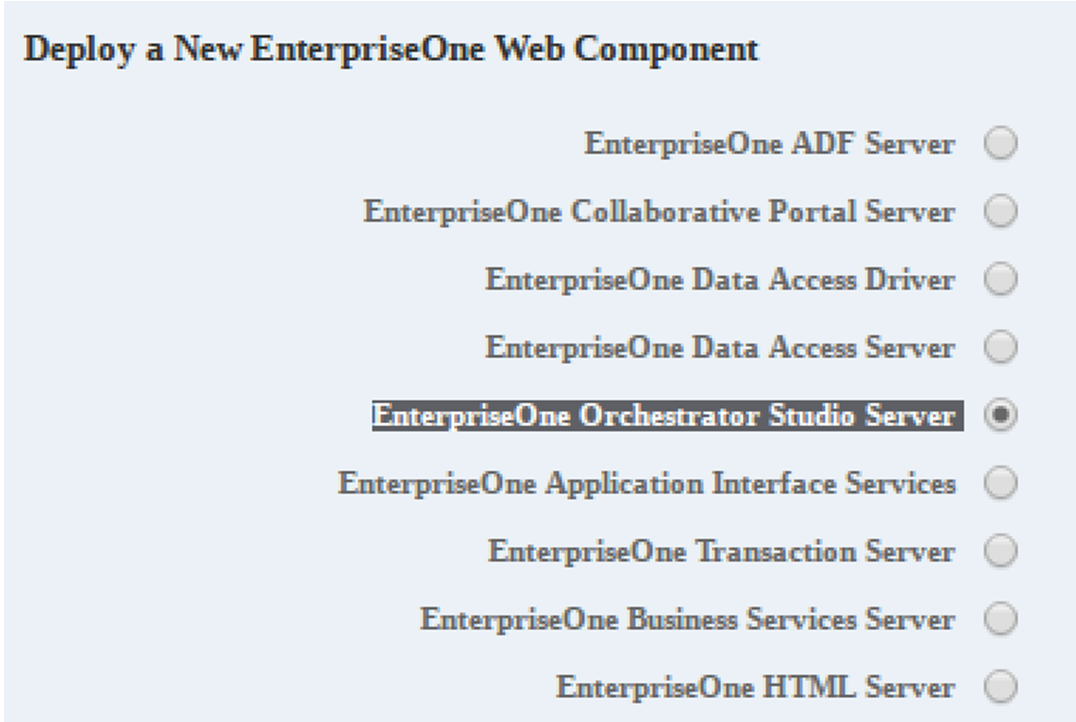
On Create/Register a Managed Instance, Instance Properties, complete these fields:
Server Group
Use the pull-down to select the Server Group to which you want this instance to belong.
Also refer to Administer Management Console Users and User Groups
Name
Enter a name for the instance.
J2EE Server/Cluster
Select the already created J2EE Container for creating the EnterpriseOne Studio Server Instance.
HTTP Port
Enter the HTTP Port.
Software Component
Select EnterpriseOne Orchestrator Studio Components available in the drop-down menu as required.
Propagate Application Interfaces Services
Select the value from the drop-down menu as required.
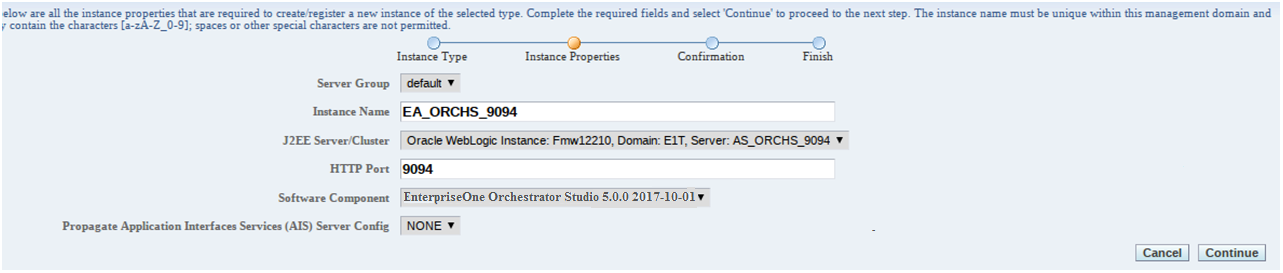
The Orchestrator Studio connects with a working AIS Server in order to function. In the CONFIGURATION section, enter the AIS Server Details, and then click Continue.
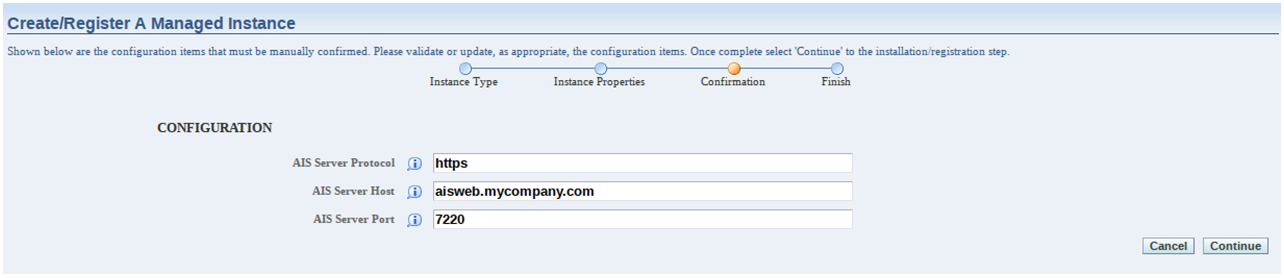
The Orchestrator Studio instance is created successfully as shown in the following example. You can start the EnterpriseOne Orchestrator Studio instance after it is created.
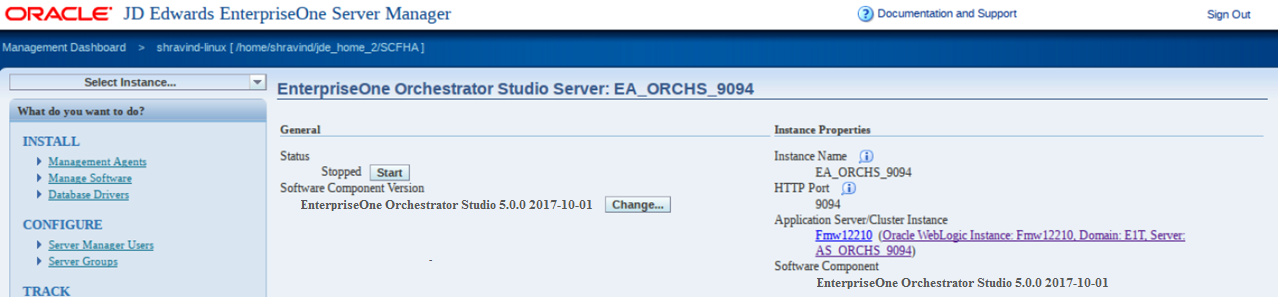
You can also modify the configuration entries after the installation is created successfully.
It is not required to install the Database JDBC Driver into the Orchestrator Studio instance since it does not connect to the EnterpriseOne Database directly.
After installing the Orchestrator Studio, you need to set up the Orchestrator Studio as described in the "Setting Up the Orchestrator Studio" section of the JD Edwards EnterpriseOne Tools Orchestrator Guide for Studio Version 8 and Prior.