Update a Management Agent
After you update a Management Agent to a new tools version (for example, Tools Version 8.98.3), any existing WAS 6.x instances will display this message:

To resolve the Warning you must restart the Management Agent to complete the update process.
When the Management Console determines that a Management Agent version is out of sync (mismatched) with the version of the Management Console itself it displays a notification under the Managed Home Location of the applicable Management Agent. For example:
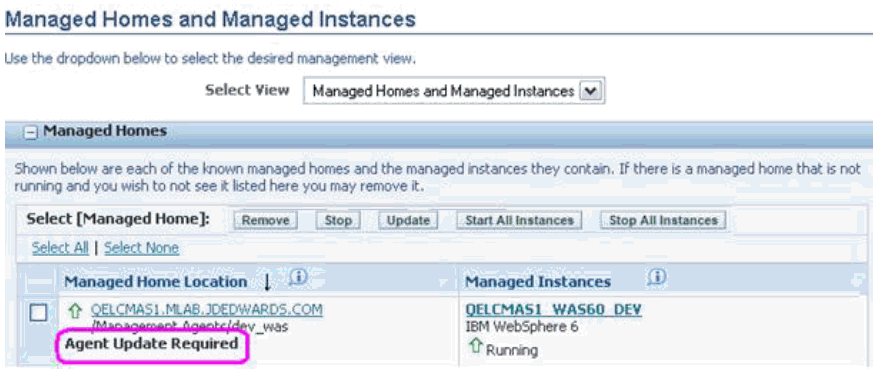
To update a Management Agent:
On Managed Homes, select the Managed Home Location for which indicates: Agent Update Required.
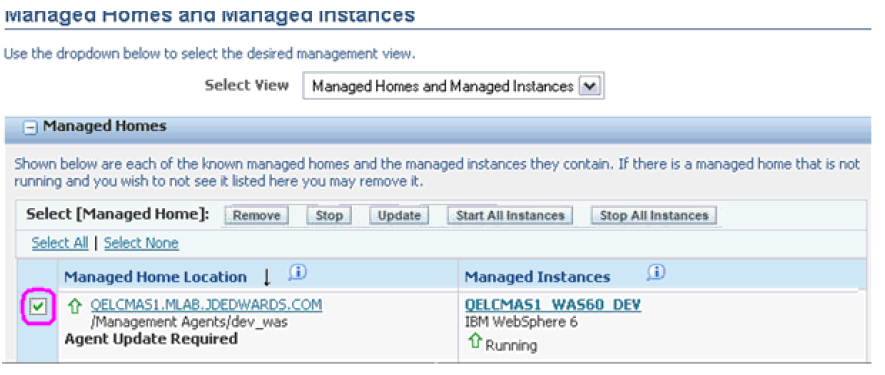
Use the check box to select the appropriate Managed Home Location.
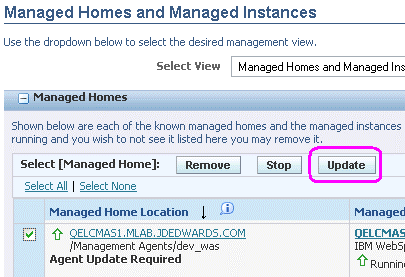
Click the Update button.
The Management Console displays this confirmation dialog:
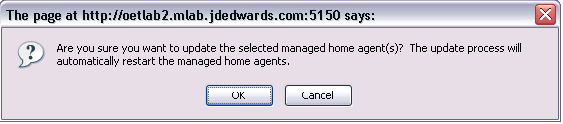
Click OK to immediately begin updating the selected Management Agent. Once the update is complete, Server Manager will automatically restart the Management Agent.
When the pre 9.2 Server Manager Agent is updated to 9.2 (the update process initiated from the Server Manager Console itself when the "Agent Update Required" message is seen by the Administrator and the Administrator selects the checkbox and performs the update operation) from an earlier tools release, it is necessary for the Administrator to manually change/replace the $SCFHA/jdk/jre within the Server Manager Agent after the update.
The Administrator should use a 32-bit jdk/jre if the Server Manager Agent is going to manage a Deployment/Enterprise Server, otherwise use a 64-bit jdk/jre.
It is recommended not to use the existing jdk/jre which came with the older Server Manager Agent installation.
(Release 9.2.1) To start or to stop all the instances, on Managed Homes and Managed instances, click Start All Instances or Stop All Instances button.
