Freezing and Unfreezing Grid Columns
You can freeze grid columns on JD Edwards EnterpriseOne form grids that have a horizontal scroll bar. This is helpful when you want to enter data into a selected number of columns in an editable grid. Also, this helps you to view and compare the data in different columns.
You can view two areas of a grid by freezing columns in the left side of the grid.
The freeze functionality is applicable only in Table View grid formats.
Only the left side of the grid can be frozen. The columns that are to the right side of the frozen grid can be scrolled. You can scroll through all of the rows by using the vertical scroll bar.
The functions in Row Selector, Media Object Attachments Column, Row Exit context menu and QBE fields are supported in the frozen area. Other functions such as Resize Column, Reorder Column and so on are not supported in the frozen area but are supported in the non-frozen columns.
The Freeze functionality is available only in the grids that have a horizontal scroll bar.
Hide and Freeze functions are not supported for Accessibility users.
You cannot Freeze the right-most part of the grid. If you right-click the right-most column's header and select the Freeze option, a pop-up message saying 'Cannot Freeze at the right part of the grid' is displayed.
Freeze and unfreeze functionality is supported for both editable and non-editable grids.
Non-Editable Grids
If you select Freeze option in non-editable browse grids when the horizontal scroll bar is not set to the left-most position, the columns that are visible to the left side of the selected column header, including the selected column, will be frozen.
As shown in the following example, if you select the Freeze option, the columns from Description 1 to Unit Price are frozen.
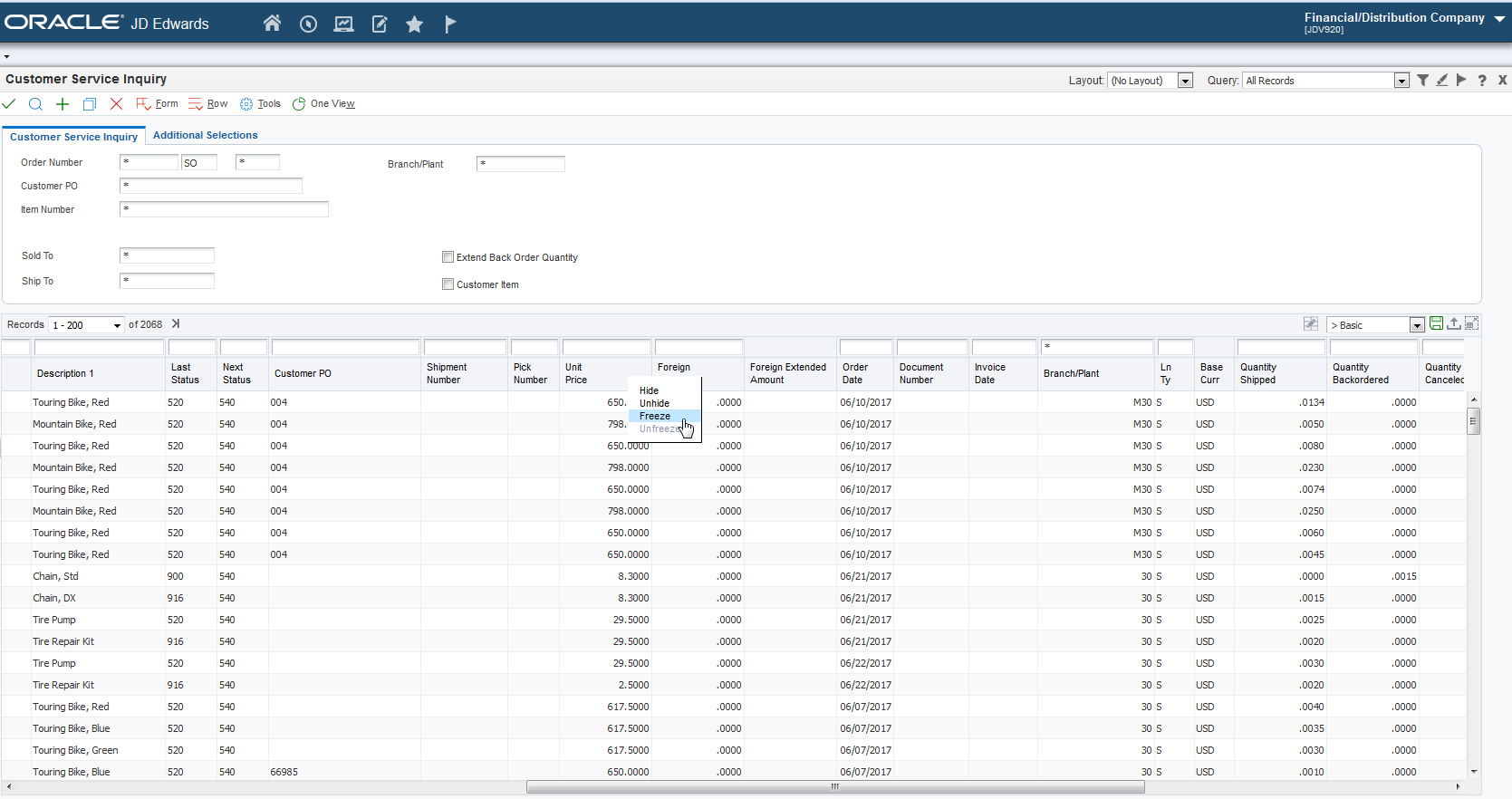
The columns before the Description 1 column are frozen and hidden; that is, you cannot see or scroll the columns before the Description 1 column as shown in the following example.
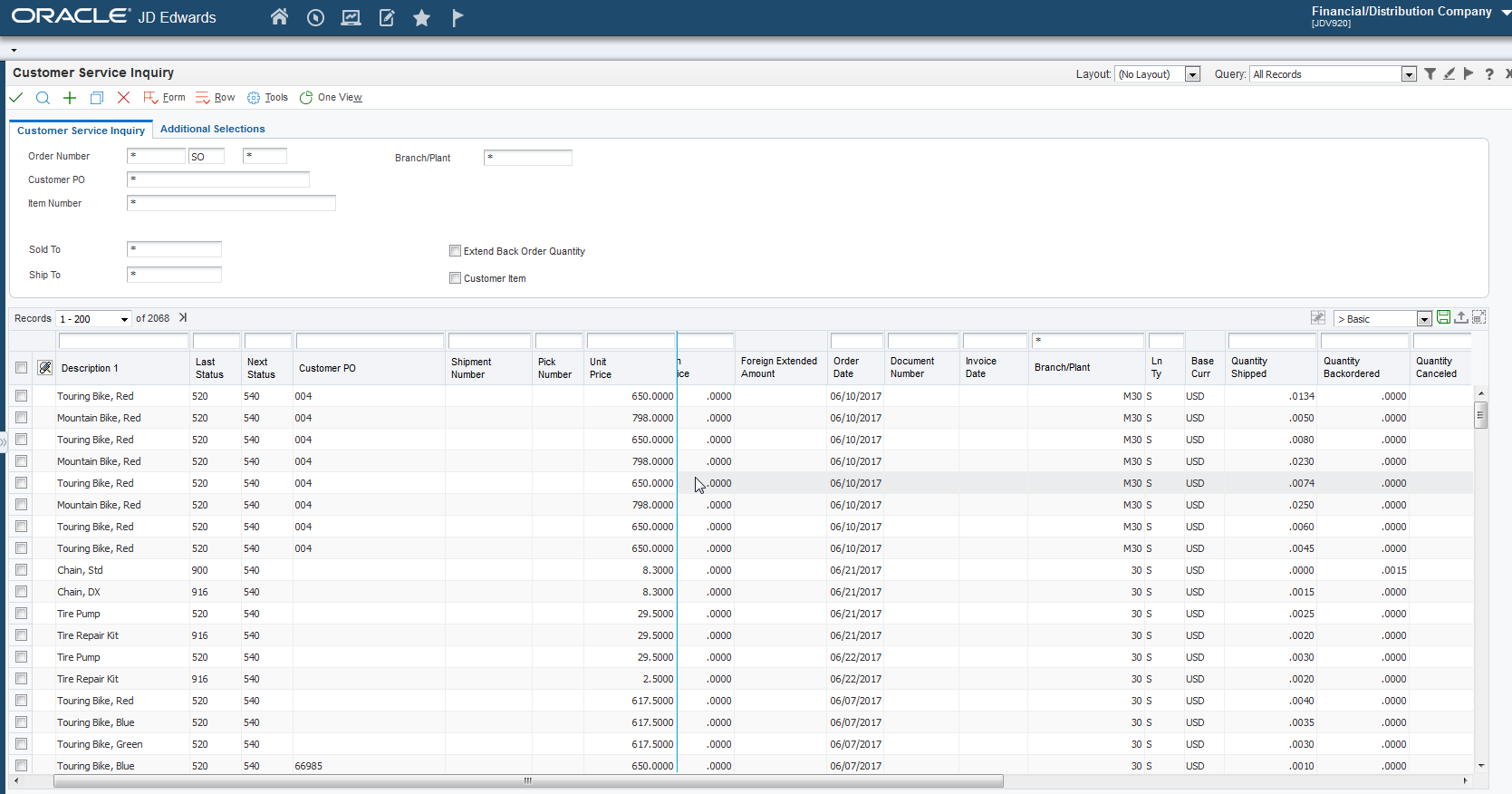
Editable Grids
In editable grids, you must set the horizontal scroll to the left-most position of the grid to use the Freeze functionality. If you right-click the column header and select the Freeze option when the horizontal scroll bar is not set to the left-most position, a pop-up message saying 'Please set the horizontal scroll bar to the left-most position of the edit grid to use Freeze functionality.' is displayed.
The frozen column in an editable grid acts as an Auto Return column. If you press the TAB key when the focus is in the last cell in the frozen column, the focus is set to the first editable cell of the next row (instead of setting the focus to the next editable cell in the unfrozen column.)
Freezing and UnFreezing Grid Columns
Access the application containing the grid you want to change.
Right-click the column header of the grid you want to freeze.
Select the Freeze option from the context menu.
The columns that are visible to the left side of the selected column header, including the selected column will be frozen.
A blue vertical line separates the frozen columns on the left side and the other columns in the unfrozen area.
To unfreeze the columns, right-click in any column header and select the Unfreeze option from the context menu.
The column header context menu closes automatically if you click anywhere else in the form or grid.